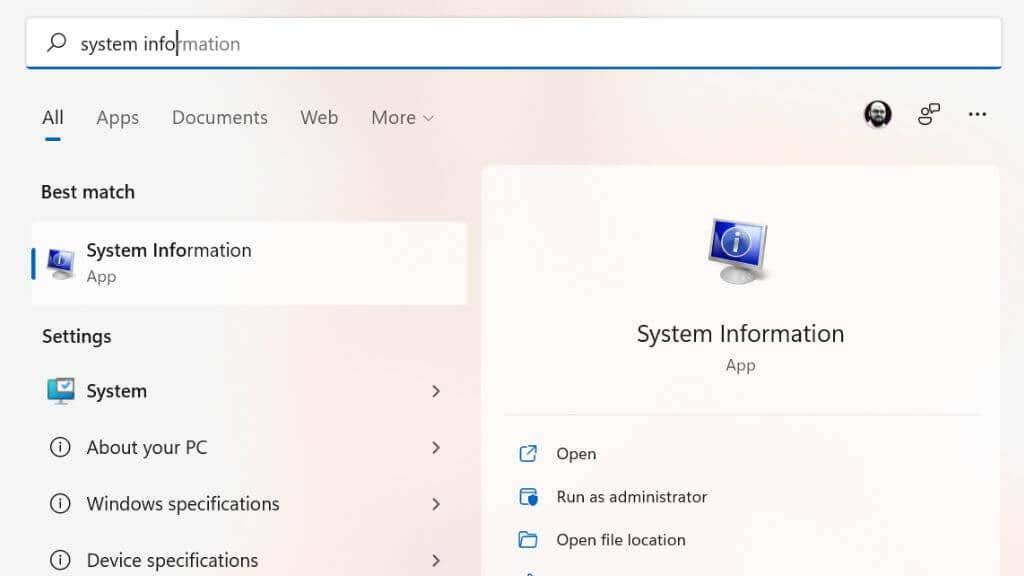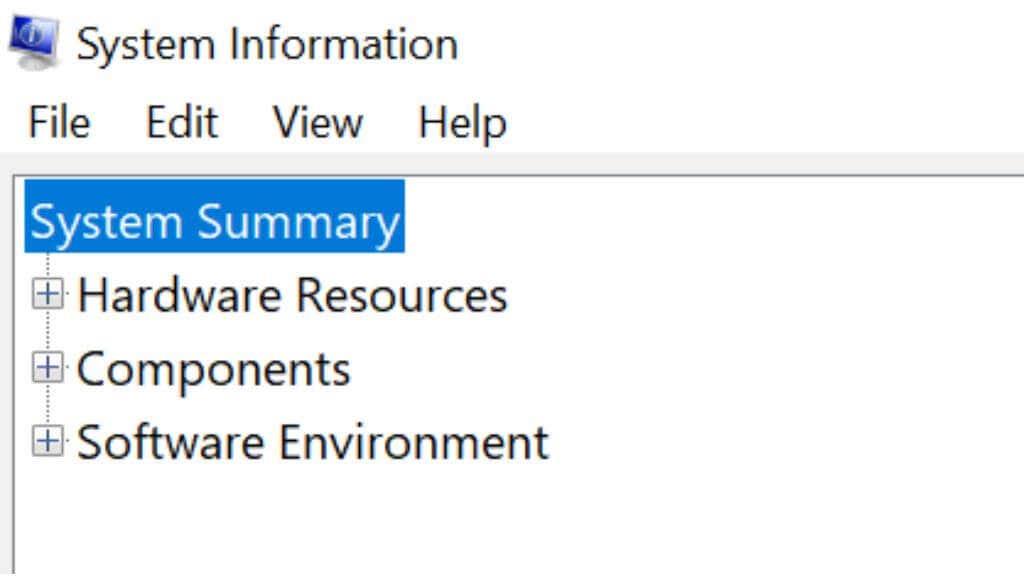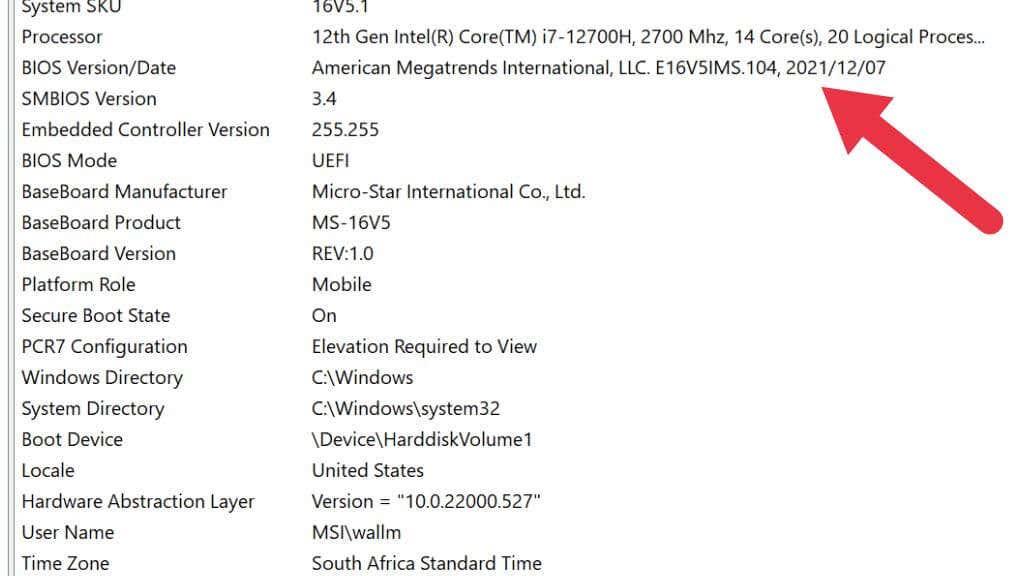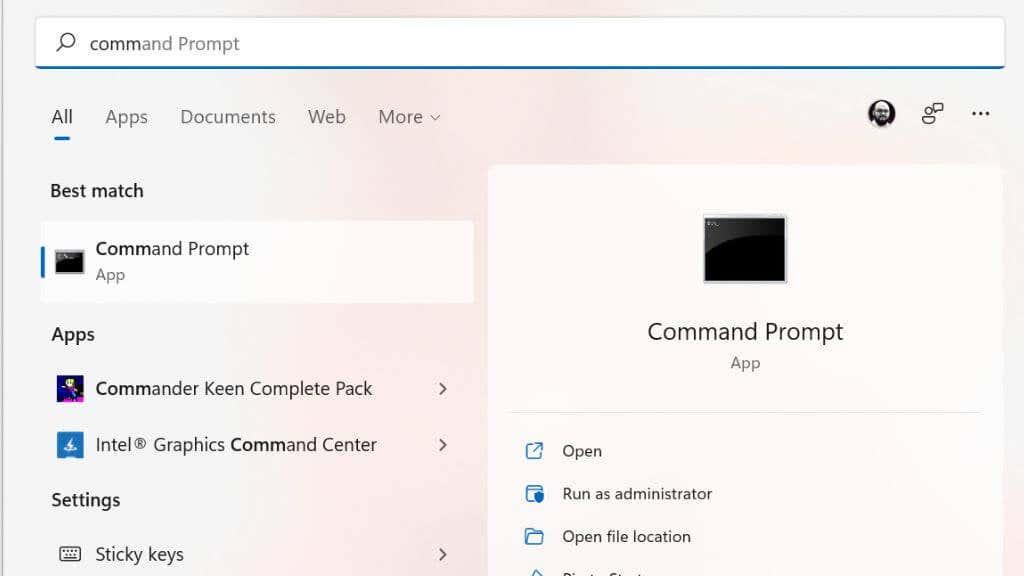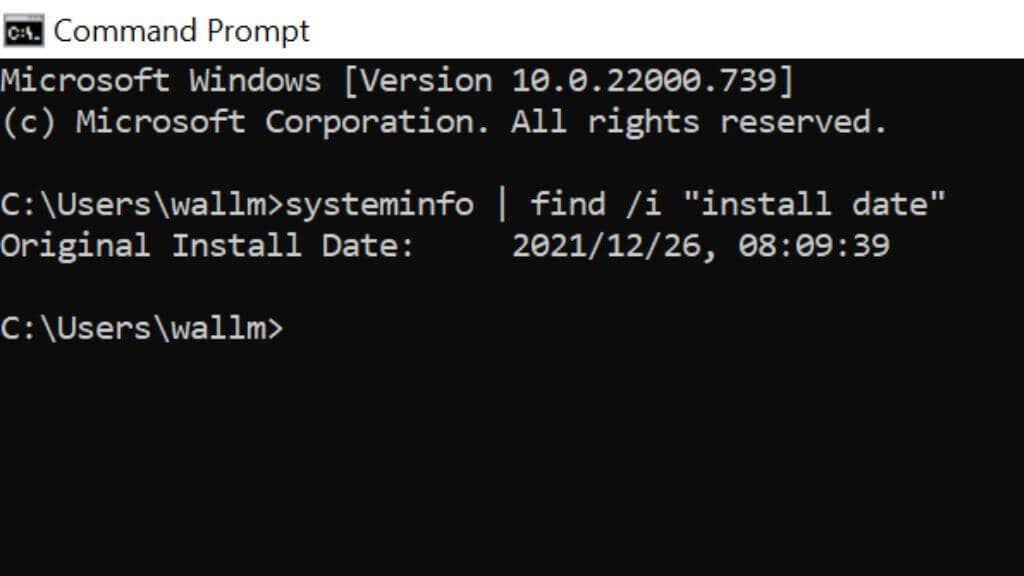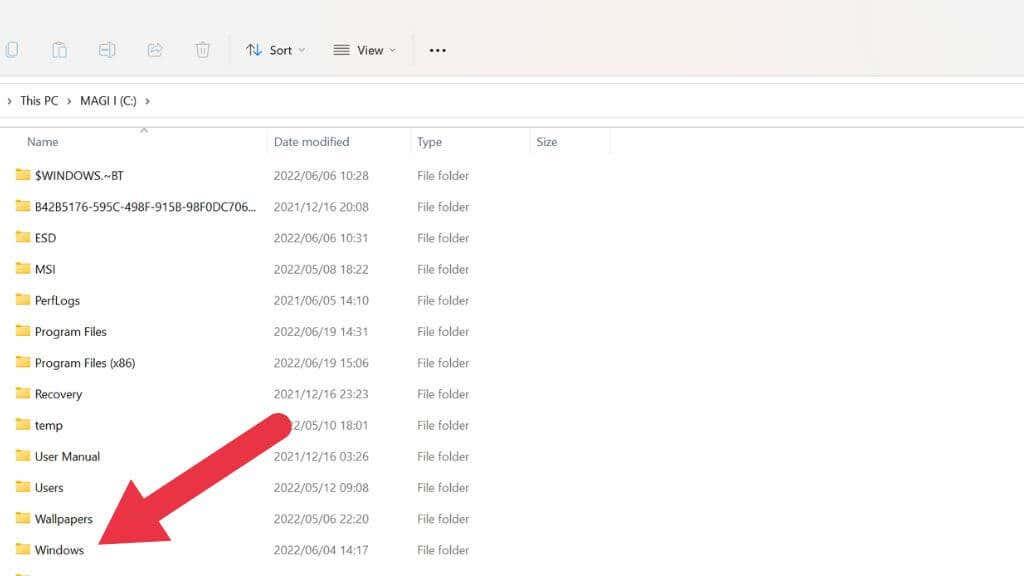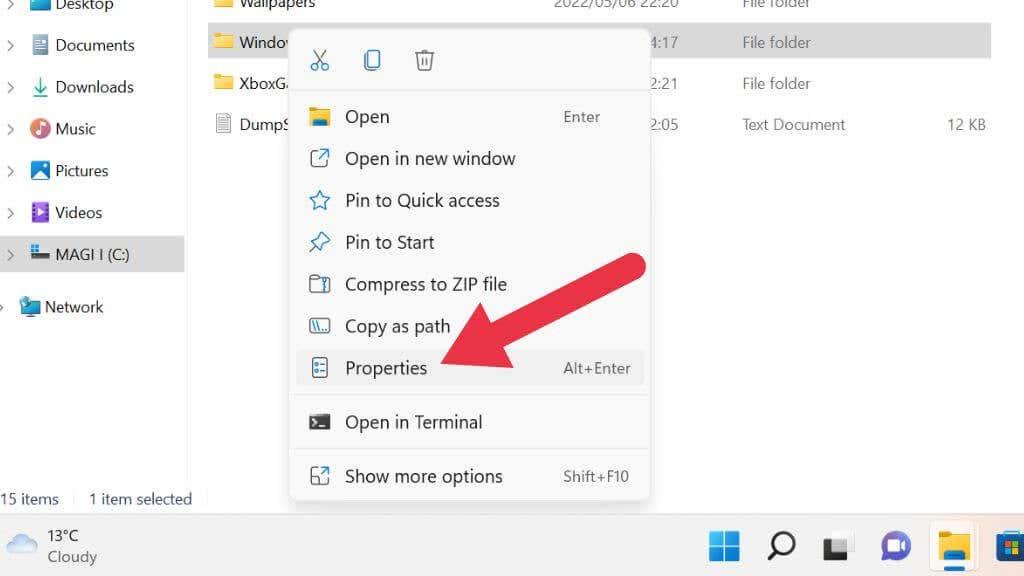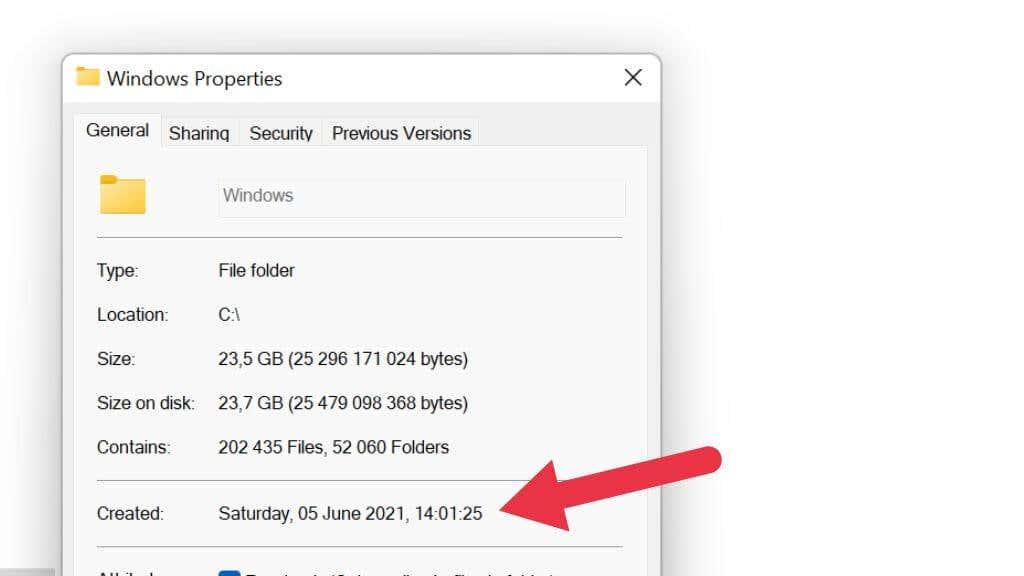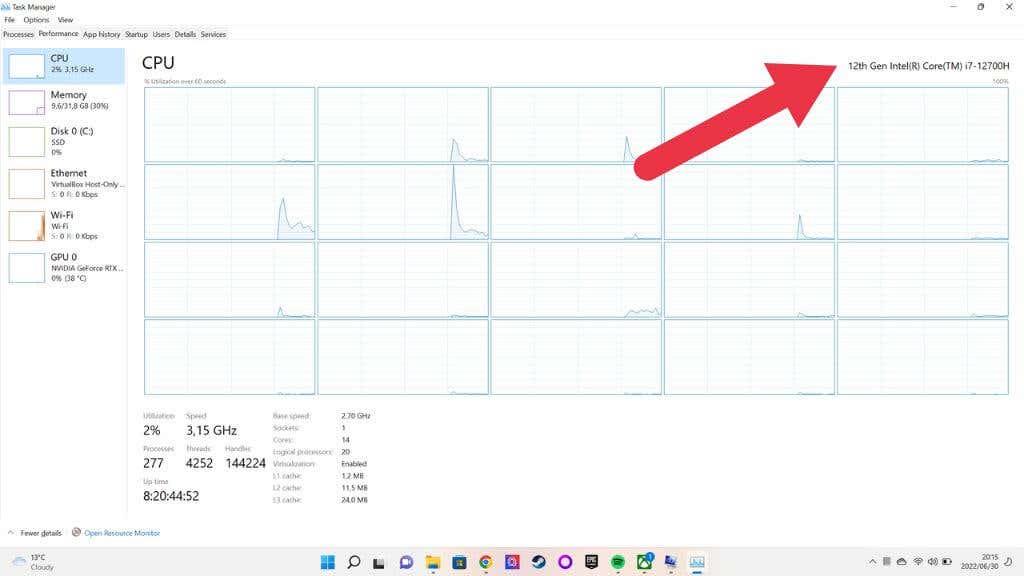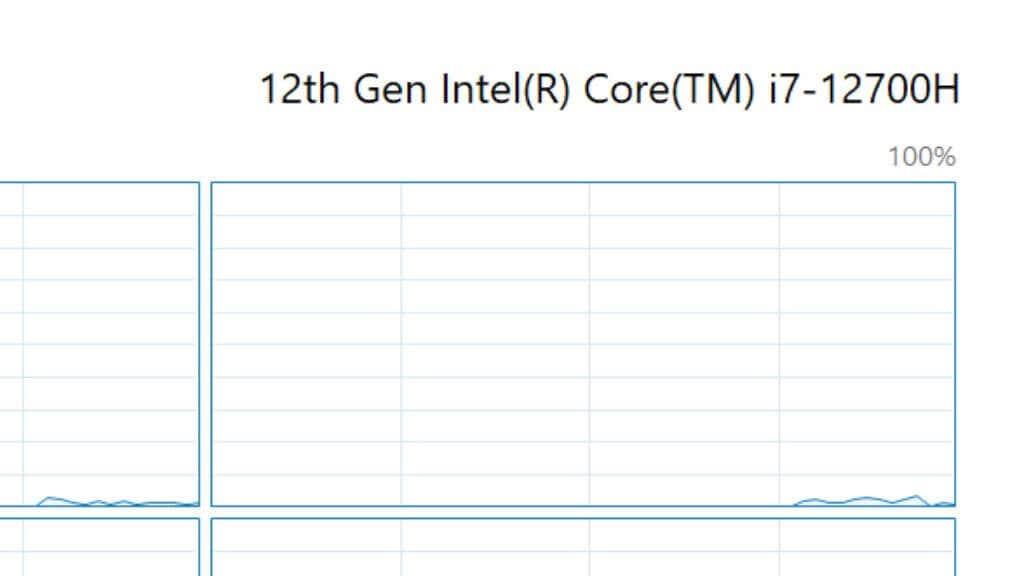Kui olete saanud arvuti kingituseks või soovite osta kasutatud või allahinnatud mudelit, võib teil tekkida küsimus, kuidas teha kindlaks, kui vana teie arvuti on.
Kuigi see ei ole alati täpne või arusaadav protsess, on mõne nipi abil võimalik saada hea ettekujutus teie Windowsi arvuti vanusest.

Miks on teie arvuti vanus oluline?
Põhjuseid, miks soovite teada, mis aastal arvuti valmistati või millisesse arvutitehnoloogia põlvkonda see kuulub, on rohkem kui mitu.
- Tehke kindlaks, kas arvutile kehtib endiselt garantii.
- Kontrollige, kas see, mida müüja arvuti vanuse kohta ütleb, vastab tõele.
- Uurige välja, kas arvutit saab ikka täiendada .
Arvutitehnoloogia areneb nii kiiresti, et kuigi arvuti võib endiselt heas töökorras olla, ei pruugi selle funktsioonid ja jõudlus tänapäeval tüüpiliste tööde jaoks enam sobida.
Millal on arvuti liiga vana?
See on küsimus, mida saame palju lugejatelt, kes soovivad osta pereliikmele vanemat arvutit või tahavad teada, kas nad peaksid olemasoleva arvuti välja vahetama.
Vastus on "see sõltub", sest see, milleks arvutit kasutatakse, määrab, kas sellel on piisavalt jõudlust. Kui arvuti ikka vastab või ületab käitatavate rakenduste miinimumnõudeid, pole põhjust seda välja vahetada. Arvestades, kui võimsad on isegi kümne aasta tagused arvutid, siis kui teil on vaja teha vaid elementaarne veebisirvimine ja tootlikkus, on need tõenäoliselt endiselt korras.

Palju suurem probleem on tarkvara tugi. Microsoft Windows on maailma populaarseim operatsioonisüsteem, kuid Windows 11 ei toeta kõiki, välja arvatud (kirjutamise ajal) uusimaid protsessori põlvkondi. Windows 10 eluea lõppkuupäev on 14. oktoober 2025 ja kui vajate Windowsi sellest kuupäevast hiljem, on teil vaja arvutit, mis töötab Windows 11 või uuema versiooniga. Te ei saa kinni pidada vanadest versioonidest, nagu Windows Vista või 7, kuna need ei saa värskendusi, eriti turvavärskendusi.
Oletame, et te ei vaja Windowsi operatsioonisüsteemi. Eelkõige saate alati installida ühe paljudest suurepärastest Linuxi distributsioonidest , mis on suurepäraselt võimelised olema igapäevase juhi operatsioonisüsteemiks kõigile.
1. Märkige ruut Arvuti tuli sisse

Kui arvuti originaalpakend või sellega kaasas olnud dokumentatsioon on alles, on suur tõenäosus, et tootmiskuupäev on kuskil pakendil või juhendis tempel. See on tavaliselt ainult sülearvutite puhul kehtiv nipp, kuna isegi eelehitatud lauaarvutisüsteemid on tavaliselt kokku pandud valmiskomponentidest, millest igaühel on oma individuaalne kuupäev.
2. Kontrollige seerianumbri kleebist
Isegi kui olete arvuti karbi kaua ära visanud, pole te tõenäoliselt seerianumbri kleebist eemaldanud. Paljudel juhtudel on nendel kleebistel selgelt märgitud valmistamise kuupäev. Isegi kui see pole ilmne, on valmistamise kuupäev mõnikord seerianumbrisse kodeeritud. Võimalik, et peate seda veebiotsingu abil otsima, et teaksite, kuidas tõlgendada seerianumbrisse kodeeritud lisateavet.
3. Kontrollige arvutikorpuse sisemust
Kui teil on kergesti eemaldatava külgpaneeliga lauaarvuti, võite tegelikult leida arvuti tootmiskuupäeva süsteemi sees olevale sildile. Samuti saate kontrollida emaplaadi enda tootmiskuupäeva, kuigi loomulikult näitab see ainult emaplaadi enda vanust. Siiski, kui arvutit pole põhjalikult uuendatud, peaks emaplaadi valmistamise kuupäev olema arvuti enda keskmise vanuse lähedal.

Sama kehtib peaaegu iga komponendi kohta, nii et kui tunnete, et seda vajate, saate kontrollida ka kõigi teiste komponentide kuupäevatempleid. Kuigi CPU puhul ei tasu jahutusradiaatorit (ja soojuspastat) eemaldada, et kuupäeva näha, sest seda saab lihtsalt CPU mudeli järgi järeldada.
Kui teil on eemaldatava põhjapaneeliga sülearvuti, võite seda teavet paljudel juhtudel näha ka emaplaadile prindituna, kuid tavaliselt pole see vajalik, kuna kuupäev tuleks märkida mujale.
4. Kontrollige Sysinfoga BIOS-i kuupäeva
Teine hea näitaja arvuti vanuse kohta on emaplaadi püsivara vanus. Seda nimetati vanemates arvutites BIOS-iks (Basic Input Output System), kuid kaasaegsetes arvutites on see asendatud UEFI -ga (Unified Extensible Firmware Interface).
Tavaliselt on sellele juurdepääsuks spetsiaalne klahv, mida peate arvuti käivitumisel vajutama, kuid kui kasutate Windowsi, on lihtsam kasutada selle asemel rakendust Süsteemiteave.
Vajutage Start-menüü avamiseks nuppu Start ja tippige Windowsi otsingusse System Information (systeminfo.exe), seejärel valige see, kui see tulemustes kuvatakse.
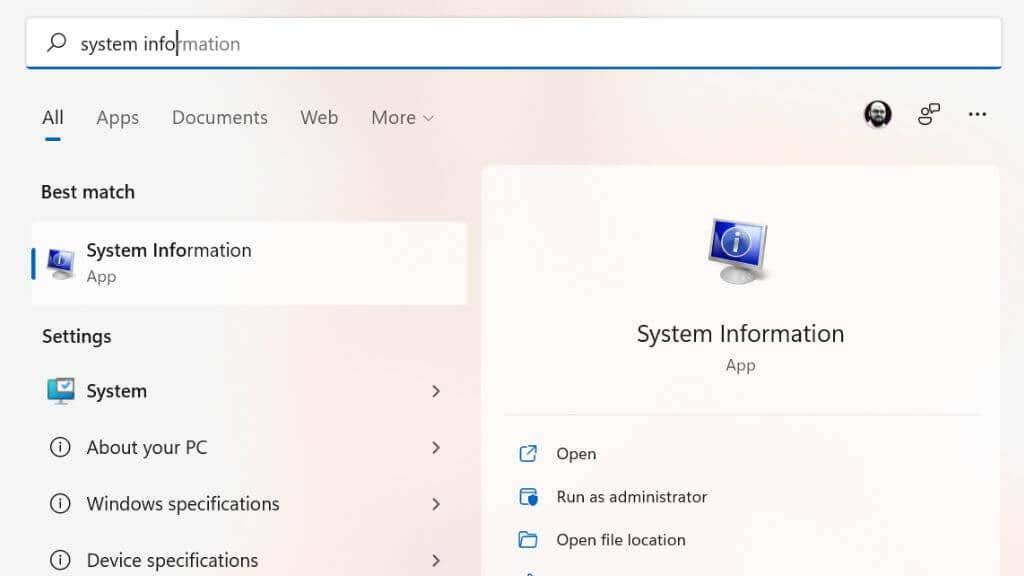
Valige vasakpoolsel paanil System Summary, seejärel otsige BIOS-i versioon/kuupäev ja näete seal loetletud kuupäeva.
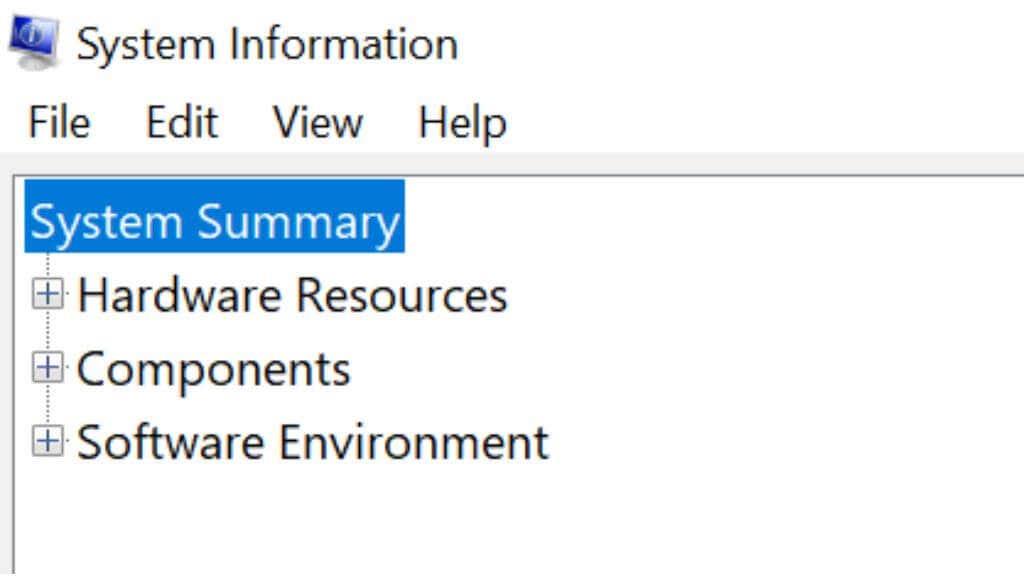
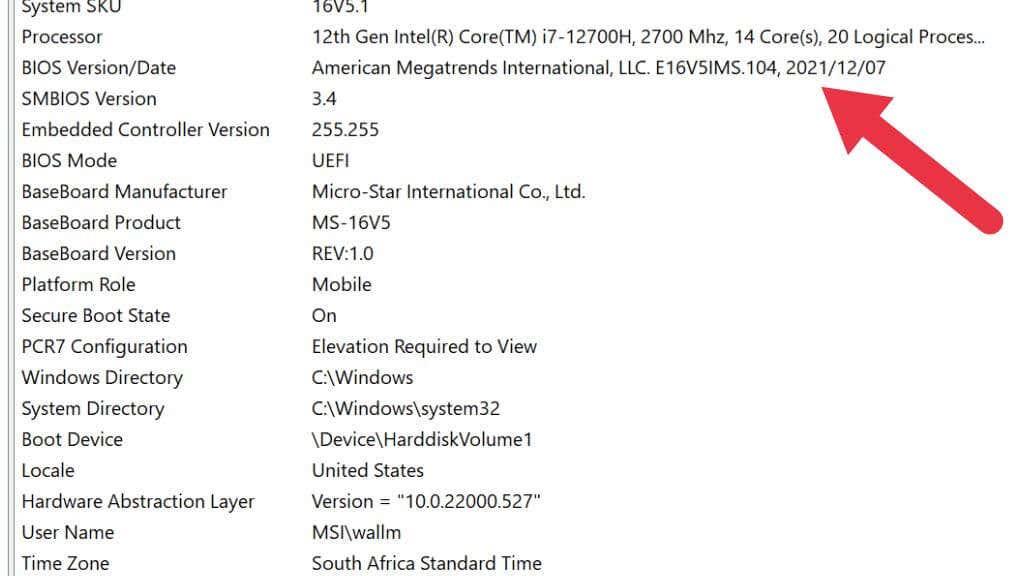
See on aga ebatäiuslik lahendus, kuna see näitab uusima püsivara värskenduse kuupäeva, mitte arvuti valmistamise kuupäeva. Nii et kui see on saanud hiljutise värskenduse, võib see olla veidi eksitav.
5. Kasutage Microsoft Windowsi algse installimise kuupäeva kontrollimiseks käsuviiba
Saate kasutada käsuviipa (CMD.exe) või Windows PowerShelli, et kontrollida Windowsi süsteemi installimise kuupäeva. Lihtsalt avage tegumiribal menüü Start ja tippige "Command Prompt" ja käivitage programm. Teise võimalusena vajutage klahvikombinatsiooni Win + R , tippige "cmd" ja vajutage sisestusklahvi .
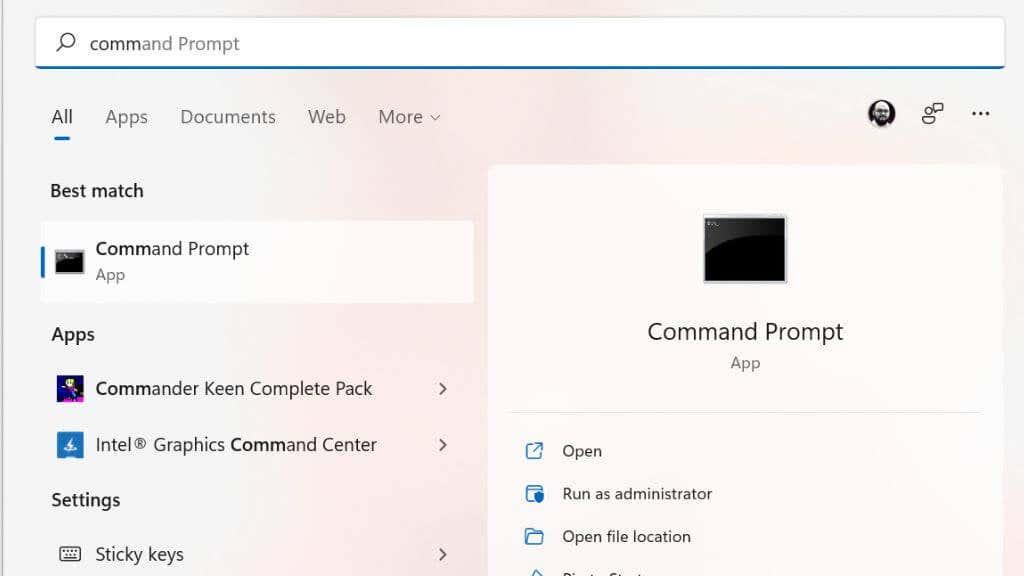
Tippige käsureale systeminfo | leidke /i "installikuupäev" ja kuvatakse installimise kuupäev.
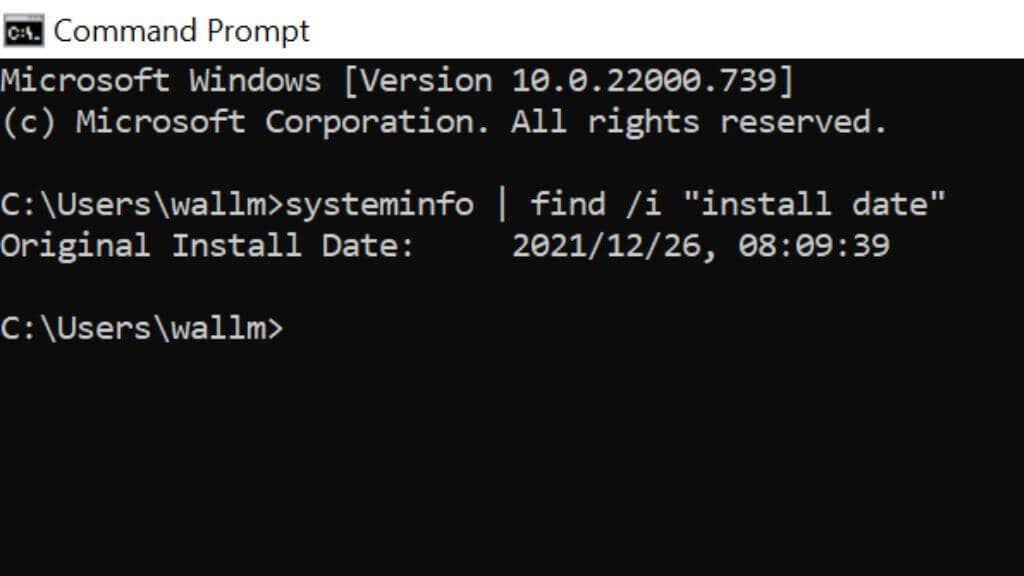
Nagu BIOS-i kuupäeva meetodi puhul, näitab see kõik teile, millal Windowsi praegune koopia installiti. Kui keegi installis Windowsi uuesti või uuendas uuemale versioonile, kajastab kuupäev pigem seda, mitte arvuti enda vanust. Sellegipoolest ei lähe paljud inimesed kunagi üle Windowsi uuemale versioonile ega installi oma operatsioonisüsteeme uuesti, seega on see siiski kasulik nipp.
6. Kontrollige Windowsi kausta atribuuti "Muutmise kuupäev" või "Luu".
Kui teile ei meeldi käsuviibaga sebimine, saate sarnast teavet hankida Windowsi installikausta atribuutide üle.
Avage File Explorer (Win + E on selle jaoks mugav otsetee) ja liikuge C-draivile, kust leiate Windowsi kausta. Kui Windowsi kausta seal pole, tähendab see, et kes iganes selle Windowsi koopia installis, kasutas kohandatud asukohta, seega peate seda otsima.
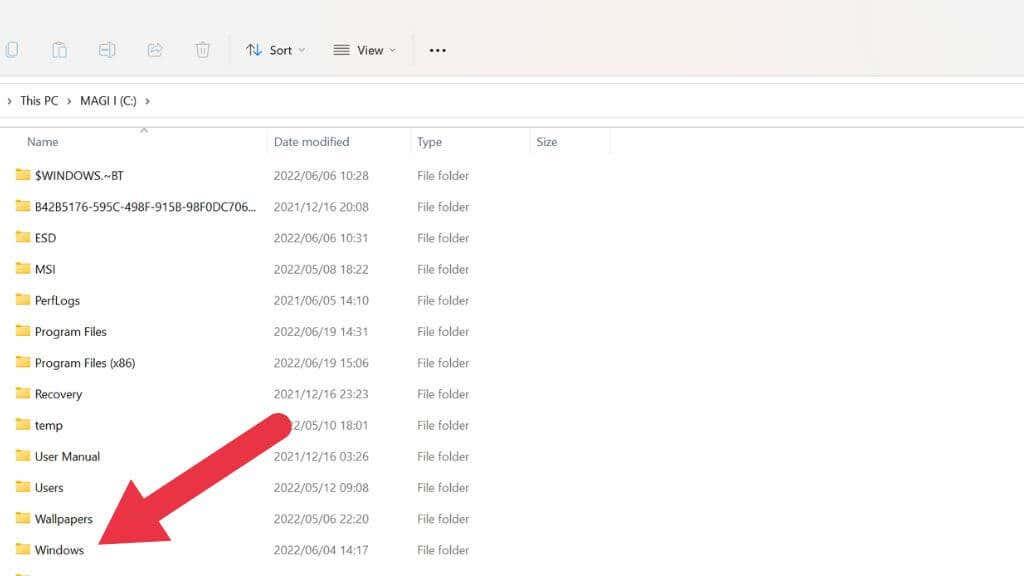
Paremklõpsake Windowsi kaustal ja valige Atribuudid .
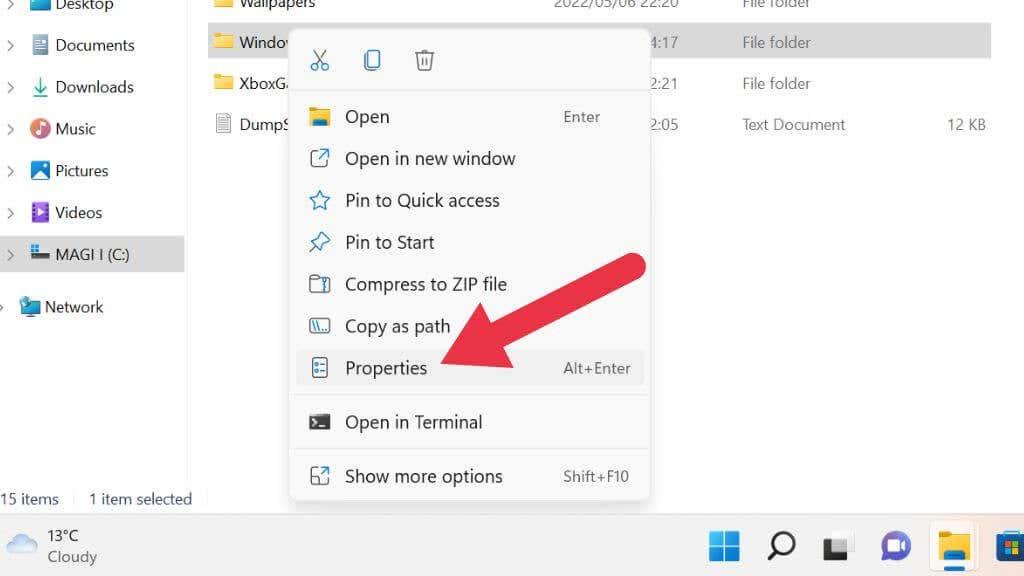
Vahekaardil Üldine leiate olenevalt Windowsi versioonist jaotise "Muutamiskuupäev" või jaotise "Loodud".
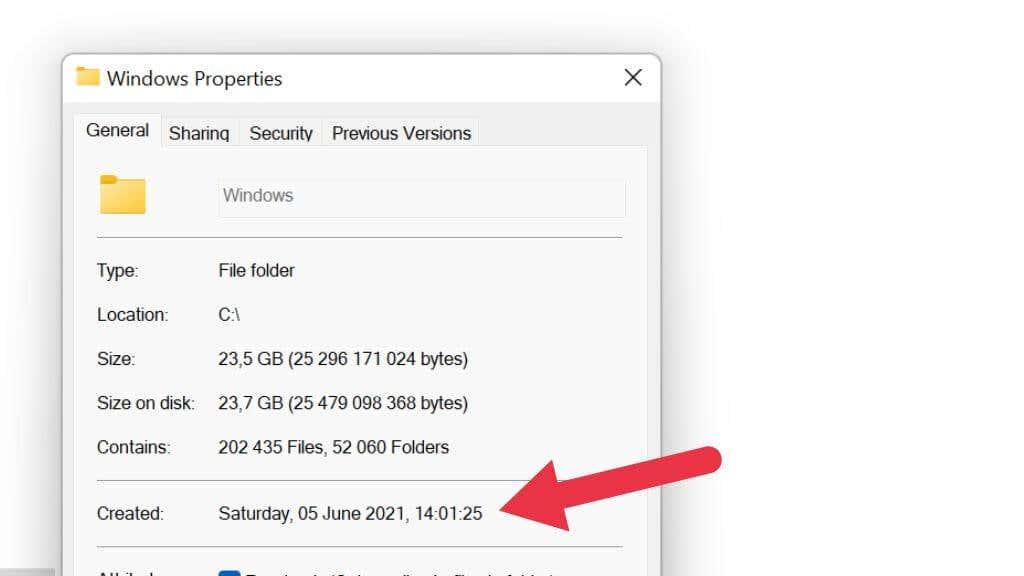
See annab teile teada, millal kaust tehti. Eeldades, et arvuti kell oli sel ajal täpne, näitab see teile, millal Windows installiti.
7. Kontrollige protsessori mudelit
Arvuti CPU (keskprotsessor ) on arvuti vanuse määramisel võtmetähtsusega. Protsessor on põhikomponent, mille ümber ülejäänud arvuti tavaliselt üles ehitatakse. Seega on see hea näitaja, kui vana arvuti on. Isegi kui teiste komponentide tehnilised andmed on uuemad, piirab protsessor arvuti põhiprotsesside maksimaalset jõudlust.
Lihtsaim viis oma protsessori nägemiseks on avada Windowsis tegumihaldur ja vaadata vahekaardilt Jõudlus jaotist CPU. Näete oma protsessori mudelit, nagu siin on loetletud.
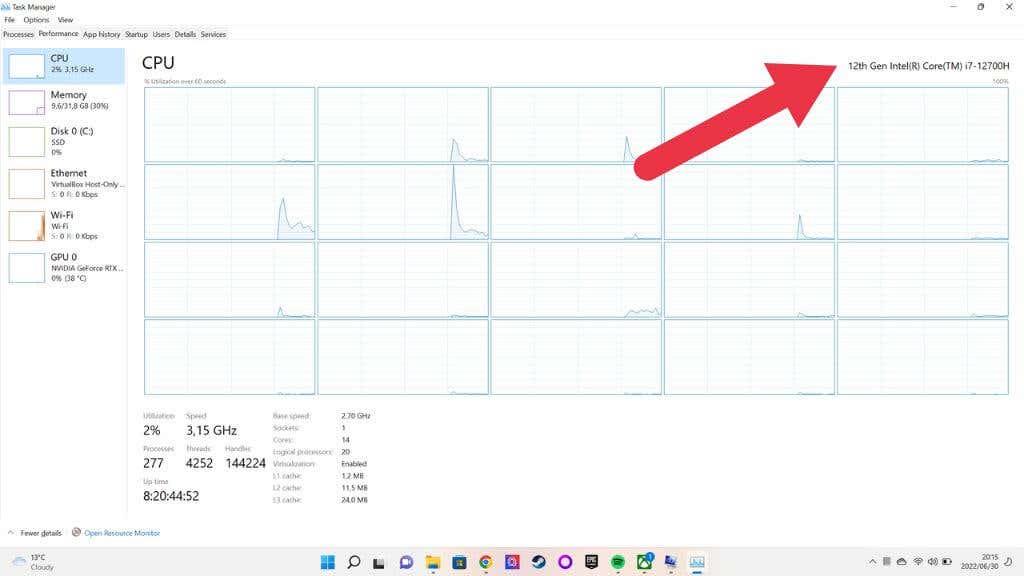
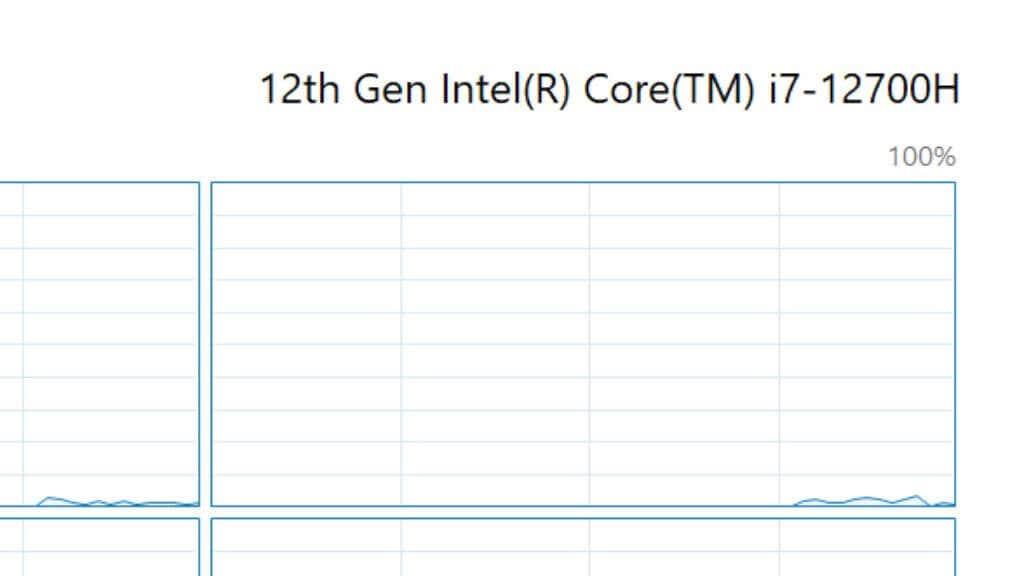
Seejärel võite võtta selle mudelinumbri, panna selle mõne saidi nagu Google või tootja veebisaidi otsingukasti ja uurida, millal see esmakordselt toodeti, mis annab hea ülevaate arvuti tehnoloogilisest põlvkonnast.
8. Üksikute komponentide vanuse kontrollimine
Kui seisate silmitsi lauaarvutisüsteemiga, mis ei ole tehases eelnevalt ehitatud masin, võib teie arvuti vanust olla raske kindlaks teha. Lõppude lõpuks võivad mõned komponendid olla palju uuemad kui teised. Sellised ettevõtted nagu Dell müüvad ka renoveeritud arvuteid, mille ehitusse jõuavad ainult need komponendid, mis ei ole läbinud kvaliteeditesti. Seega võiks olla segamini vana ja uus kraam.

See võib olla probleem, sest komponendid, nagu toiteplokid ja mehaanilised kõvakettad, lähevad vanemaks saades palju tõenäolisemalt üles, kuna nende liikuvad osad kuluvad.
Sel juhul peate kontrollima iga üksiku komponendi seerianumbrit või väljalaskekuupäeva teavet.
Aga Macid?
Võib-olla mõtlete, kuidas määrata MacOS-i kasutava Apple Maci vanust. Hea uudis on see, et saame selle teile öelda vaid ühe või kahe lausega. Klõpsake lihtsalt vasakus ülanurgas Apple'i nuppu ja valige Teave selle Maci kohta . Teie arvuti mudeliaasta kirjutatakse otse ülaossa, lihtne!