Windows 10 File Explorer ei tööta? Kuidas parandada

Kui teie Windows 10 explorer ei tööta, oleme teid kaitsnud. Lugege ajaveebi, et leida lahendus, kui failiuurija ei tööta.
Windows 10 failiuurija, tuntud ka kui Windows Explorer, on kasutajate oluline tööriist, mis võimaldab neile juurdepääsu failidele ja kaustadele ning draivi haldamist. See rakendus, mis kuvab teie arvuti olulised osad nagu töölaud, allalaaditud failid, dokumendid ja pildid, võib mõnikord kogeda tõrkeid ja lakkab töötamast. Käesolevast artiklist leiate lahendused, kuidas File Explorerit probleemide korral parandada.
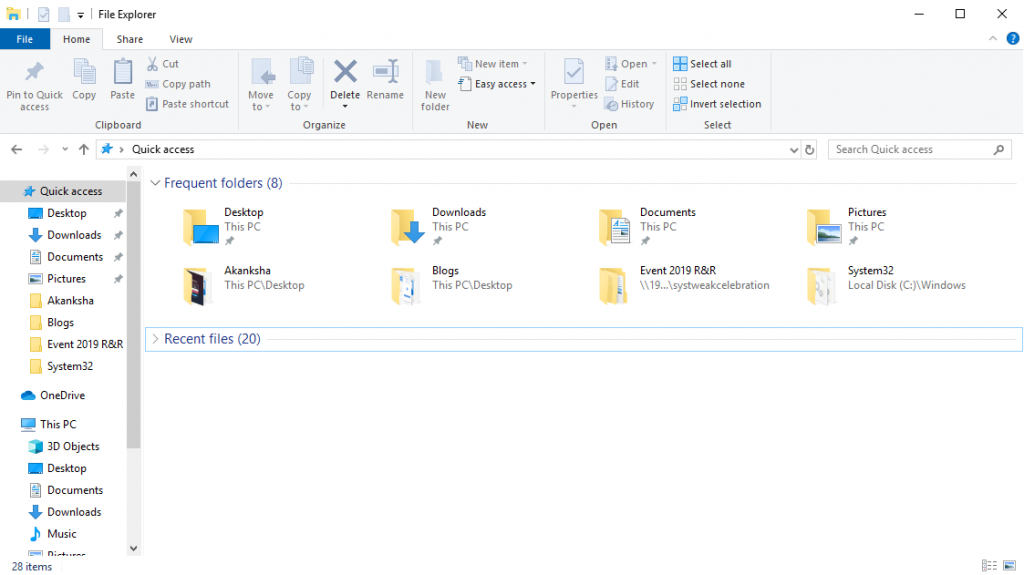
MÄRKUS: Windows 7-s nimetatakse failiuurijat Windows Exploreriks ja kõik allpool nimetatud lahendused kehtivad ka selle versiooni kohta.
| Lahendus | Kirjeldus |
|---|---|
| Lahendus 1: Taaskäivitage File Explorer |
|
| Lahendus 2: Tühjendage File Exploreri ajalugu |
|
| Lahendus 3: Muutke ekraani seadeid |
|
| Lahendus 4: Keelake Windowsi otsing |
|
| Lahendus 5: Käivitage süsteemifailide kontrollija skannimine |
|
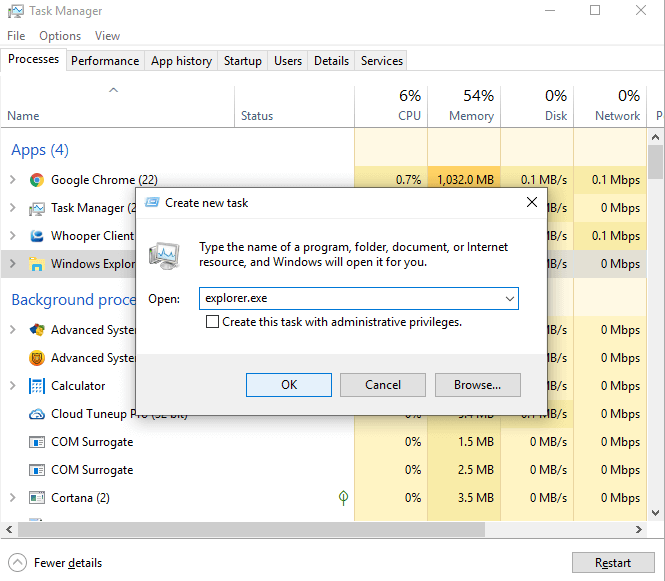
Kui teie File Explorer ei tööta, proovige ülaltoodud lahendusi. Enamus kasutajaid on leidnud, et failiuurija taaskäivitamine või Windowsi otsingu keelamine aitab probleemi lahendada. Kui teil esineb ka muid probleeme Windows 10-s, vaadake järgmist.
Tehke kindlaks, et hoiate end tehniliste uuendustega kursis. Jälgige meid Facebookis ja YouTube'is.
Kui teie Windows 10 explorer ei tööta, oleme teid kaitsnud. Lugege ajaveebi, et leida lahendus, kui failiuurija ei tööta.
File Explorer on Windows 10 põhifunktsioon, mis võimaldab hõlpsasti leida ja hallata faile. Õppige, kuidas konfigureerida File Explorer avama "Seda arvutit" alates arvuti käivitamisest.
Kas näete File Explorer ei reageeri veateadet? Siit leiate tõhusad lahendused, et lahendada Windows 10 mittetöötava File Exploreri probleem.
Failiuurija ei reageeri tõrge Windows 10-s. File Explorer või Windows Exploreri protsess ei tööta operatsioonisüsteemis Windows 10. Hangi uued lahendused.
Windows 10 puhul võimaldab failiajaloo funktsioon teil failide ja kaustade koopiaid turvalistesse asukohtadesse varundada juhuks, kui midagi kogemata kustutate. Kõrval
Windows 10 toetab peidetud faile kogu süsteemis. Seda funktsiooni saab nime järgi kasutada failide peitmiseks, mida te ei soovi sirvimise ajal näha
Kas olete kunagi soovinud, et saaksite Windows 10-s faile kohe hulgi ümber nimetada? PowerToys toetab PowerRename'i, veel ühte hämmastavat utiliiti, mida pakub
Kui kasutate juba PowerToysi, võite juba teada saada kõiki kasulikke utiliite, mis teie elu lihtsamaks teevad, sealhulgas Keyboard Manager.
Windows 10 tutvustas File Exploreri jaoks uut vaikevaadet, mis on mõeldud teie hiljutisele tööle juurdepääsu hõlbustamiseks. Kui avate File Exploreri, saate nüüd
Võrguühendusega kõvaketas või NAS võrguga ühendatud salvestusruumi jaoks on suurepärane viis arvutisse salvestusruumi lisamiseks, muutes selle teistele kättesaadavaks.
Põlvkondade jooksul on Windows tarnitud kuue tipptaseme kaustaga: töölaud, dokumendid, allalaaditavad failid, muusika, pildid ja videod. 2017. aasta oktoobris ilmus Windows 10
Microsoft soovitab sageli tühjendada Windows 10 vahemälu, et arvuti töötaks kiiremini ja saaks kasutada rakenduste jaoks rohkem kõvakettaruumi,
Microsofti mantra Windows 10-ga näib olevat valikuline valik. Kasutajatel on palju jõudu OS-i oma äranägemise järgi muuta, näiteks vahetada a
File Explorer, endine Windows Explorer, on aastate jooksul pidevalt arenenud ja muutunud lihtsamaks kasutada. Üks muudatus on olnud kataloogiteede kaunistamine,
Võrgudraive kasutatakse sageli ühiste failide jagamiseks organisatsioonide vahel, eriti kui migratsioon pilvepõhisele infrastruktuurile (nt OneDrive) pole
Kui teil on faile, millele teised ei pääseks juurde, võib nende parooliga lukustamine olla lihtsaim viis meelerahu saavutamiseks. Windowsil on sisseehitatud
File Explorer, varem Windows Explorer ja kanooniliselt explorer.exe, on üks enimkasutatavaid Windowsi komponente. Käivitabil on kaks erinevat rolli:
Windows 10 File Explorer jälgib kiirjuurdepääsu funktsiooni osana teie hiljutisi ja sageli kasutatud faile ja kaustu. See ekraan võimaldab teil kiiresti
Failisüsteemi läbimiseks käsurealt (või PowerShellist või Windowsi terminalist) on vaja kahte põhikäsku: cd ja dir. Esimene (muuda
Kui teie Windows 10 explorer ei tööta, oleme teid kaitsnud. Lugege ajaveebi, et leida lahendus, kui failiuurija ei tööta.
Kuidas värskendada draivereid Windows 11-s probleemide lahendamiseks ja seadmete ühilduvuse tagamiseks.
File Explorer on Windows 10 põhifunktsioon, mis võimaldab hõlpsasti leida ja hallata faile. Õppige, kuidas konfigureerida File Explorer avama "Seda arvutit" alates arvuti käivitamisest.
Kuidas kasutada Windows 11 otsingut tõhusalt ja kiiresti. Hanki kasulikud näpunäited ja parimad praktikad Windows 11 otsingufunktsiooni jaoks.
Iga arvutiga ühendatud seadet ja selle sees olevaid komponente haldavad seadmedraiverid. Draiverite värskendamine Windows 10-s on oluline mitmesuguste probleemide vältimiseks.
Kas näete File Explorer ei reageeri veateadet? Siit leiate tõhusad lahendused, et lahendada Windows 10 mittetöötava File Exploreri probleem.
Kuidas saada Windows 10-s abi - leidke parimad lahendused pea iga küsimusele, mis teil Microsoft Windows 10 kohta on.
Failiuurija ei reageeri tõrge Windows 10-s. File Explorer või Windows Exploreri protsess ei tööta operatsioonisüsteemis Windows 10. Hangi uued lahendused.
Uuri, kuidas tuua tagasi "Minu arvuti" ikoon Windows 11-s ja avada see lihtsalt, et pääseda oma failidele ja seadetele.
Kas te ei saa Windows 11 arvutis faile ja kaustu avada? Siit leiate teavet selle kohta, kuidas parandada, et Explorer.exe ei laadita käivitamisel ja tööle naasta.























Toomas -
Poole liigilisi lahendusi! Kusjuures, ma kogesin, et kui eemaldasin mõned lähtestatud programmid, hakkas kõik jälle töötama.
Marju -
Oot! See on tõesti kasulik teave. Tundub, et Windows 10 peab tõesti rohkem tähelepanu pöörama
Raivo -
Kas keegi on kasutanud kolmandate osapoolte alternatiive File Explorerile? Olen kuulnud, et Solid Explorer on väga hea
Grete -
Mida teha, kui File Explorer ei reageeri? Olen uurinud palju viise, kuid midagi ei tööta
Piret -
Täpselt! Mu File Explorer hakkas ka lagunema enne mitmeid suuri uuendusi. Kas see on uus Windows 10 probleem
Māris -
Ma olen hädas juba nädal aega! Miks see File Explorer pidevalt kokku kukub? Jagage veel lahendusi, palun!
Kadi -
Kas keegi on proovinud Windowsi uuendust? Võib-olla aitab see File Exploreri probleemide lahendamisel
René -
Tundub, et see ei ole ainult minu probleem. Koos ja omavahel lahendame kindlasti kõik need File Exploreri vead ära!
Kaspar -
Kas keegi on uurinud, mida teha, kui File Explorer ei vasta? Mulle oleks kindlasti vajalik abi selles osas
Markus -
Tore, et leidsite lahenduse! Mul olid samad probleemid, kuid ma kasutasin oma Windowsi taastamist
Eduard -
Palun, aidake mind! Minu File Explorer ei avane üldse, mul on tõsiselt hädasti vaja dokumente leida
Marina -
Äkki on probleem minu seadmete draiverites? Otsin ka abi, siis proovin oma draivereid värskendada.
Liis -
Kas see võib olla seotud Windowsi 10 seadete muutmisega? Ma arvan, et olen midagi muutnud, enne kui probleemid algasid
Jüri -
Suurepärane artikkel! Olen hiljuti pidanud sama probleemi ja sain lõpuks lahenduse, aitäh
Anno -
Täitsa kadunud, kuidas seda koolitusprogresseerumist teha? Tahan proovida ja vaadata, kas see aitab
Liina -
Häid nippe jagatud! Olen täiesti nõus, et reset aitab tihti, kui midagi ei tööta
Tiina -
Olen proovinud paljusid lahendusi, kuid kahjuks ei toimi ükski neist. Kellelgi veel sama probleem?
Riina -
Piinlik, aga ma kasutasin vale konto, mistõttu kõik need probleemid tulid… Aitäh, et õpetasite
Andrus -
Aitäh, et jagasid oma kogemusi! Midagi tundub, et File Explorer jääb järjest enam probleemide põhjustajaks.
Pille -
Mul on olnud palju probleeme File Exploreriga. Tundub, et see ei tööta rahuldavalt, eriti pärast viimase värskenduse installimist
Jaan -
Väga huvitav artikkel, aitäh! Loodan, et need ülesanded aitavad mul oma probleeme lahendada
Kairit -
Hea, et jagate selliseid lahendusi! Mul on ka Windowsi 10 selliseid hädasid, mis takistavad mul oma töö tegemist
Liiu -
Kas lahendused tõesti toimivad, kui File Explorer ikkagi ei tööta? Palun jagage oma kogemusi! See aitab mind tõeliselt
Kristi -
Ükskord tahtsin juba Windowsi uuesti installida, aga lõpuks leidsin lihtsama viisi - registreerimise parandamine
Alar -
Kas keegi saaks mõõta lahendusi pärast Windowsi viimase uuenduse? Mul on häid tulemusi olnud, kui leidsin õiged draiverid.
Heiki -
Suurepärane postitus! Kui File Explorer ei tööta, siis proovin kindlasti teie pakutud lahendusi. Aitäh
Madis -
Ma ei saa aru, miks see probleem oli, aga nüüd töötavad need lahendused! Suur aitäh!
Oksana -
Suured tänud selle postituse eest! Ma arvan, et see võib aidata mitte ainult mind, vaid ka paljusid teisi Windowsi kasutajaid