Windows 10 File Explorer ei tööta? Kuidas parandada

Kui teie Windows 10 explorer ei tööta, oleme teid kaitsnud. Lugege ajaveebi, et leida lahendus, kui failiuurija ei tööta.
Windows 10 vahemälust vabanemiseks toimige järgmiselt.
1. Kasutage kettapuhastust, et tühjendada arvuti ajutistest failidest
2. Kasutage File Explorerit, et kustutada File Exploreri ajalugu
3. Kasutage Microsoft Edge'i, et tühjendada brauseri vahemälu.
Microsoft soovitab sageli tühjendada Windows 10 vahemälu, et arvuti töötaks kiiremini ja saaks kasutada rakenduste, mängude ja failide jaoks rohkem kõvakettaruumi. Vahemälu on ajutiste failide komplekt, mida kasutab Windows 10 rakendus või programm või operatsioonisüsteem ise. Mõnel juhul võib vahemälu aja jooksul kogunemine põhjustada Windows 10 kardetud sinise ekraani või muid ettenägematuid probleeme.
Ajutiste failide vahemälu leiate kettapuhastusprogrammist, mis asub Windowsis, kasutades File Exploreri suvandite menüüd. Nagu paljud meist Windows Update'ist juba teavad , kasutab Windows 10 operatsioonisüsteemi toimimise hõlbustamiseks ajutisi faile. Mõnikord võivad need ajutised failivahemälud rikkuda või muutuda liiga suureks, nii et need võivad teie Windows 10 arvutit ummistada ja selle jõudlust aeglustada.
Kui salvestusruum hakkab otsa saama või märkate, et Windows 10 arvuti töötab tavapärasest aeglasemalt, võib olla aeg tühjendada Windows 10 vahemälu. Siin on kolm võimalust vahemälu tühjendamiseks Windows 10-s.
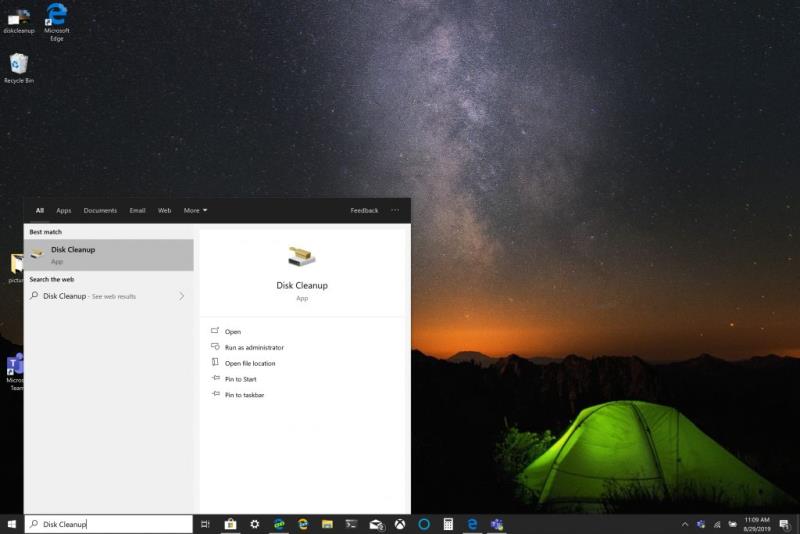
1. Klõpsake menüül Start või kasutage otsingukasti ja tippige " Disk Cleanup ".
2. Kui kettapuhastusrakendus avaneb, klõpsake valiku „Ajutised failid” kõrval olevat kasti. Klõpsake ruudud kõigi muude failide ja kaustade kõrval, mida soovite kustutada. Võite valida ka süsteemifailide puhastamise . Mõlemad valikud kustutavad failid teie Windows 10 arvutist täielikult.
3. Klõpsake nuppu OK .
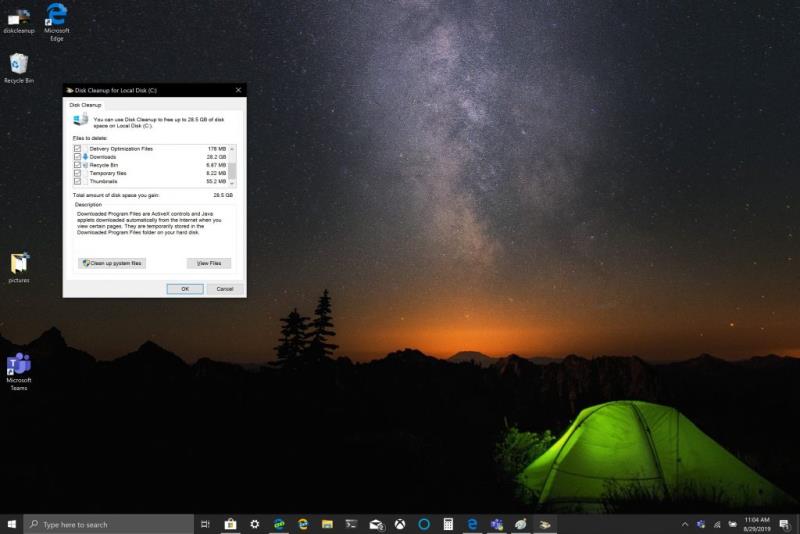
Kettapuhastusprotsessi lõpuleviimiseks võib kuluda veidi aega , kuid teie ajutiste failide vahemälu tühjendatakse koos kõigi muude kustutatavate failidega.
File Exploreri ajaloo jaoks peate Windows 10-s avama kausta. Kui kaust on avatud, toimige järgmiselt.
Klõpsake nuppu Fail .
Klõpsake Valikud .
Klõpsake suvandi Kustuta File Exploreri ajalugu kõrval nuppu Tühjenda .
Lõpetamiseks klõpsake nuppu OK .
Sõltuvalt kasutatavast brauserist on vahemälu tühjendamise protsess kõigis brauserites tõenäoliselt sarnane. Kui teil on veebisaitide avamisel probleeme, peate võib-olla aeg-ajalt vahemälu tühjendama. Enamik brausereid, sealhulgas Microsoft Edge, annavad teile võimaluse vahemälu automaatselt tühjendada, kui brauserist väljute, kuid siin on värskendus juhuks, kui te ei tea.
Clearing Microsoft Edge vahemälu on lihtne, järgige neid samme:
Klõpsake paremas ülanurgas kolme punktiga menüüd.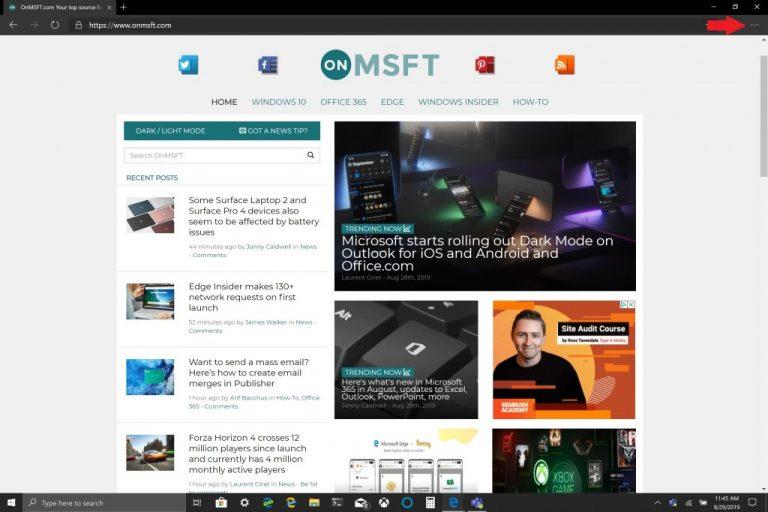
Klõpsake nuppu Sätted ja seejärel valikul Privaatsus ja teenused .
Klõpsake valikust Kustuta sirvimisandmed kohe paremal oleval valikul Vali, mida kustutada (sinine nupp) .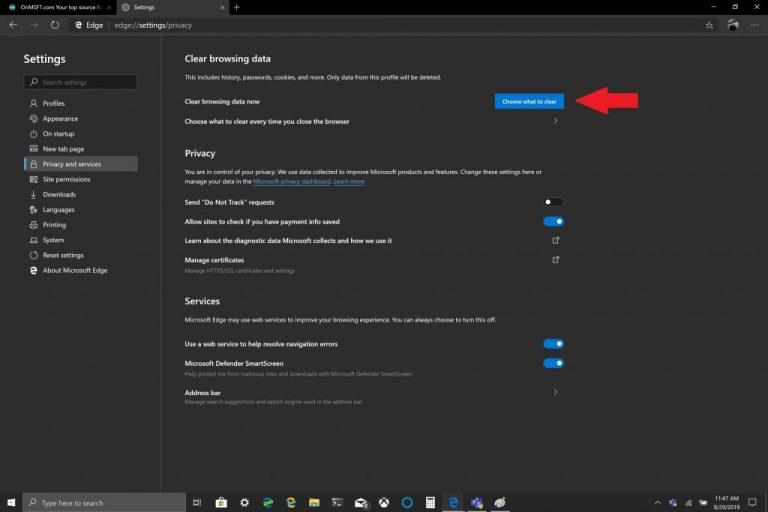
Valige Ajavahemik ja ruut valiku Vahemälu pildid ja failid kõrval .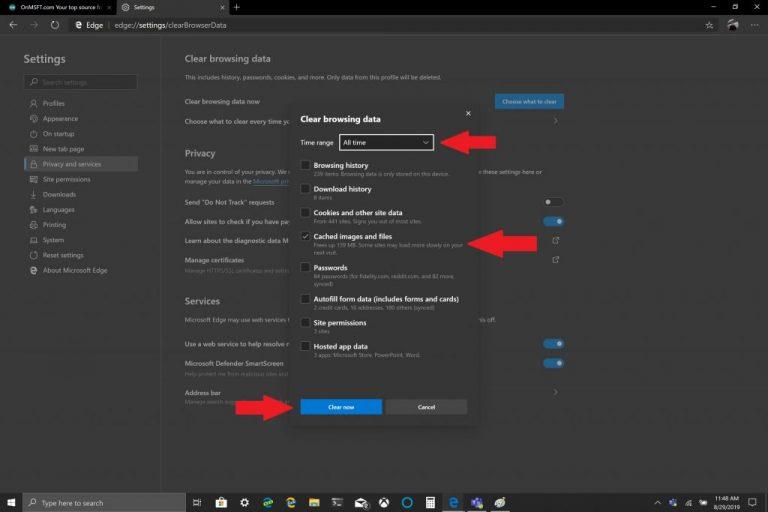
Klõpsake nuppu Kustuta kohe .
Microsoft Edge'il on sätted, mis võimaldavad teil brauseri vahemälu automaatselt tühjendada. Kui soovite muuta seda, mida Edge'ist väljumisel kustutate, järgige kolmanda sammu juhendit ja klõpsake jaotises Kustutatav valik nuppu Vali, mida kustutada iga kord, kui brauser sulgub .
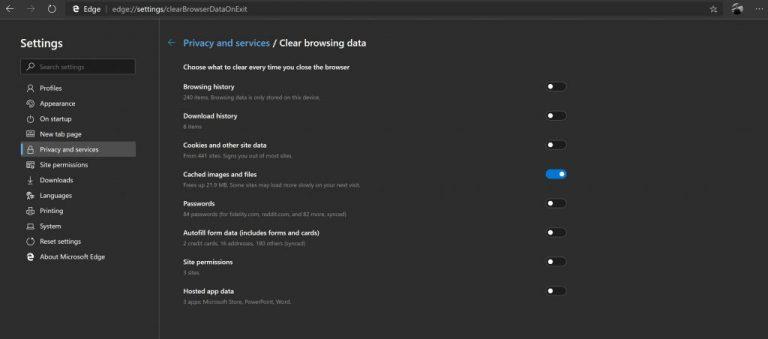
Seal saate vahetada muid üksusi, mida soovite iga kord Edge'i sulgemisel kustutada, sealhulgas sirvimis- ja allalaadimisajalugu, küpsiseid, saidi õigusi ja palju muud. Mugav on võimalus oma brauseris automaatselt eemaldada soovimatu rämps, mis võib teie Windows 10 arvutit ummistada. Mida saate peale kettapuhastuse, File Exploreri ajaloo ja brauseri vahemälu veel teha, et teie Windows 10 arvuti töötaks sujuvalt? Andke meile kommentaarides teada.
Kui teie Windows 10 explorer ei tööta, oleme teid kaitsnud. Lugege ajaveebi, et leida lahendus, kui failiuurija ei tööta.
File Explorer on Windows 10 põhifunktsioon, mis võimaldab hõlpsasti leida ja hallata faile. Õppige, kuidas konfigureerida File Explorer avama "Seda arvutit" alates arvuti käivitamisest.
Kas näete File Explorer ei reageeri veateadet? Siit leiate tõhusad lahendused, et lahendada Windows 10 mittetöötava File Exploreri probleem.
Failiuurija ei reageeri tõrge Windows 10-s. File Explorer või Windows Exploreri protsess ei tööta operatsioonisüsteemis Windows 10. Hangi uued lahendused.
Windows 10 puhul võimaldab failiajaloo funktsioon teil failide ja kaustade koopiaid turvalistesse asukohtadesse varundada juhuks, kui midagi kogemata kustutate. Kõrval
Windows 10 toetab peidetud faile kogu süsteemis. Seda funktsiooni saab nime järgi kasutada failide peitmiseks, mida te ei soovi sirvimise ajal näha
Kas olete kunagi soovinud, et saaksite Windows 10-s faile kohe hulgi ümber nimetada? PowerToys toetab PowerRename'i, veel ühte hämmastavat utiliiti, mida pakub
Kui kasutate juba PowerToysi, võite juba teada saada kõiki kasulikke utiliite, mis teie elu lihtsamaks teevad, sealhulgas Keyboard Manager.
Windows 10 tutvustas File Exploreri jaoks uut vaikevaadet, mis on mõeldud teie hiljutisele tööle juurdepääsu hõlbustamiseks. Kui avate File Exploreri, saate nüüd
Võrguühendusega kõvaketas või NAS võrguga ühendatud salvestusruumi jaoks on suurepärane viis arvutisse salvestusruumi lisamiseks, muutes selle teistele kättesaadavaks.
Põlvkondade jooksul on Windows tarnitud kuue tipptaseme kaustaga: töölaud, dokumendid, allalaaditavad failid, muusika, pildid ja videod. 2017. aasta oktoobris ilmus Windows 10
Microsoft soovitab sageli tühjendada Windows 10 vahemälu, et arvuti töötaks kiiremini ja saaks kasutada rakenduste jaoks rohkem kõvakettaruumi,
Microsofti mantra Windows 10-ga näib olevat valikuline valik. Kasutajatel on palju jõudu OS-i oma äranägemise järgi muuta, näiteks vahetada a
File Explorer, endine Windows Explorer, on aastate jooksul pidevalt arenenud ja muutunud lihtsamaks kasutada. Üks muudatus on olnud kataloogiteede kaunistamine,
Võrgudraive kasutatakse sageli ühiste failide jagamiseks organisatsioonide vahel, eriti kui migratsioon pilvepõhisele infrastruktuurile (nt OneDrive) pole
Kui teil on faile, millele teised ei pääseks juurde, võib nende parooliga lukustamine olla lihtsaim viis meelerahu saavutamiseks. Windowsil on sisseehitatud
File Explorer, varem Windows Explorer ja kanooniliselt explorer.exe, on üks enimkasutatavaid Windowsi komponente. Käivitabil on kaks erinevat rolli:
Windows 10 File Explorer jälgib kiirjuurdepääsu funktsiooni osana teie hiljutisi ja sageli kasutatud faile ja kaustu. See ekraan võimaldab teil kiiresti
Failisüsteemi läbimiseks käsurealt (või PowerShellist või Windowsi terminalist) on vaja kahte põhikäsku: cd ja dir. Esimene (muuda
Kui otsite, kuidas luua Facebookis küsitlust, et saada inimeste arvamust, siis meilt leiate kõik lahendused alates sündmustest, messengerist kuni looni; saate Facebookis küsitluse luua.
Kas soovite aegunud pääsmeid kustutada ja Apple Walleti korda teha? Järgige selles artiklis, kuidas Apple Walletist üksusi eemaldada.
Olenemata sellest, kas olete täiskasvanud või noor, võite proovida neid värvimisrakendusi, et vallandada oma loovus ja rahustada meelt.
See õpetus näitab, kuidas lahendada probleem, kuna Apple iPhone'i või iPadi seade kuvab vales asukohas.
Vaadake, kuidas saate režiimi Mitte segada iPadis lubada ja hallata, et saaksite keskenduda sellele, mida tuleb teha. Siin on juhised, mida järgida.
Vaadake erinevaid viise, kuidas saate oma iPadi klaviatuuri suuremaks muuta ilma kolmanda osapoole rakenduseta. Vaadake ka, kuidas klaviatuur rakendusega muutub.
Kas seisate silmitsi sellega, et iTunes ei tuvasta oma Windows 11 arvutis iPhone'i või iPadi viga? Proovige neid tõestatud meetodeid probleemi koheseks lahendamiseks!
Kas tunnete, et teie iPad ei anna tööd kiiresti? Kas te ei saa uusimale iPadOS-ile üle minna? Siit leiate märgid, mis näitavad, et peate iPadi uuendama!
Kas otsite juhiseid, kuidas Excelis automaatset salvestamist sisse lülitada? Lugege seda juhendit automaatse salvestamise sisselülitamise kohta Excelis Macis, Windows 11-s ja iPadis.
Vaadake, kuidas saate Microsoft Edge'i paroole kontrolli all hoida ja takistada brauserit tulevasi paroole salvestamast.

























