Windows 10 File Explorer ei tööta? Kuidas parandada

Kui teie Windows 10 explorer ei tööta, oleme teid kaitsnud. Lugege ajaveebi, et leida lahendus, kui failiuurija ei tööta.
Kuidas saada abi Windows 10 puhul, on oluline küsimus, isegi neile, kes on arvutit aastakümneid kasutanud. Windows 10 saladuste valdamine on peaaegu võimatu ning mõnikord vajame me kõik abi, seoses funktsiooniga, mida oleme kasutanud esmakordselt või harva. Siin on mõned viisid, kuidas saada Windows 10-s abi peale päringu Google'i otsingumootorisse tippimise.
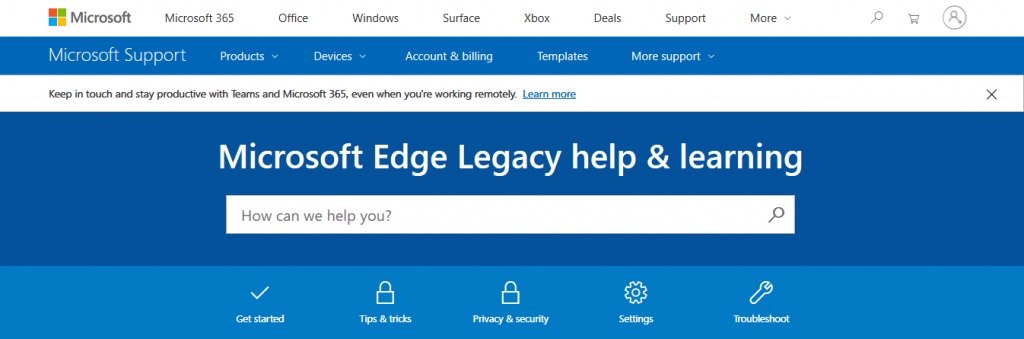
Alates esimesest Windowsist on klahv F1 olnud vaikimisi määratud abi kutsumiseks. Seda mustrit on rakendatud mitte ainult Windows 10-s, vaid ka teistes Microsofti toodetes ja rakendustes. Vajutades klaviatuuril klahvi F1, avaneb teie vaikebrauser, et otsida teie päringu kohta vastuseid Bingi otsingumootorist.
Teine suurepärane võimalus abi saada on küsida Cortanalt, kes on alati valmis teid aitama. Cortana saab aidata Windows 10 kasutajaid, pakkudes teavet koosolekute ajastamise, failide otsimise ja probleemide lahendamise osas. Samuti saate talle esitada küsimusi suuliselt, mis on mugav ja kiire viis vastuste saamiseks.
Hangi abi rakendus on vaikimisi installitud Windows 10-s. Kui soovite oma probleemile isikupärastatud lahendust, vestlege Microsofti Answer Techiga, et lahendada oma mured kiiresti ja tõhusalt. Kui teil pole rakendust, saab selle alla laadida Microsoft Store'ist tasuta.
Helistamine Windows 10 ametlikule tugitelefonile 1800-Microsoft (1800-6427678) on veel üks võimalus. Ootamine võib siiski olla pikk, seega kaaluge tagasikõne korraldamist, et vältida pikka ootamist telefonil. Tagasihelistamise korraldamiseks klõpsake valikule Korralda kõne ja esmalt sisestage oma kontaktandmed.
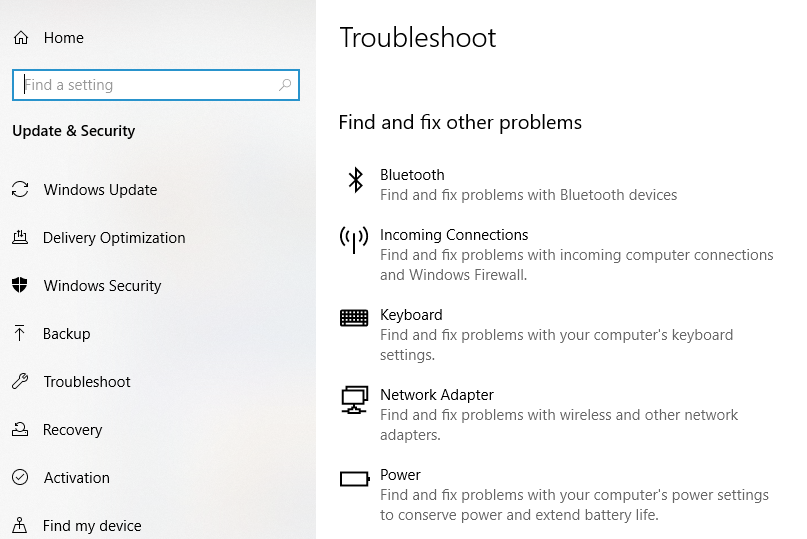
Kui teie probleem kuulub keerulisemate probleemide kategooriasse, otsige vastuseid Microsofti kogukonna foorumist. Te saate ka oma uue küsimuse postitada ning vastuseid otsida teiste kasutajate postitatud küsimustest.
Windows 10-l on sisseehitatud tõrkeotsingud, mis aitavad tuvastada ja automaatselt lahendada levinud probleeme. Tõrkeotsingu kasutamiseks tippige lihtsalt otsingukasti sõna „Tõrkeotsing“ ja valige sobivad suvandid. See on tõhus viis, et tuvastada ja parandada erinevaid probleeme, sealhulgas heliga seotud muresid.
Need on mõned peamised viisid, kuidas saada abi operatsioonisüsteemis Windows 10. Soovitatav on proovida erinevaid meetodeid ning külastada ka Systweak Blogi, et leida kiireid ja tõhusaid lahendusi sagedastele probleemidele.
Jälgi meid sotsiaalmeedias – Facebookis ja YouTube’is. Kommentaaride sektsioonis on oodatud kõik teie küsimused ja ettepanekud, et saaksime teid paremini aidata uute tehniliste lahendustega.
Kui teie Windows 10 explorer ei tööta, oleme teid kaitsnud. Lugege ajaveebi, et leida lahendus, kui failiuurija ei tööta.
File Explorer on Windows 10 põhifunktsioon, mis võimaldab hõlpsasti leida ja hallata faile. Õppige, kuidas konfigureerida File Explorer avama "Seda arvutit" alates arvuti käivitamisest.
Iga arvutiga ühendatud seadet ja selle sees olevaid komponente haldavad seadmedraiverid. Draiverite värskendamine Windows 10-s on oluline mitmesuguste probleemide vältimiseks.
Kas näete File Explorer ei reageeri veateadet? Siit leiate tõhusad lahendused, et lahendada Windows 10 mittetöötava File Exploreri probleem.
Kuidas saada Windows 10-s abi - leidke parimad lahendused pea iga küsimusele, mis teil Microsoft Windows 10 kohta on.
Failiuurija ei reageeri tõrge Windows 10-s. File Explorer või Windows Exploreri protsess ei tööta operatsioonisüsteemis Windows 10. Hangi uued lahendused.
Windows 10 mäluleke ilmneb siis, kui teie kasutatav rakendus ei tagastanud ressursse teie süsteemi pärast selle rakenduse kasutamise lõpetamist. Kui see juhtub, ei saa te arvutis muude ülesannetega töötada, kuna arvutil pole töötamiseks piisavalt RAM-i.
Kui me viitame pilvele, räägime salvestussüsteemist, mis hoiab andmeid salvestatuna ja Internetis juurdepääsetavana. Viimastel aastatel on Google Drive, Dropbox, iCloud ja muud sarnased mugavad andmesalvestusvõimalused kasutajaid veennud pilveserveri eelistes.
Kui installisite või värskendasite hiljuti Windows 10, võib teil esineda probleeme WiFi-ga. Oleme siin, et aidata.
Kui kasutate Windows 10 ja Microsofti uut Edge'i brauserit, võite küsida, kuidas saate Adobe Flashi välja lülitada. Vaikimisi on Microsoft Edge sisseehitatud Adobe Flashi tugi, nii et see on põhimõtteliselt kogu aeg lubatud.
Olenemata sellest, kas plaanite uuendada oma Windows XP, Vista, 7 või 8 masinat Windows 10-le või osta uue arvuti, millel on eelinstallitud Windows 10, saate Windows Easy Transferi abil kopeerida kõik oma failid ja sätted vanast masinast või vanast versioonist. Selles artiklis tutvustame teile Windows Easy Transferi konfigureerimise juhiseid.
See on tühine, kuid tõsi. Elu pisiasjad võivad meile pakkuda tohutut rõõmu: lapse esimesed sammud, täiuslikult küpsetatud praad või värske kauni pildi nägemine arvuti töölaua taustaks.
Alates sellest ajast, kui Apple graafilise liidese kontseptsiooni Xeroxilt “laenatas” ja ka Microsoft selle omakorda “laenatas”, on hiirekursor olnud keskne osa sellest, kuidas me oma arvutitega suhtleme. Nii et kujutage ette, milline šokk on arvuti käivitamisel, kui avastate, et hiirekursor puudub.
Kui soovite eemaldada Microsoft Edge'i oma Windows 10 arvutist, lugege seda. Üldiselt pole mõtet Edge'i täielikult keelata – see võib teie operatsioonisüsteemiga põhjustada soovimatuid probleeme.
Kui klõpsate Windows 10 nupul Start, näete, et liides on jagatud kolmeks eraldi osaks: vasakpoolsed väikesed nupud, keskel rakenduste ja programmide loend ning paremal staatilised või dünaamilised paanid. -käe pool. Saate kohandada paljusid Start-menüü välimust ja olemust, sealhulgas vasakpoolses menüüs kuvatavate kaustade või linkide loendit.
Nagu mainisin varem Windows 7 ja Windows 10 võrdlevas artiklis, on tegumihaldur täielikult ümber kujundatud. Seda on nüüd vaikimisi palju lihtsam kasutada, kuid kui soovite tõesti saada kõiki üksikasju nagu varem, saate need siiski hankida.
Peaaegu kõigil Windowsi uutel versioonidel on palju komponente, mis on võetud OS-i eelmistest versioonidest. Enamasti on see vana tarkvara parem versioon.
Kaasaegsed operatsioonisüsteemid kasutavad rohkem ressursse kui kunagi varem. Tavaliselt pole see probleem, kuna sellised platvormid nagu Windows, macOS ja enamik Linuxi distributsioone on optimeeritud kaasaegse arvutiriistvara jaoks.
Kui teie kodus või töökohas on arvutivõrk, peate kontrollima, millised kasutajad või rakendused saavad selles süsteemis asju muuta. Üks võimalus volitamata muudatuste vältimiseks on võrguadministraatoriks üks inimene.
Kui olete kasutanud Windows 10 ja pole Cortanat kasutama hakanud, võite olla huvitatud selle proovimisest. Põhimõtteliselt on see Siri ja Google Assistanti Microsofti versioon, kuid see on integreeritud otse Windowsi.
Kui teie Windows 10 explorer ei tööta, oleme teid kaitsnud. Lugege ajaveebi, et leida lahendus, kui failiuurija ei tööta.
Kuidas värskendada draivereid Windows 11-s probleemide lahendamiseks ja seadmete ühilduvuse tagamiseks.
File Explorer on Windows 10 põhifunktsioon, mis võimaldab hõlpsasti leida ja hallata faile. Õppige, kuidas konfigureerida File Explorer avama "Seda arvutit" alates arvuti käivitamisest.
Kuidas kasutada Windows 11 otsingut tõhusalt ja kiiresti. Hanki kasulikud näpunäited ja parimad praktikad Windows 11 otsingufunktsiooni jaoks.
Iga arvutiga ühendatud seadet ja selle sees olevaid komponente haldavad seadmedraiverid. Draiverite värskendamine Windows 10-s on oluline mitmesuguste probleemide vältimiseks.
Kas näete File Explorer ei reageeri veateadet? Siit leiate tõhusad lahendused, et lahendada Windows 10 mittetöötava File Exploreri probleem.
Kuidas saada Windows 10-s abi - leidke parimad lahendused pea iga küsimusele, mis teil Microsoft Windows 10 kohta on.
Failiuurija ei reageeri tõrge Windows 10-s. File Explorer või Windows Exploreri protsess ei tööta operatsioonisüsteemis Windows 10. Hangi uued lahendused.
Uuri, kuidas tuua tagasi "Minu arvuti" ikoon Windows 11-s ja avada see lihtsalt, et pääseda oma failidele ja seadetele.
Kas te ei saa Windows 11 arvutis faile ja kaustu avada? Siit leiate teavet selle kohta, kuidas parandada, et Explorer.exe ei laadita käivitamisel ja tööle naasta.























Karl 204 -
Hei, kas see maksab raha, et saada abi Microsoftist? Olen natuke närvis
Evelin -
Windows 10 on nagu puzzle. Juhtnupud on peidetud mujal ja see on frustreeriv! Kuidas te sellega toime tulete
Heli -
PC-ga seotud probleemid võivad olla nii tüütud! Teie tekst aitas mind tõeliselt
Anna-Liisa -
Naerukohahh, minu pc-l oli viga ja ma ei teadnud, mis juhtus, aga teie artikkel aitas mind
Kristjan -
Läksin selle juhendi järgi ja sain abi! Suur aitäh, et jagasite oma teadmisi
Liis -
Kas keegi saaks aidata? Mul on probleeme oma Windows 10 masinaga ja ma ei tea, kust alustada
Aivar 007 -
Kas keegi teab, kuidas muuta Windows 10 keelt? Olen proovinud, aga pole leidnud õiget menüüd.
KatiM -
Ma armastan Windows 10, aga vahel tundub, et see tekitab rohkem probleeme kui lahendusi. Kellelgi sarnaseid kogemusi
Māris -
Väga kasulik! Loodan, et saan edaspidi muretuks Windowsi kasutamiseks tagasi.
Jüri -
Selle juhendi järgmine punkt oli super! Aitäh, et jagasite. See on olnud suuri abi
Marko számola -
Suurepärane artikkel! Ma ei teadnud, et on nii palju viise, kuidas Microsofti abi kasutada.
Roland -
Oleks tore, kui selles artiklis oleks rohkem näpunäiteid, kuidas probleeme ennetada Windows 10-s
Jaanus -
Täna, et jagasite selle artikli! Windows 10 probleemide lahendamine võib mõnikord olla peavalu, aga teie nõuanded aitavad palju
Priit IT -
Kui keegi leiab head nipid Windowsi seadistamiseks, palun jagage, olen avatud kõigile nõuannetele
Sandra -
Ei teadnud, et Windows 10-l on nii palju tuge. Aitäh informatiivse artikli eest!
Raivo -
Kas kellelgi on kogemusi Windows 10 turvapaikadega? Ei tea, kas need on vajalikud
Kristel -
Olen hiljuti Windows 10 üles seadnud ja pole veel leidnud kõiki vajalikku tuge. Aitäh, et seda jagasite
Maiken -
Pakkusite tõesti hästi ja arusaadavalt lahendusi, ma kasutasin neid ja probleem lahendatud
Maria -
Microsofti tugi sai mind lõpuks aidata. Kuidas teil on, kas olete leidnud head lahendused
Tarmo -
Kas saaksite jagada ka näpunäiteid, kuidas uuendada Windows 10 ilma probleemideta?
Kaidi -
Olen endiselt Windows 10 uustulnuk ja muretsen, et ei suuda kõiki probleeme lahendada. Aitäh teie vihjeid!
Silja -
Suurepärane artikkel! Olen levitanud seda ka oma sõpradele, et nad saavad samuti abi.
Raimond -
Kas keegi on kasutanud Microsofti abi rakendust? Kas see on tõhus?
Renee -
Ja kui palju abistavat teavet selles artiklis on! Aitäh
Liisi -
Proovisin Microsofti abikeskust ja see oli tõeliselt abiline. Suur aitäh