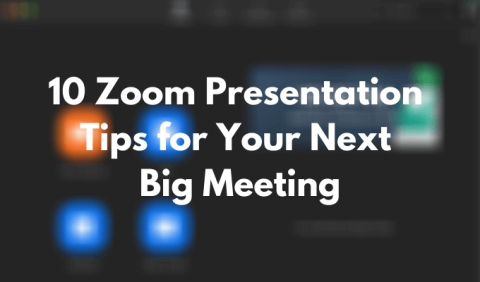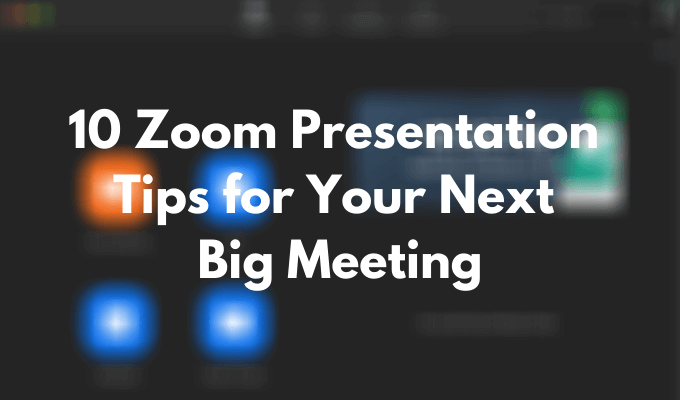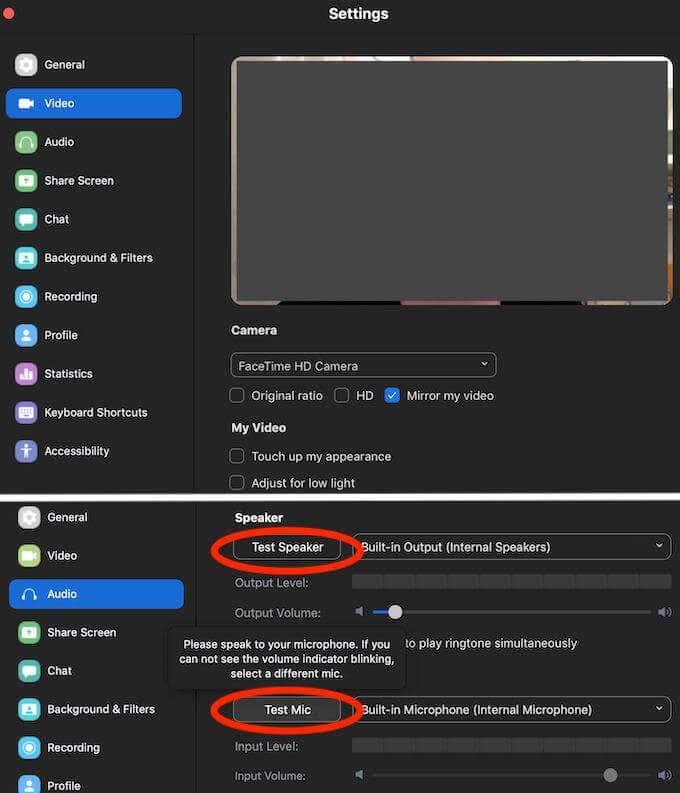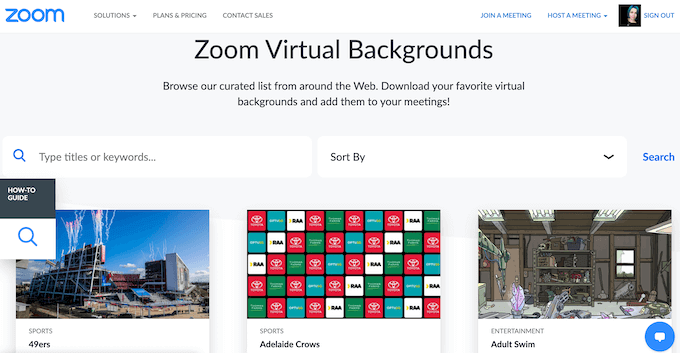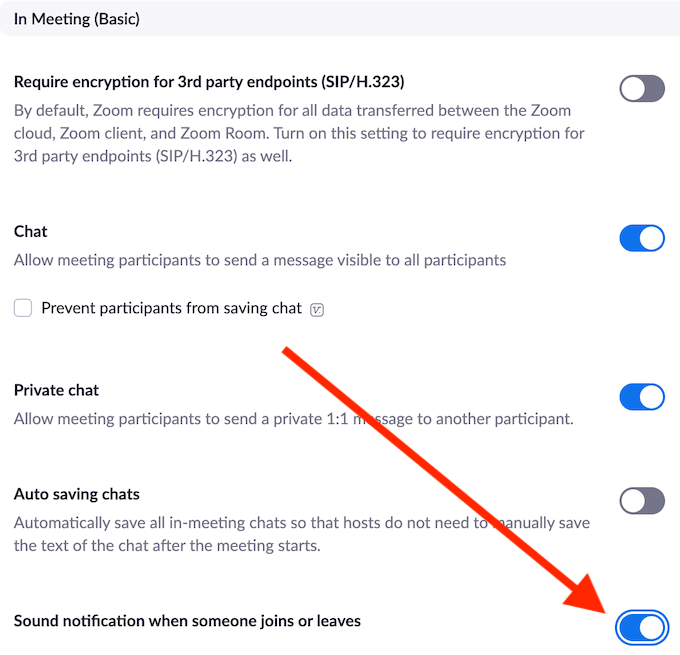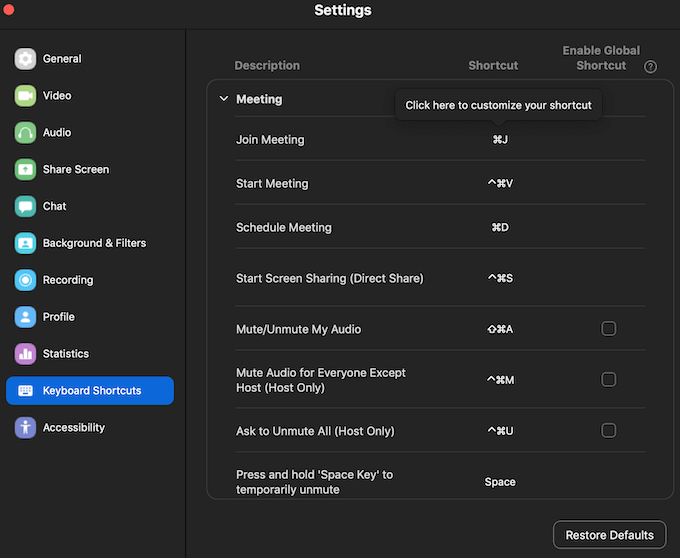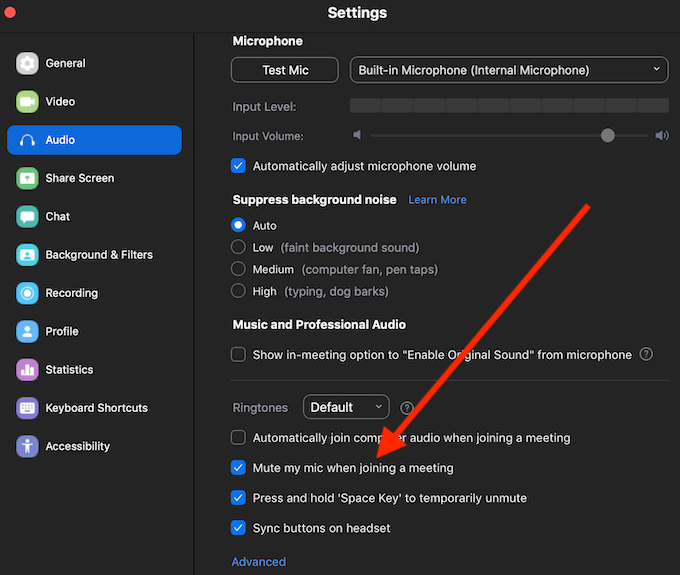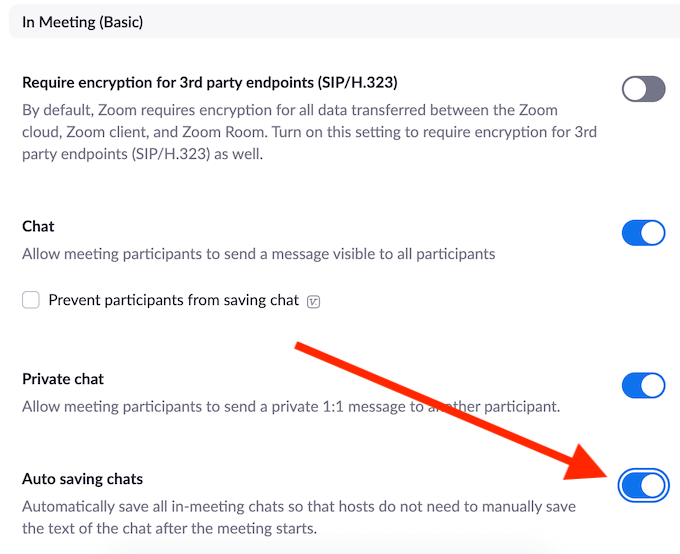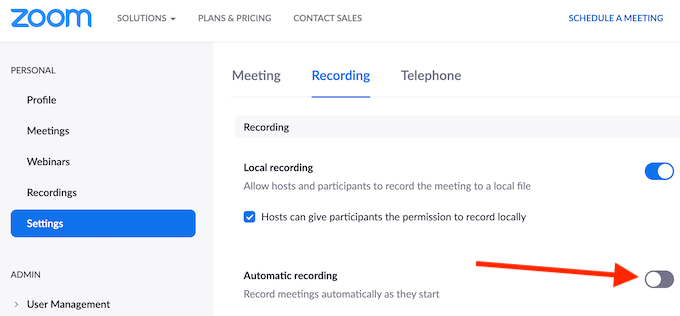Kui olete õppinud Zoomi seadistama ja kasutama , võite tunda, et olete valmis oma esimeseks suureks veebikohtumiseks. Hea võõrustaja teab aga, et õnnestunud Zoomi esitlus nõuab palju ettevalmistust ja ka mõne reegli järgimist.
Kui soovite oma järgmist suurt Zoomi koosolekut korraldada, on siin mõned näpunäited, mida saate kasutada, et kõik sujuks sujuvalt ja oleksite enesekindel ja kaasahaarav esineja.
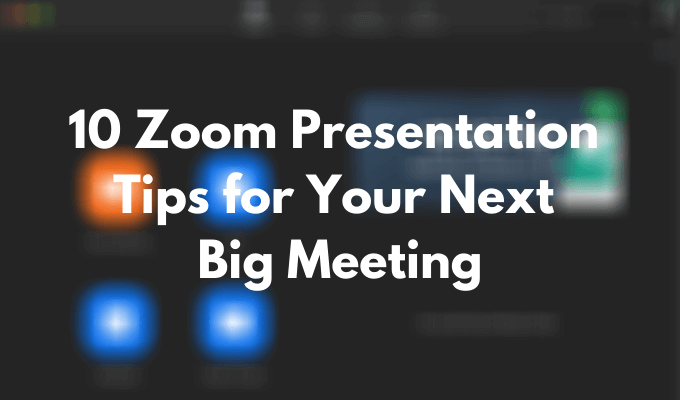
Kontrollige oma varustust
Esimene asi, mida Zoomi esitluse ajal luksumise vältimiseks teha, on kontrollida oma varustust. Veebikaamera töötamise kontrollimiseks saate teha erinevaid teste ja parandusi, mida saate teha, kui mikrofon ei näi korralikult töötavat.
Pärast veebikaamera testimist asetage see kindlasti nii, et inimesed näeksid teie nägu, mitte ainult teie otsaesist või õlgu. Selleks otsustage esmalt, kas esitate esitlust seistes või istudes, ja seejärel reguleerige kaamera taset.
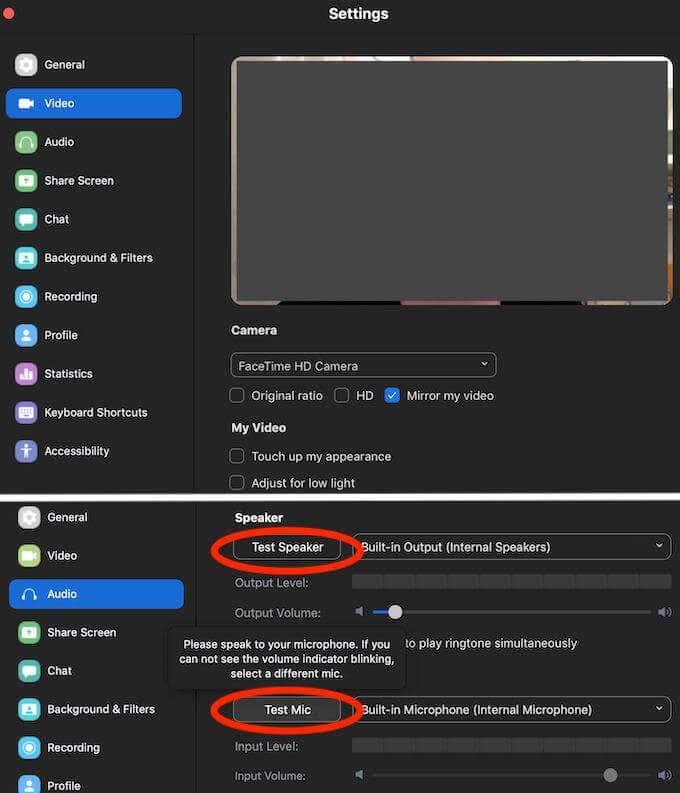
Mõned muud olulised asjad, mida kontrollida, hõlmavad sülearvuti aku. Ühendage see vooluvõrku, kui te pole kindel, et aku kestab kogu esitluse aja. Kontrollige ka oma Interneti-ühendust. Hilinenud video või heli muudab osalejate keskendumise raskemaks.
Riietu et muljet avaldada
Kui olete asja tehnilise poolega lõpetanud, vaadake ennast ja oma keskkonda kriitilise pilguga. Kui plaanite oma videot sisse lülitada, võib olla mõistlik PJ-d välja lülitada isegi siis, kui olete kodus. Riietumine aitab teil end enesekindlamalt tunda ja annab õige motivatsiooni.
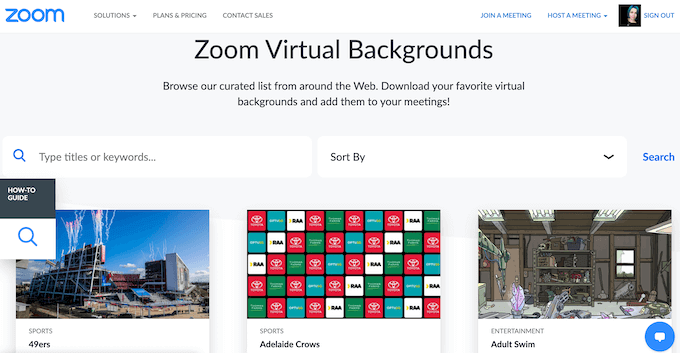
Kui te ei ole oma ümbrusega rahul, saate alati kasutada Zoomi suurepärast virtuaalset taustafunktsiooni ja veenduda, et teie taga või ümber pole midagi, mis võiks osalejate tähelepanu teie Zoomi esitlusest kõrvale juhtida.
Harjutage oma ettekannet eelnevalt
Isegi kui olete enesekindel avalik esineja, ei tee kunagi valus harjutada mõned esitluse olulised hetked. Kõiki esilekerkivaid probleeme on võimatu ennustada, eriti Zoom-esitluste puhul, mistõttu võib olla keeruline kohapeal improviseerida, kui te pole kõike eelnevalt läbi harjutanud.
Hea idee on teha demoesitlus kodus pereliikmega või sõbraga Interneti kaudu. See annab teile aimu, mida teie tulevaselt kohtumiselt oodata ja milliseid väljakutseid peate enne esitluse tegemist ületama.
Lülitage koosolekule sisenemise teatised välja
Üks viis Zoomi koosoleku ajal segavate tegurite vähendamiseks on keelata osalejate sisenemismärguanded. Kõik ei ilmu õigel ajal ja olenevalt teie meeskonna suurusest ei pruugi selle helina kuulmine ja iga uue kirje kohta teatise nägemine mitte ainult teie esitlusprotsessi häirida, vaid ka teid häirida.
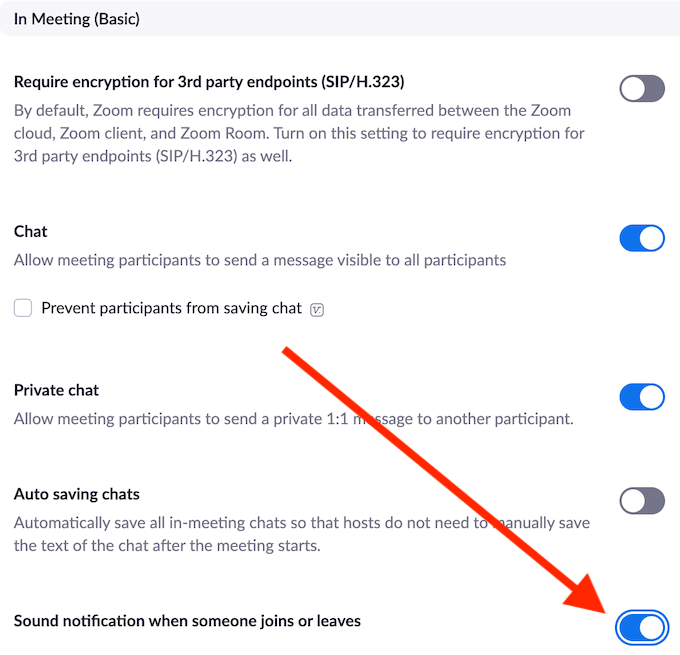
Nende märguannete keelamiseks avage oma Zoomi konto Seaded > Koosolek > Koosolekul ja lülitage sisse Helimärguanne, kui keegi liitub või lahkub .
Paluge kellelgi ooteruumi jälgida
Zoomil on ooteruum, kuhu iga osaleja koguneb enne koosolekule sisenemist. See on tõhus strateegia, et vältida juhuslike inimeste liitumist ja teie esitluse rikkumist. Selle süsteemi negatiivne külg on see, et peate iga ootesaali taotluse käsitsi heaks kiitma. Kui keegi hilineb või proovib koosolekuga uuesti liituda pärast seda, kui see on juba alanud, ei pruugi te märguannet märgata ja jätta inimene oma isiklikku suumilisse tukku.
Selle vältimiseks võite paluda ühel oma kolleegidel osalejate akent jälgida, et teised osalejad ootesaalist sisse saaksid.
Õppige olulisi suumi otseteid
Zoomi kõige kasulikumate otseteede õppimine võib aidata teil esitlust ületada ja saada professionaalseks hostiks. Lisaks aitavad mõned neist teil kiiresti lahendada kõik ootamatud probleemid ja säästa esitluse ajal aega. Siin on mõned kõige olulisemad suumi otseteed, mida peate teadma.
- Alt + M (Windowsi jaoks) või Cmd + Ctrl + M (Maci jaoks)
See otsetee vaigistab korraga kõik peale hosti (teie).
- Alt + M (Windowsi jaoks) või Cmd + Ctrl + U (Maci jaoks)
See tühistab kõigi, välja arvatud hosti, vaigistuse.
- Alt + Shift + T (Windowsi jaoks) või Cmd + T (Maci jaoks)
Mugav otsetee, kui peate oma Zoomi koosolekust ekraanipildi tegema.
- Space (Windowsi, Maci jaoks)
Kui olete vaigistuses ja teil on vaja kiiresti vastata küsimusele ja seejärel vaigistada, hoidke rääkimise ajal tühikut, et enda vaigistus ajutiselt sisse lülitada.
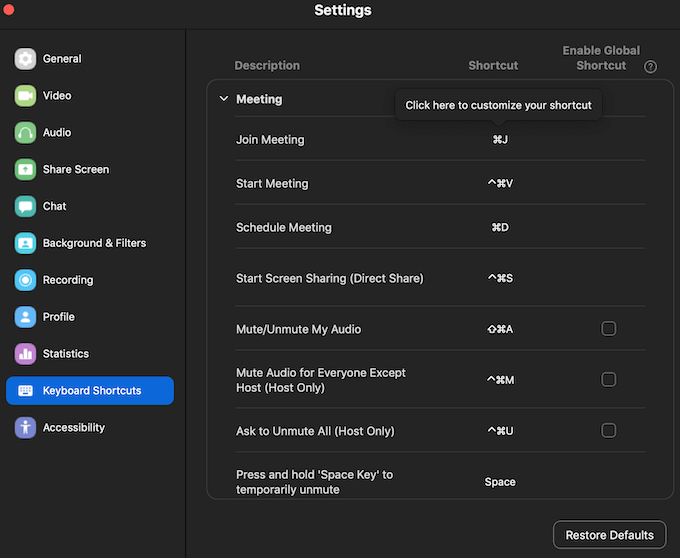
Ülejäänud kasulikke suumi kiirklahve leiate rakenduse seadetest. Avage oma töölaual rakendus Zoom, logige sisse oma kontole ja avage Seaded . Täieliku otseteede loendi kuvamiseks valige Klaviatuuri otseteed .
Paluge osalejatel heli vaigistada
Kui paluda inimestel suumi esitluse ajal mikrofonid vaigistada, võib see tunduda ilmselge näpunäide. Kui aga teie meeskonnas on inimesi, kes pole sellise veebiesitluse vorminguga harjunud, soovitame enne esitlemise alustamist sellele tähelepanu pöörata.
Saate neid aidata, näidates, kuidas seda suumis teha.
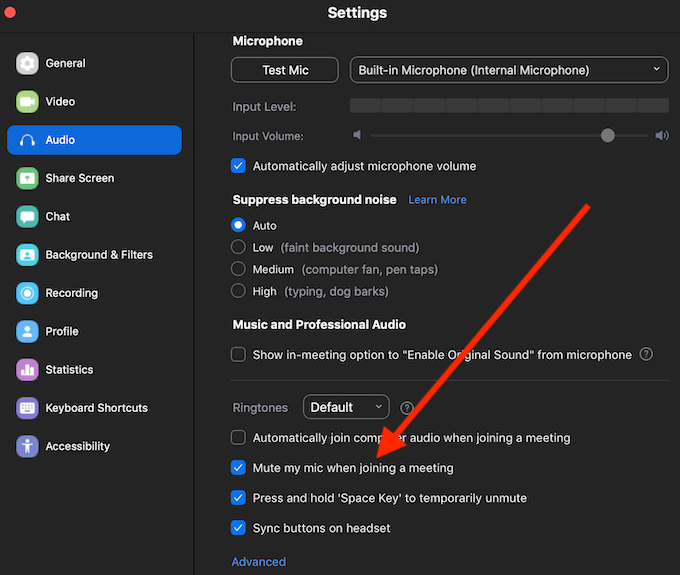
Saate heli vaigistada kiirklahviga Alt + A (Windows) või Cmd + Shift + A (Maci jaoks) või rakenduse Zoom seadete kaudu, järgides tee Seaded > Heli > Vaigista koosolekuga liitudes minu mikrofon .
Peatage oma esitlus, et vastata küsimustele
Olenemata sellest, kui üksikasjalik te arvate, et teie esitlus on, võib teie publikul olla selle jooksul küsimusi või märkusi, mida nad soovivad meeskonnaga jagada. Aitab esitluse sageli peatada, et selgitada, kas teave on kõigile selge ja kas teie kolleegidel on midagi lisada.
Salvestage vestluslogi järelmeetmete jaoks
Esitluse ajal on oluline märkmeid teha isegi siis, kui olete esitluse korraldaja. Olulised küsimused ja märkused, mida teie osalejad kogu koosoleku jooksul esitavad, võivad olla suurepärased tulevaste järelmeetmete jaoks. Õnneks saab Zoom seda teie eest teha funktsiooniga, mis võimaldab teil vestluslogi salvestada.
Suum ei salvesta teie vestluste ajalugu siiski automaatselt, peate selle funktsiooni eelnevalt lubama.
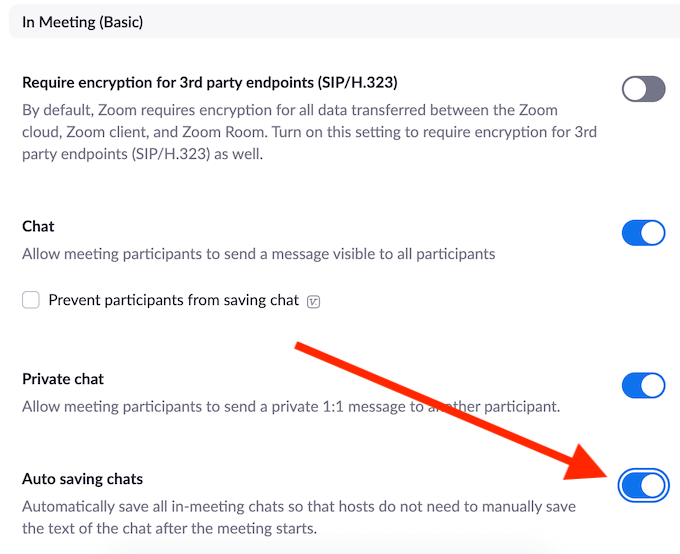
Selleks avage oma Zoomi konto seaded ja järgige teed Koosolek > Koosolekul (põhiline) > Vestluste automaatne salvestamine . See salvestab automaatselt kõik vestluses olevad sõnumid, isegi need, mis on osalejate vahel privaatselt saadetud.
Salvestage oma suumiesitlus
Üks viimane näpunäide on Zoom-esitluse salvestamine . See võib olla kasulik rohkem kui ühel tasandil. Salvestise saate saata nii inimestele, kes ei saanud koosolekule tulla, kui ka osalejatele, kes soovivad teatud osadega täpsemalt tutvuda. Salvestise abil saate analüüsida ka oma esinemisoskusi ja parandada oma oskusi avaliku esinejana.
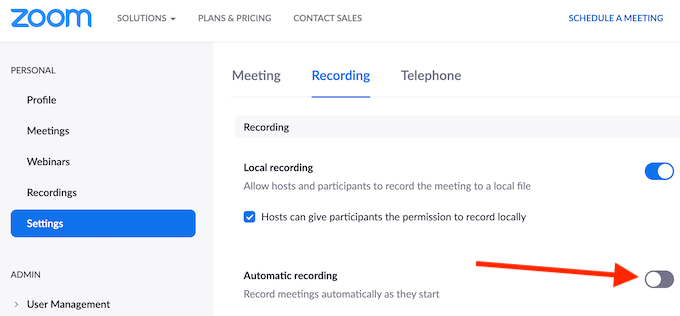
Kui kardate, et unustate koosoleku salvestada, võite minna suumisätted > Salvestamine ja lubada oma Zoomi koosolekute automaatne salvestamine nende alguses.
Aeg täiustada oma suumiesitlusoskusi
Suurte töökoosolekute pidamine sellistes rakendustes nagu Zoom on uus reaalsus. Kas see meile meeldib või mitte, peame sellega kohanema. Hea uudis on see, et Zoom on üsna intuitiivne ja hõlpsasti kasutatav. Kui teete kõik testid ja kontrollid eelnevalt läbi , toimib teie esitlus kindlasti sujuvalt.
Kas olete kunagi Zoomis suurt koosolekut korraldanud? Milliseid näpunäiteid soovite jagada kellegagi, kes peab esimest korda Zoomi esitlust? Jagage meiega oma teadmisi Zoomi allolevas kommentaaride jaotises.