Outlooki kalender: kuidas muuta taustavärvi

Kui teile ei meeldi teie Outlooki kalendri praegune taustavärv, avage jaotis Seaded ja valige mõni muu värv.
Teadmine, kuidas oma Windowsi arvutis kleepuvaid märkmeid kustutada, võib olla tõeline pääste. Võib-olla kustutasite vale märkme ja teate, et ei tea, mida saate selle tagasi saamiseks teha.
Järgmised näpunäited aitavad teil tagasi saada need kleeppaberid, mida te ei kavatsenud kustutada. Meetodid ei eelda, et olete tehnikageenius, meetodid, mida on lihtne järgida.
Kui sünkroonite märkmed oma Outlooki kontoga, läheb kõik kustutatud prügikasti. Seega seisavad kõik kleeppaberid, mille olete arvanud, et olete kaotanud, prügikastis ja ootavad, kuni saate need taastada.
Kui te pole oma kleepuvaid märkmeid oma Outlooki kontoga sünkrooninud, ei ole kõik kustutatud märkmed Outlooki prügikastis.
Märkmete sünkroonimiseks Outlooki kontoga või sisselogimiseks klõpsake hammasrattast vasakul asuval ikoonil.
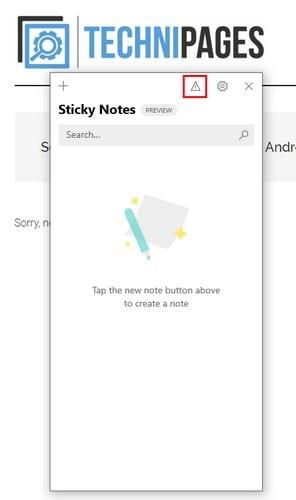
Kui te ikooni ei näe, klõpsake hammasrattal ja kerige alla jaotiseni Abi ja tagasiside, seal on nupp Sünkrooni kohe. Kui märkmed on teie Outlooki kontoga sünkroonitud, minge üle Outlooki.
Klõpsake vasakpoolses veerus valikul Kustutatud üksused ja kustutatud kleepmärk on seal. Klõpsake kleepuval märkmel, mida soovite taastada, ja klõpsake ülaosas taastamisvalikul.
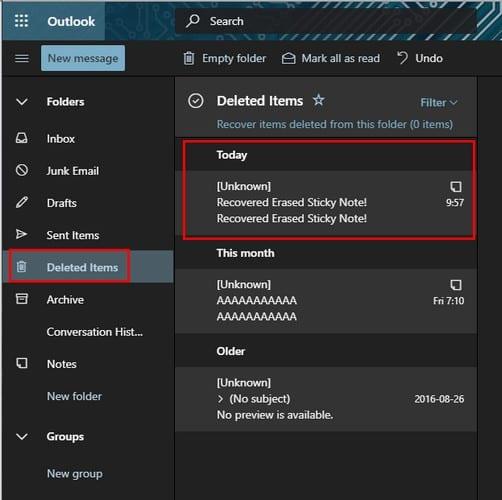
Kui klõpsate filtrivalikul, on kustutatud märkmeid palju lihtsam leida. Kustutatud sisu saate filtreerida järgmiselt.
Kui asetate kursori suvandile Sordi, kuvatakse lisavalikud, näiteks tuhk:
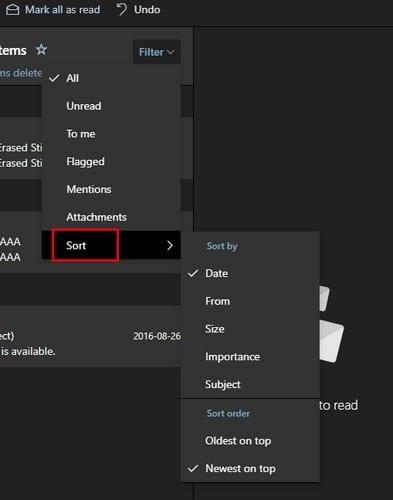
Kleepuvate rakenduste valikutes saate vältida tulevaste märkmete kogemata kergendamist. Avage rakendus ja klõpsake rakenduse seadete avamiseks hammasrattal.
Jaotises Üldine on võimalus lubada kustutamise kinnitus enne tulevaste märkmete kustutamist. Kui teie eesmärk ei olnud märget kustutada, võite alati klõpsata tühistamisvalikul.
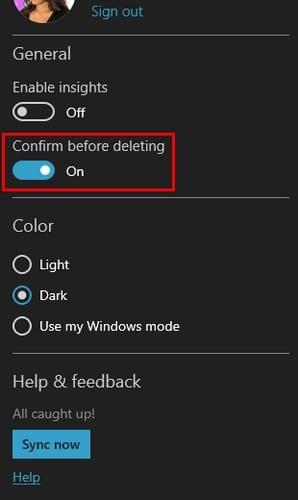
Lubage suvand Kinnita enne kustutamist ja see jõustub kohe.
Kuna märkmete hoidmine telefonis on kasulikum kui arvutis hoidmine, on parem kasutada Google Keepi. Niikaua kui olete sisse logitud kontole, millel on märkmed, on teil neile alati juurdepääs. Sellel on ka prügikast, mis lülitub sisse kohe, kui rakendust kasutama hakkate.
Kui teile ei meeldi teie Outlooki kalendri praegune taustavärv, avage jaotis Seaded ja valige mõni muu värv.
Kui Outlook ei saanud tööfaili luua, peate muutma oma User Shell Folders vahemälu ja suunama stringi väärtuse kehtivasse kataloogi.
Kui Outlook ei näita teie allkirjapilti, veenduge, et koostaksite oma meilid HTML-vormingus. Seejärel looge uus allkiri.
Mõnikord takerdub meilisõnum Microsoft Outlook 2019 väljundkasti. Siin on, kuidas sellega toime tulla.
Määrake, kas vaatate või saadate meile Microsoft Outlook 2019, 2016 või 365 lihttekstina või HTML-vormingus.
Parandamiseks Outlookis ei saa kaustade komplekti avada tõrge, avage meiliklient turvarežiimis ja keelake oma lisandmoodulid.
Kui Outlookis puudub nupp Avaleht, keelake ja lubage lindil Home Mail. See kiire lahendus aitas paljusid kasutajaid.
Eriti töökoha olukordades peaksite teadma Microsoft Outlooki olulisi otseteid, et teie töö oleks lihtsam ja saaksite ülesandeid kiiremini lahendada.
Kui teie Outlooki töölauarakendus ei luba teil kalendrisündmusi kustutada, kasutage veebirakendust. Kui probleem püsib, värskendage ja parandage Office.
Näitame teile üksikasjalikke juhiseid rakendusest Microsoft Outlook 2016 saadetud meilisõnumi tagasikutsumiseks.
Kui kasutate Outlooki, saate edastada mitu meili korraga, lisades need manusena ühte meili.
Sellest õpetusest saate teada, kuidas rakenduses Microsoft Outlook 2019/Office 365 makrosid lubada või keelata.
Teadmine, kuidas oma Windowsi arvutis kleepuvaid märkmeid kustutada, võib olla tõeline pääste. Võib-olla kustutasite vale märkme ja teate, et te ei tee seda
Outlook on üks populaarsemaid meiliprogramme maailmas. Sellel on kõik funktsioonid, mida võiksite soovida, kuid see võib olla nii segane kui võimalik
Näitame teile kahte erinevat meetodit meilisõnumite päiste vaatamiseks rakenduses Microsoft Outlook 2019 või 2016.
MailTips on mugav Outlooki funktsioon, mis aitab vältida piinlikke olukordi, nagu meilide saatmine valedele adressaatidele.
Kui Outlook ütleb, et ülesannet, mida proovite redigeerida või salvestada, ei saa sellesse kausta salvestada, värskendage Office'i ja parandage oma Office'i failid.
Kuidas saata meilisõnumit, mille suvand Vasta kõigile on Microsoft Outlook 2019 või 2016 adressaatide jaoks keelatud.
Outlooki meilide teisendamine ülesanneteks: valige e-kiri, mille soovite ülesandeks muuta, ja lohistage see lihtsalt jaotisesse Lisa ülesandena.
Kui kutsute Outlookis e-kirja tagasi, märkige järgmine suvand: Öelge, kas iga adressaadi tagasikutsumine õnnestub või ebaõnnestub.
Kas soovite teada, kuidas muuta Microsoft 365 kahefaktorilist autentimist? Lugege seda artiklit, et õppida kõiki lihtsaid meetodeid ja oma kontot kaitsta.
Õppige dokumendile viimase lihvi lisamiseks Microsoft Wordis pildi ümberpööramise samme.
Kui OneNote viivitab, värskendage rakendust ja avage uus märkmik. Seejärel tühjendage rakenduse vahemälu ja keelake automaatne sünkroonimine.
See õpetus aitab teil lahendada probleemi, mille puhul te ei saa Microsoft Outlooki kohandatud sõnastikku sõnu lisada.
Kas soovite teada, kuidas Outlooki kalendrisse pühasid lisada? Lugege edasi, et saada teavet selle kohta, kuidas Outlooki pühadekalendrit lisada.
Siit saate teada, kuidas lahendada probleem, kus Microsoft Excel avaneb väga väikeses aknas. See postitus näitab teile, kuidas sundida seda uuesti normaalselt avama.
Õpetus rakenduses Microsoft Outlook 365 sõnumite saatmisel kuvatava profiilipildi muutmise kohta.
Kui tegelete Exceli andmebaasiga ja peate selle dubleerivate kirjete jaoks puhastama, kasutage Excelis teksti võrdlemiseks neid meetodeid.
Vaadake, kuidas oma Exceli faili ja konkreetseid lehti parooliga kaitsta, et vältida volitamata redigeerimist. Siin on sammud.
Tutvuge Exceli lahutamisvalemiga, lugedes seda ülimat juhendit kuue rakendusmeetodiga Exceli lahutamisvalemi kohta.


























