Outlooki kalender: kuidas muuta taustavärvi

Kui teile ei meeldi teie Outlooki kalendri praegune taustavärv, avage jaotis Seaded ja valige mõni muu värv.
Outlook võimaldab teil muuta kalendri välimust vastavalt isiklikele eelistustele ja tööstiilile.
Kui teile kalendri praegune taustavärv väga ei meeldi, muutke seda. Muide, kui töötate mitme kalendriga, on igale kalendrile erineva värvi määramine suurepärane idee.
Avage oma Outlooki kalender .
Klõpsake ikooni Seaded .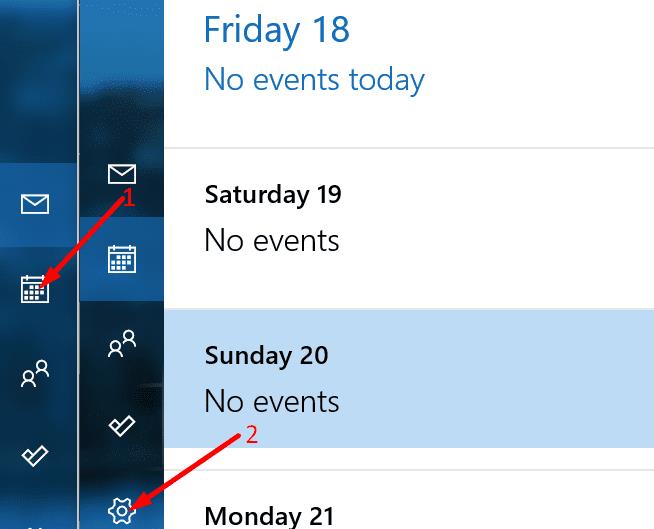
Seejärel valige Isikupärastamine .
Ekraanile ilmub saadaolevate taustavärvide loend.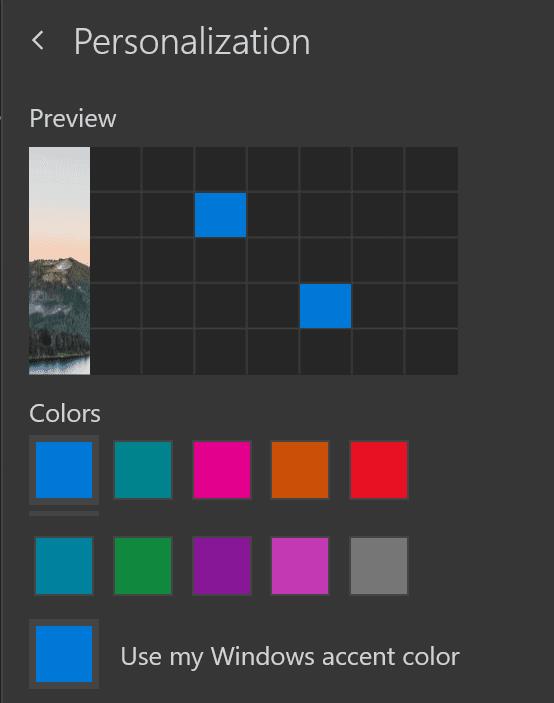
Valige taustavärv, mida soovite kasutada.
Kui teil on üks kalender, saate kasutada Windowsi aktsentvärvi, et hoida kõike samas suunas.
Kui teil on mitu kalendrit, peate vaid paremklõpsama kalendril, mida soovite muuta. Valige mõni muu taustavärv ja salvestage muudatused.
Eelvaade funktsioon muutub automaatselt oma tausta, nii et saate näha, kui sa tõesti nagu värv, mida parasjagu komplekti.
Samuti saate valida heleda ja tumeda režiimi vahel. Muidugi, kui veedate pikki tunde ekraani ees, on kõige parem valida tumerežiim. Kui aga eelistate erksaid värve, kasutage valgusrežiimi.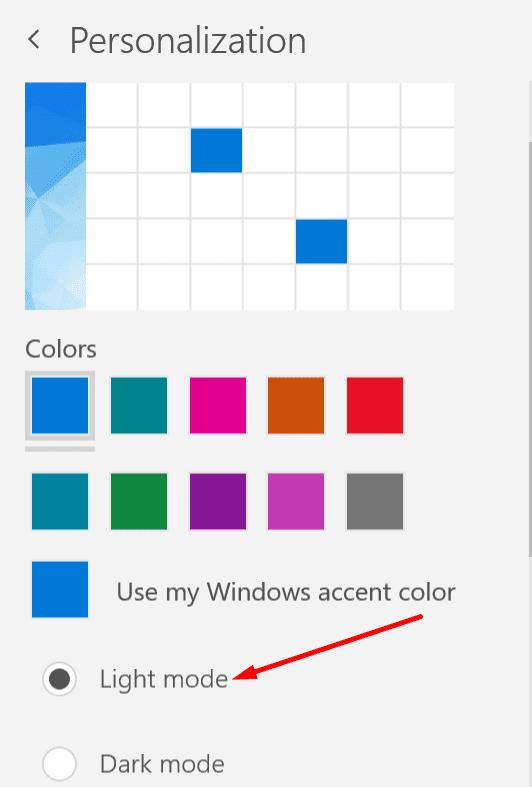
Nautige oma uut Outlooki taustavärvi!
Kui teile ei meeldi teie Outlooki kalendri praegune taustavärv, avage jaotis Seaded ja valige mõni muu värv.
Kui Outlook ei saanud tööfaili luua, peate muutma oma User Shell Folders vahemälu ja suunama stringi väärtuse kehtivasse kataloogi.
Kui Outlook ei näita teie allkirjapilti, veenduge, et koostaksite oma meilid HTML-vormingus. Seejärel looge uus allkiri.
Lahendage probleem, mille puhul te ei saa Microsoft Outlook 2016 kohandatud sõnastikku sõnu lisada.
Kuidas saata kontaktiloendit teistele inimestele rakenduses Microsoft Outlook 2016 või 2013.
Määrake, kas vaatate või saadate meile Microsoft Outlook 2019, 2016 või 365 lihttekstina või HTML-vormingus.
Lahendage tavaline viga, mis ilmneb rakenduses Microsoft Outlook 2016 pärast Windows 10-le täiendamist.
Microsoft Outlook 2016 meilikliendi ühendamine Google Gmaili kontoga.
Parandamiseks Outlookis ei saa kaustade komplekti avada tõrge, avage meiliklient turvarežiimis ja keelake oma lisandmoodulid.
Kui Outlookis puudub nupp Avaleht, keelake ja lubage lindil Home Mail. See kiire lahendus aitas paljusid kasutajaid.
Lahendage see toiming on selles arvutis kehtivate piirangute tõttu tühistatud. viga Microsoft Outlook 2016 lingi valimisel.
Kui teie Outlooki töölauarakendus ei luba teil kalendrisündmusi kustutada, kasutage veebirakendust. Kui probleem püsib, värskendage ja parandage Office.
Kuidas importida ja eksportida andmeid rakenduses Microsoft Outlook 2016.
Probleemi lahendamine Microsoft Outlooki käitamisega MacOS High Sierras.
Kas pilte ei laadita teie Microsofti meilisõnumitesse? See õpetus näitab teile mõningaid põhjuseid, mis võivad selle juhtuda, ja kuidas seda parandada.
Kuna Microsoft investeerib oma ülesannete haldamise rakendustesse rohkem ressursse, pole kunagi olnud parem aeg Outlooki ülesannete kasutamiseks. Kombineerituna Microsoft To-Doga,
Näitame teile üksikasjalikke juhiseid rakendusest Microsoft Outlook 2016 saadetud meilisõnumi tagasikutsumiseks.
Lahendage Microsoft Outlookis manustatud failide eelvaate kuvamisel levinud probleem.
Hallake meiliteatise heli Microsoft Outlook 2016 meilikliendis.
Pakume kolme erinevat viisi kontaktide sünkroonimiseks oma iPhone'i ja Microsoft Outlooki vahel.
Kui teie Windows 10 explorer ei tööta, oleme teid kaitsnud. Lugege ajaveebi, et leida lahendus, kui failiuurija ei tööta.
Kuidas värskendada draivereid Windows 11-s probleemide lahendamiseks ja seadmete ühilduvuse tagamiseks.
File Explorer on Windows 10 põhifunktsioon, mis võimaldab hõlpsasti leida ja hallata faile. Õppige, kuidas konfigureerida File Explorer avama "Seda arvutit" alates arvuti käivitamisest.
Kuidas kasutada Windows 11 otsingut tõhusalt ja kiiresti. Hanki kasulikud näpunäited ja parimad praktikad Windows 11 otsingufunktsiooni jaoks.
Iga arvutiga ühendatud seadet ja selle sees olevaid komponente haldavad seadmedraiverid. Draiverite värskendamine Windows 10-s on oluline mitmesuguste probleemide vältimiseks.
Kas näete File Explorer ei reageeri veateadet? Siit leiate tõhusad lahendused, et lahendada Windows 10 mittetöötava File Exploreri probleem.
Kuidas saada Windows 10-s abi - leidke parimad lahendused pea iga küsimusele, mis teil Microsoft Windows 10 kohta on.
Failiuurija ei reageeri tõrge Windows 10-s. File Explorer või Windows Exploreri protsess ei tööta operatsioonisüsteemis Windows 10. Hangi uued lahendused.
Uuri, kuidas tuua tagasi "Minu arvuti" ikoon Windows 11-s ja avada see lihtsalt, et pääseda oma failidele ja seadetele.
Kas te ei saa Windows 11 arvutis faile ja kaustu avada? Siit leiate teavet selle kohta, kuidas parandada, et Explorer.exe ei laadita käivitamisel ja tööle naasta.




























