Outlooki kalender: kuidas muuta taustavärvi

Kui teile ei meeldi teie Outlooki kalendri praegune taustavärv, avage jaotis Seaded ja valige mõni muu värv.
Outlook on suurepärane tootlikkuse tööriist, mida saate kasutada nii meilikliendi kui ka kalendriutiliidina . Saate kasutada Outlooki tulevaste sündmuste haldamiseks ja isegi mitme kalendri loomiseks. Kahjuks ei pruugi rakendus mõnikord kalendrisündmusi eemaldada. Kui vajutate nuppu Kustuta, ei juhtu midagi või puudub valik täielikult. Sukeldume otse ja uurime, kuidas saate selle probleemi lahendada.
Kui te ei saa kalendrisündmuste eemaldamiseks töölauarakendust kasutada, kontrollige, kas saate probleemsed sündmused veebirakenduse abil kustutada. Sageli ei mõjuta veebirakendust samad probleemid, mis mõjutavad töölauarakendust. Muide, kalendrisündmuste kustutamiseks saate kasutada ka mobiilirakendust.
Outlook on osa Office'i komplektist ja kõik Office'i mõjutavad probleemid võivad mõjutada ka meiliklienti. Nende võimalike probleemide lahendamiseks käivitage Outlook, klõpsake nuppu Fail ja minge valikule Suvandid . Seejärel minge jaotisse Värskenda suvandid ja klõpsake nuppu Värskenda kohe .
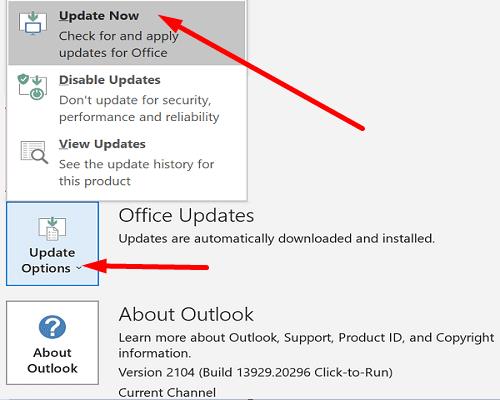
Taaskäivitage Outlook ja parandage oma Office'i failid. Minge juhtpaneelile , valige Programs (Programmid ) ja seejärel klõpsake nuppu Programmid ja funktsioonid . Vajutage nuppu Muuda ja käivitage tööriistad Kiirparandus ja Veebiparandus selles järjekorras.
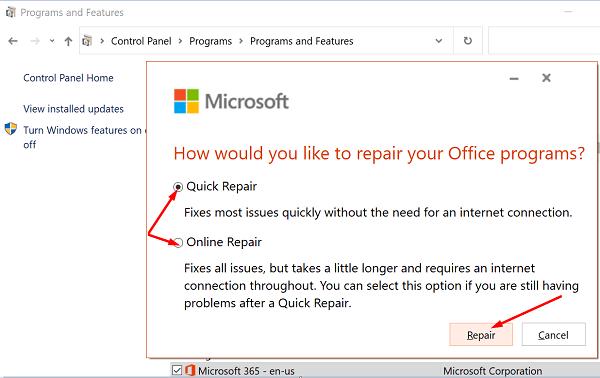
Kui Office'i failide parandamine ei aidanud, proovige rakendus Kalender lähtestada. Ärge unustage enne nupu Lähtesta vajutamist olulisi andmeid varundada.
Liikuge jaotisse Seaded , valige Rakendused ja seejärel Rakendused ja funktsioonid . Valige rakendus Mail ja kalender ning minge jaotisse Täpsemad suvandid . Vajutage nuppu Lähtesta ja kontrollige tulemusi.
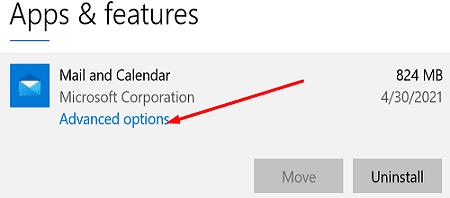
Kui kasutate kalendri sünkroonimiseks telefoni kalendriga iCloudi, logige ühenduse värskendamiseks oma iCloudi kontolt välja.
Kuid enne allolevate juhiste järgimist varundage olulised Outlooki andmed. Sel viisil saate oma andmed taastada, kui midagi peaks valesti minema.
Väljuge Outlook täielikult.
Seejärel logige oma iCloudi kontolt välja.
Kui teil palutakse oma kalender ja kontaktid varundada või midagi salvestada, valige Ei.
Seejärel logige uuesti iCloudi sisse. Kui teil palutakse, ärge sünkroonige faile ja kaustu iCloudiga.
iCloud sünkroonib niikuinii kõik automaatselt Outlookiga tagasi.
Kontrollige oma kalendrisündmusi. Probleemsed sündmused peaksid juba kadunud olema. Kui need on endiselt alles, peaksite saama need probleemideta kustutada.
Kui teie Outlooki töölauarakendus ei luba teil kalendrisündmusi kustutada, kasutage veebirakendust. Kui probleem püsib, värskendage ja parandage Office'i ning seejärel logige oma iCloudi kontolt välja. Kas teil on endiselt sama probleem? Andke meile allolevates kommentaarides.
Kui teile ei meeldi teie Outlooki kalendri praegune taustavärv, avage jaotis Seaded ja valige mõni muu värv.
Kui Outlook ei saanud tööfaili luua, peate muutma oma User Shell Folders vahemälu ja suunama stringi väärtuse kehtivasse kataloogi.
Kui Outlook ei näita teie allkirjapilti, veenduge, et koostaksite oma meilid HTML-vormingus. Seejärel looge uus allkiri.
Lahendage probleem, mille puhul te ei saa Microsoft Outlook 2016 kohandatud sõnastikku sõnu lisada.
Kuidas saata kontaktiloendit teistele inimestele rakenduses Microsoft Outlook 2016 või 2013.
Määrake, kas vaatate või saadate meile Microsoft Outlook 2019, 2016 või 365 lihttekstina või HTML-vormingus.
Lahendage tavaline viga, mis ilmneb rakenduses Microsoft Outlook 2016 pärast Windows 10-le täiendamist.
Microsoft Outlook 2016 meilikliendi ühendamine Google Gmaili kontoga.
Parandamiseks Outlookis ei saa kaustade komplekti avada tõrge, avage meiliklient turvarežiimis ja keelake oma lisandmoodulid.
Kui Outlookis puudub nupp Avaleht, keelake ja lubage lindil Home Mail. See kiire lahendus aitas paljusid kasutajaid.
Lahendage see toiming on selles arvutis kehtivate piirangute tõttu tühistatud. viga Microsoft Outlook 2016 lingi valimisel.
Kui teie Outlooki töölauarakendus ei luba teil kalendrisündmusi kustutada, kasutage veebirakendust. Kui probleem püsib, värskendage ja parandage Office.
Kuidas importida ja eksportida andmeid rakenduses Microsoft Outlook 2016.
Probleemi lahendamine Microsoft Outlooki käitamisega MacOS High Sierras.
Kas pilte ei laadita teie Microsofti meilisõnumitesse? See õpetus näitab teile mõningaid põhjuseid, mis võivad selle juhtuda, ja kuidas seda parandada.
Kuna Microsoft investeerib oma ülesannete haldamise rakendustesse rohkem ressursse, pole kunagi olnud parem aeg Outlooki ülesannete kasutamiseks. Kombineerituna Microsoft To-Doga,
Näitame teile üksikasjalikke juhiseid rakendusest Microsoft Outlook 2016 saadetud meilisõnumi tagasikutsumiseks.
Lahendage Microsoft Outlookis manustatud failide eelvaate kuvamisel levinud probleem.
Hallake meiliteatise heli Microsoft Outlook 2016 meilikliendis.
Pakume kolme erinevat viisi kontaktide sünkroonimiseks oma iPhone'i ja Microsoft Outlooki vahel.
Kas soovite teada, kuidas muuta Microsoft 365 kahefaktorilist autentimist? Lugege seda artiklit, et õppida kõiki lihtsaid meetodeid ja oma kontot kaitsta.
Õppige dokumendile viimase lihvi lisamiseks Microsoft Wordis pildi ümberpööramise samme.
Kui OneNote viivitab, värskendage rakendust ja avage uus märkmik. Seejärel tühjendage rakenduse vahemälu ja keelake automaatne sünkroonimine.
See õpetus aitab teil lahendada probleemi, mille puhul te ei saa Microsoft Outlooki kohandatud sõnastikku sõnu lisada.
Kas soovite teada, kuidas Outlooki kalendrisse pühasid lisada? Lugege edasi, et saada teavet selle kohta, kuidas Outlooki pühadekalendrit lisada.
Siit saate teada, kuidas lahendada probleem, kus Microsoft Excel avaneb väga väikeses aknas. See postitus näitab teile, kuidas sundida seda uuesti normaalselt avama.
Õpetus rakenduses Microsoft Outlook 365 sõnumite saatmisel kuvatava profiilipildi muutmise kohta.
Kui tegelete Exceli andmebaasiga ja peate selle dubleerivate kirjete jaoks puhastama, kasutage Excelis teksti võrdlemiseks neid meetodeid.
Vaadake, kuidas oma Exceli faili ja konkreetseid lehti parooliga kaitsta, et vältida volitamata redigeerimist. Siin on sammud.
Tutvuge Exceli lahutamisvalemiga, lugedes seda ülimat juhendit kuue rakendusmeetodiga Exceli lahutamisvalemi kohta.


























