Outlook 2016 ja 2013: kuidas saata kontaktiloendit

Kuidas saata kontaktiloendit teistele inimestele rakenduses Microsoft Outlook 2016 või 2013.
" Microsoft Outlooki ei saa käivitada. Kaustade komplekti ei saa avada. Operatsioon ebaõnnestus ". Kahjuks on liiga paljud kasutajad selle veaga tuttavad. Tavaliselt ilmub see Outlooki käivitamisel tühjalt kohalt. Selles juhendis loetleme rea lihtsaid ja hõlpsasti jälgitavaid lahendusi, mis aitavad teil probleemi tõrkeotsingut teha.
⇒ Oluline märkus : enne allolevate lahenduste otsimist varundage oma Outlooki andmed .
Vajutage Windows ja R võtmed käivitada uus Run aken . Seejärel tippige Outlook.exe /safe ja klõpsake nuppu OK.
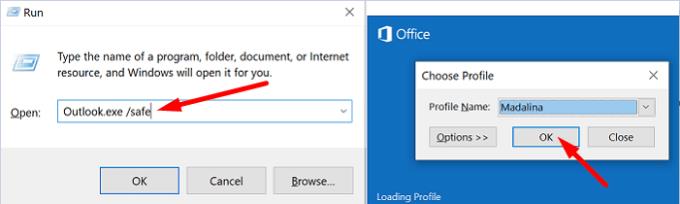
Kui probleem on turvarežiimis kadunud, on tõenäoliselt süüdi teie lisandmoodulid. Minge järgmise sammu juurde ja keelake oma lisandmoodulid.
Käivitage Outlook ja minge menüüsse Fail .
Valige Valikud ja klõpsake nuppu Lisandmoodulid .
Klõpsake nuppu Halda ja klõpsake nuppu Mine .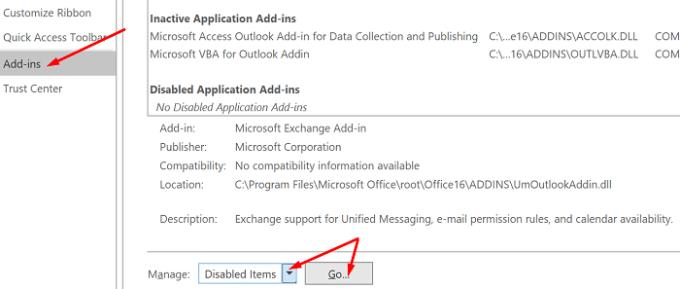
Valige lisandmoodulid, mille soovite keelata, ja salvestage muudatused.
Ärge unustage värskendada oma Outlooki versiooni. Klõpsake nuppu Fail , valige Office'i konto ja minge Office Update'i . Meilikliendi värskendamiseks klõpsake nuppu Värskenda suvandid ja valige Värskenda kohe .
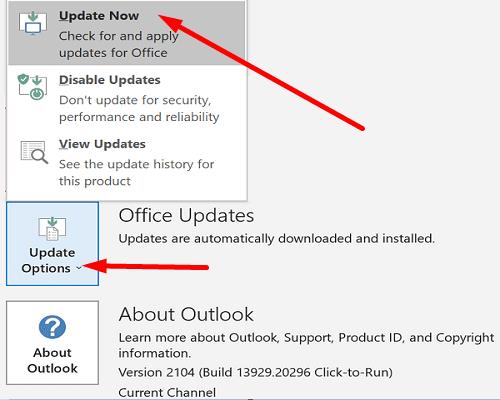
Mõned kasutajad suutsid selle vea parandada, luues uuesti oma meiliprofiilid.
Tippige Windowsi otsinguribale regedit ja käivitage registriredaktor.
Seejärel navigeerige arvutisse\HKEY_CURRENT_USER\SOFTWARE\Microsoft\Office\16.0\Outlook\Profiles
Jätkake ja kustutage kõik jaotises Profiilid loetletud kaustad .
Taaskäivitage Outlook ja looge oma meiliprofiil uuesti.
Avage Fail , valige Konto sätted ja klõpsake nuppu Halda profiile .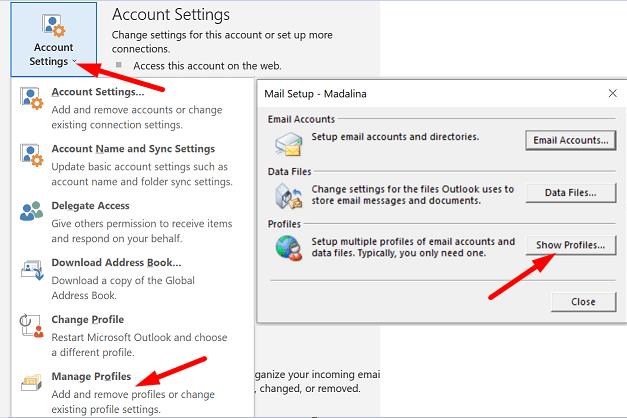
Seejärel minge jaotisse Kuva profiilid ja klõpsake nuppu Lisa .
Sisestage kõik vajalikud andmed väljale Profiili nimi ja salvestage muudatused.
Teise võimalusena, kui te ei tunne end mugavalt registriredaktorit kasutades, saate uue profiili loomiseks järgida ainult juhiseid 5.–8.
Kui te ei saa Outlookiga uut profiili luua, avage Juhtpaneel → Meil → Kuva profiilid → Lisa.
Minge juhtpaneelile ja valige Programmid .
Klõpsake valikul Programmid ja funktsioonid ning valige oma Office'i pakett.
Vajutage nuppu Muuda ja käivitage tööriist Quick Repair .
Kui tõrge püsib ja te ei saa ikka veel Outlooki korralikult kasutada, käivitage ka veebiparandustööriist .
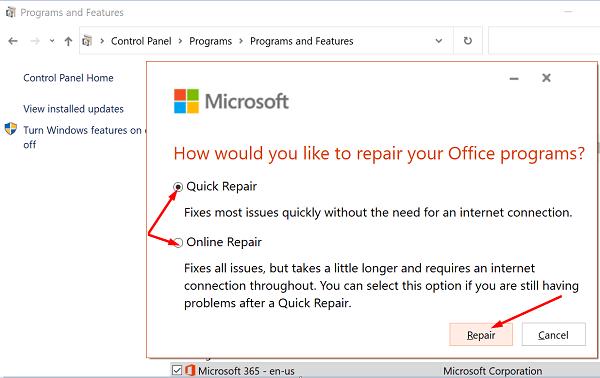
Avage Seaded ja valige Rakendused .
Seejärel klõpsake valikul Rakendused ja funktsioonid ning valige Outlook (või Outlooki töölauaintegratsioon).
Minge jaotisse Täpsemad suvandid ja klõpsake nuppu Remont .
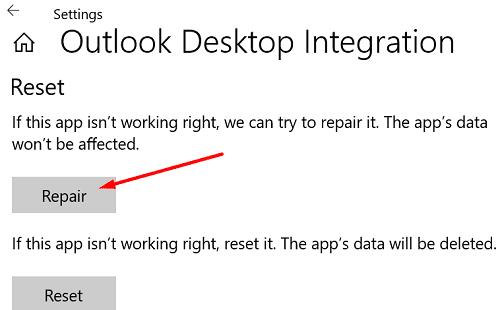
Teise võimalusena saate Outlooki andmefaili (.pst) faili otse parandada.
Sulgege Outlook ja liikuge kausta Outlook 2016/2019: C:\Program Files (x86)\Microsoft Office\root\Office16 või Outlook 2013: C:\Program Files (x86)\Microsoft Office\Office15 (olenevalt teie Office'i versioonist).
Otsige üles ja käivitage SCANPST.EXE .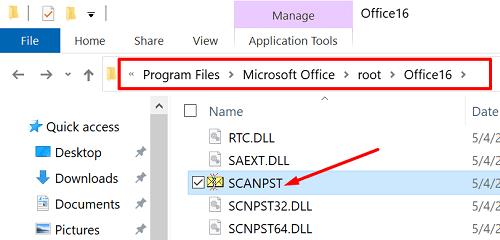
Outlooki andmefaili (.pst) valimiseks klõpsake nuppu Sirvi .
Vajutage nuppu Start ja seejärel valige suvand Remont .
On veel üks mugav tööriist, mida saate Outlooki parandamiseks kasutada. Microsofti tugi- ja taasteassistent suudab kiiresti leida ja parandada erinevaid Office'i ja Outlooki probleeme. Laadige tööriist Microsoftilt alla , installige see oma arvutisse ja järgige Outlooki parandamiseks ekraanil kuvatavaid juhiseid.
Suurte postkastide avamine võib võtta kohutavalt palju aega. Peale selle võivad need laadimise ajal käivitada mitmesuguseid tõrkeid. Vähendage oma postkasti ja Outlooki andmefailide suurust ning kontrollige, kas tõrge püsib.
Käivitage Outlook, klõpsake nuppu Fail , valige Tööriistad ja klõpsake nuppu Postkasti puhastamine .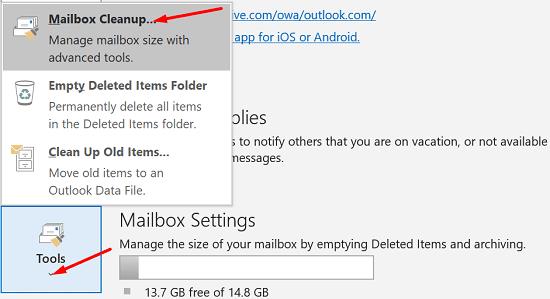
Valige üksused, mida soovite eemaldada, ja kinnitage oma valik.
Andmefaili suuruse vähendamiseks tühjendage kaust Kustutatud üksused .
Seejärel klõpsake nuppu Fail ja valige Konto sätted .
Minge vahekaardile Andmefailid ja valige fail, mida soovite tihendada.
Avage Seaded ja klõpsake nuppu Tihenda kohe .
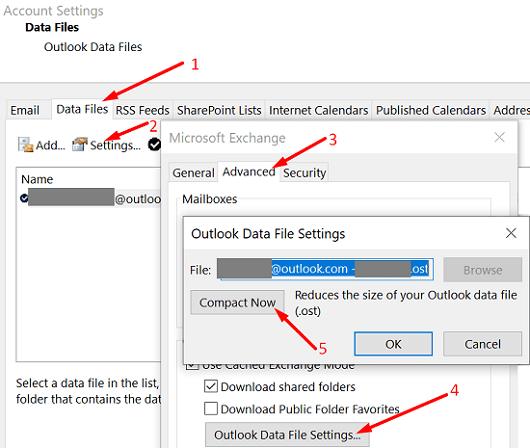
Exchange'i ja Outlook.com-i kasutajad peavad klõpsama Sätted → Täpsemad → Outlooki andmefaili sätted .
Kui kasutate eraldiseisvat töölauarakendust, desinstallige see ja taaskäivitage arvuti. Seejärel laadige Outlook uuesti alla (64-bitine versioon). Kui tõrge püsib, minge juhtpaneelile ja valige Desinstalli programm . Seejärel desinstallige oma Office'i pakett, taaskäivitage masin ja installige Office uuesti. Kontrollige tulemusi.
Microsoft Outlooki käivitamine võib mõnikord ebaõnnestuda veateate "Kaustade komplekti ei saa avada" korral. Selle parandamiseks käivitage Outlook turvarežiimis ja keelake oma lisandmoodulid. Seejärel parandage Office ja Outlook, looge uus kasutajaprofiil ja installige meiliklient uuesti. Milline neist lahendustest teie jaoks töötas? Andke meile allolevates kommentaarides teada.
Kuidas saata kontaktiloendit teistele inimestele rakenduses Microsoft Outlook 2016 või 2013.
Kuidas eemaldada Microsoft Outlookist McAfee Anti-Spam vahekaart.
Parandamiseks Outlookis ei saa kaustade komplekti avada tõrge, avage meiliklient turvarežiimis ja keelake oma lisandmoodulid.
Vaadake, kes võtsid Microsoft Outlook 2016, 2013 ja 2010 koosolekukutse vastu.
MailTips on mugav Outlooki funktsioon, mis aitab vältida piinlikke olukordi, nagu meilide saatmine valedele adressaatidele.
Kui Outlook ütleb, et ülesannet, mida proovite redigeerida või salvestada, ei saa sellesse kausta salvestada, värskendage Office'i ja parandage oma Office'i failid.
Lahendage Microsoft Outlooki tõrge, mille puhul ilmnes OLE registreerimistõrge. Programmi pole õigesti installitud viga.
Tavaline on, et suvand Rämps kuvatakse Microsoft Outlookis hallina. See artikkel näitab, kuidas sellega toime tulla.
Kuidas lubada või keelata DEP-säte rakenduses Microsoft Outlook 2016 või 2013.
Outlooki parimate tulemuste keelamiseks käivitage Outlook for Web, minge jaotisse Sätted, valige Otsingusätted ja tühjendage ruut Peamised tulemused.
Kuidas blokeerida meiliaadressi ja domeene rakenduses Microsoft Outlook 2016 või 2013.
Kuidas tühistada koosolekut rakenduses Microsoft Outlook 2016 või 2013 ilma tühistamist kõigile osalejatele saatmata.
Takistage meilisaajatel meilisõnumi edastamist rakenduses Microsoft Outlook 2016 või 2013.
Lahendage tõrge Cant Create File, mis ilmneb Microsoft Outlookis, kui proovite manust avada.
Outlooki rämpsposti filtrite keelamiseks klõpsake avamenüül, valige Rämpspost, minge jaotisse Rämpsposti suvandid ja valige Automaatne filtreerimine puudub.
Kui te ei saa Outlooki sõnumeid kustutada, värskendage ja parandage Office'i, käivitage Outlooki puhastustööriistad ja seejärel sisendkausta parandamise tööriist.
Microsoft Outlooki kontaktide importimine Windows Live'i/Hotmaili kontole.
Kas soovite teada, kuidas muuta Microsoft 365 kahefaktorilist autentimist? Lugege seda artiklit, et õppida kõiki lihtsaid meetodeid ja oma kontot kaitsta.
Õppige dokumendile viimase lihvi lisamiseks Microsoft Wordis pildi ümberpööramise samme.
Kui OneNote viivitab, värskendage rakendust ja avage uus märkmik. Seejärel tühjendage rakenduse vahemälu ja keelake automaatne sünkroonimine.
See õpetus aitab teil lahendada probleemi, mille puhul te ei saa Microsoft Outlooki kohandatud sõnastikku sõnu lisada.
Kas soovite teada, kuidas Outlooki kalendrisse pühasid lisada? Lugege edasi, et saada teavet selle kohta, kuidas Outlooki pühadekalendrit lisada.
Siit saate teada, kuidas lahendada probleem, kus Microsoft Excel avaneb väga väikeses aknas. See postitus näitab teile, kuidas sundida seda uuesti normaalselt avama.
Õpetus rakenduses Microsoft Outlook 365 sõnumite saatmisel kuvatava profiilipildi muutmise kohta.
Kui tegelete Exceli andmebaasiga ja peate selle dubleerivate kirjete jaoks puhastama, kasutage Excelis teksti võrdlemiseks neid meetodeid.
Vaadake, kuidas oma Exceli faili ja konkreetseid lehti parooliga kaitsta, et vältida volitamata redigeerimist. Siin on sammud.
Tutvuge Exceli lahutamisvalemiga, lugedes seda ülimat juhendit kuue rakendusmeetodiga Exceli lahutamisvalemi kohta.























