Outlook 2016 ja 2013: kuidas saata kontaktiloendit

Kuidas saata kontaktiloendit teistele inimestele rakenduses Microsoft Outlook 2016 või 2013.
Kui teie Outlooki postkast on täis, on kiireim viis ruumi vabastamiseks kustutada vanad kirjad. Kõik, mida pead tegema, on valida e-kirjad, mida soovite eemaldada, ja seejärel vajutada nuppu Kustuta. Kuid mõnikord ei juhtu midagi, kui vajutate nuppu Kustuta. Või veel hullem – kustutatud meilid tulevad Outlooki taaskäivitamisel tagasi. Kui otsite selle probleemi lahendamiseks lahendust, järgige allolevaid veaotsingu samme.
Kui kustutate meili, saadab Outlook selle automaatselt kausta Kustutatud. Kuigi selle kausta kvoot on väiksem kui teie postkastis, võib see salvestada sadu kustutatud e-kirju. Niisiis, minge kausta Kustutatud üksused ja tühjendage see. Eemaldage kindlasti jäädavalt kõik sinna salvestatud meilid.
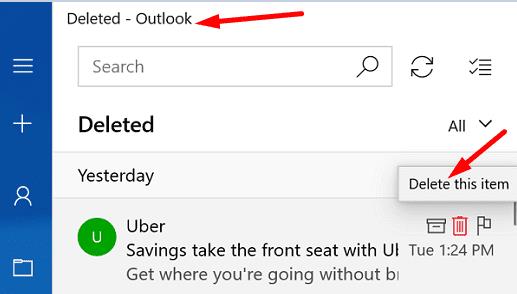
Seejärel taaskäivitage Outlook ja kontrollige, kas saate postkasti sõnumeid kustutada. Kui probleem püsib, logige oma Outlooki kontolt välja ja taaskäivitage seade. Käivitage Outlook uuesti, logige uuesti sisse ja kontrollige tulemusi.
Teise võimalusena võite vajutada ja hoida all tõstuklahvi, vajutades samal ajal kustutatava sõnumi kõrval olevat nuppu Kustuta . Outlook võib mõnikord paluda teil oma valikut kinnitada. Teie kirjad ei jõua kausta Kustutatud üksused; need kustutatakse jäädavalt.
Kui kasutate ka Office'i, värskendage ja parandage kindlasti oma Office'i failid. Outlook on osa Office'i komplektist, nii et kõik Office'i mõjutavad probleemid võivad meiliklienti vaevata.
Käivitage soovitud Office'i rakendus, klõpsake nuppu Fail , minge suvanditesse ja valige Värskenda suvandid .
Värskenduste kontrollimiseks klõpsake nuppu Värskenda kohe .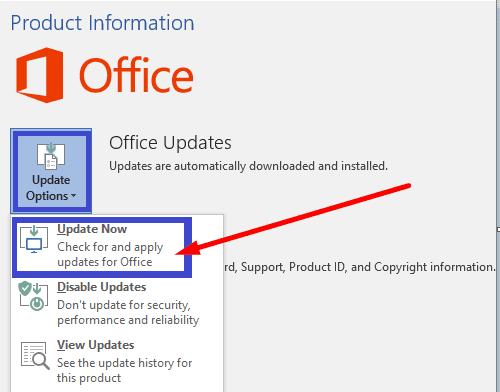
Seejärel minge juhtpaneelile , valige Programmid ja klõpsake nuppu Programmid ja funktsioonid .
Valige Office ja klõpsake nuppu Muuda .
Käivita Quick remont vahend. Kui probleem püsib, käivitage ka võrguparandustööriist .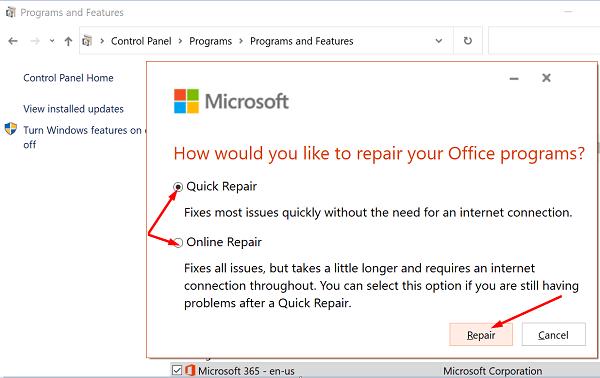
Taaskäivitage Outlook ja kontrollige, kas saate mittevajalikud sõnumid kustutada.
Kui te ei saa ikka veel vanu e-kirju oma Outlooki postkastist kustutada, kasutage puhastustööriistu.
Käivitage Outlook ja minge jaotisse Teave .
Valige tööriist Postkasti puhastamine ja filtreerige e-kirjad, mida soovite eemaldada.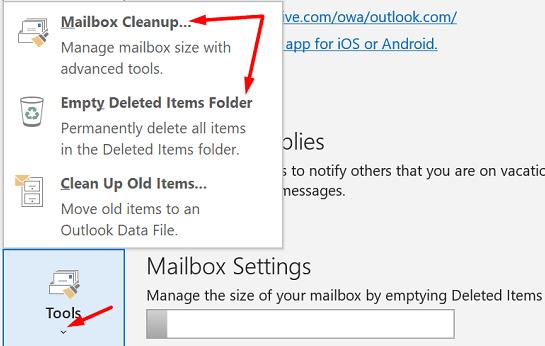
Seejärel valige Tühjenda kustutatud üksuste kaust .
Taaskäivitage Outlook ja kontrollige, kas probleemsed meilid on nüüd kadunud.
Saate oma Outlooki sisendkausta skannida ja parandada sisendkausta parandamise tööriista abil.
Liikuge jaotisse Program Files , valige Microsoft Office ja minge Root .
Seejärel valige oma Office'i versioon ja topeltklõpsake failil Scanpst.exe .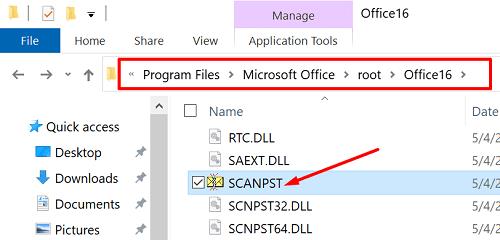
Järgige parandustööriista käivitamiseks ekraanil kuvatavaid juhiseid.
Samuti saate e-posti kliendi taaskäivitada turvarežiimis ja probleemse kirja sealt kustutada. Vajutage klahve Windows ja R ning tippige uude Run aknasse outlook.exe /safe . Vajutage sisestusklahvi ja kontrollige, kas saate edukalt eemaldada need kangekaelsed meilid, mis keelduvad kustumast.
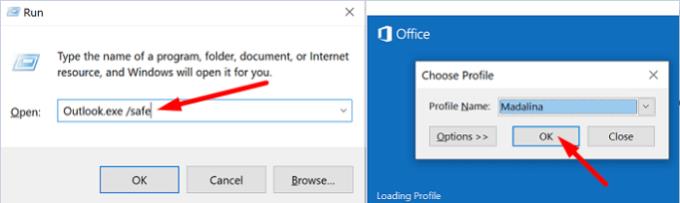
Kui see probleem mõjutab kasutajarühmadelt saadud meile, veenduge, et suvand Prügikast oleks lubatud. Lisaks eemaldage Outlooki serveritest kustutatud üksused.
Käivitage Outlook ja klõpsake nuppu Saada ja võta vastu .
Valige Saatmis- ja vastuvõtmisrühmad ning seejärel Määrake saatmis- ja vastuvõtmisrühmad .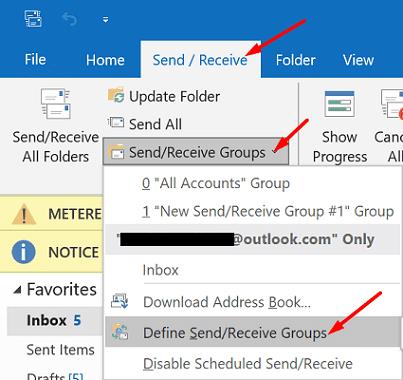
Klõpsake nuppu Redigeeri , valige oma konto ja minge jaotisse Konto atribuudid .
Kontrollige kausta Kustutatud üksused jaoks saadaolevaid kustutamisvalikuid .
Valige kindlasti kaust Prügikast.
Minge jaotisse Täpsemalt ja lubage jaotisest „Kustutatud üksused” suvand Eemalda serverist, kui need kustutatakse.
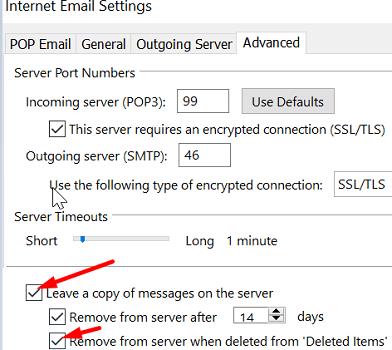
Vanade meilide kustutamine ja Outlooki sisendkausta tühjendamine võib olla väga tüütu. Proovige tühjendada kaust Kustutatud üksused ja seejärel logige välja. Teise võimalusena vajutage e-kirjade kustutamiseks klahvi Shift, klõpsates samal ajal nuppu Kustuta. Kui probleem püsib, värskendage ja parandage Office'i, käivitage Outlooki puhastustööriistad ja sisendkausta parandamise tööriist. Proovige Outlooki käivitada ka turvarežiimis ja kontrollige, kas see aitab.
Kas see juhend aitas teil probleemi tõrkeotsingut teha? Milline lahendus teie jaoks töötas? Jagage oma tagasisidet allolevates kommentaarides.
Kuidas saata kontaktiloendit teistele inimestele rakenduses Microsoft Outlook 2016 või 2013.
Kuidas eemaldada Microsoft Outlookist McAfee Anti-Spam vahekaart.
Parandamiseks Outlookis ei saa kaustade komplekti avada tõrge, avage meiliklient turvarežiimis ja keelake oma lisandmoodulid.
Vaadake, kes võtsid Microsoft Outlook 2016, 2013 ja 2010 koosolekukutse vastu.
MailTips on mugav Outlooki funktsioon, mis aitab vältida piinlikke olukordi, nagu meilide saatmine valedele adressaatidele.
Kui Outlook ütleb, et ülesannet, mida proovite redigeerida või salvestada, ei saa sellesse kausta salvestada, värskendage Office'i ja parandage oma Office'i failid.
Lahendage Microsoft Outlooki tõrge, mille puhul ilmnes OLE registreerimistõrge. Programmi pole õigesti installitud viga.
Tavaline on, et suvand Rämps kuvatakse Microsoft Outlookis hallina. See artikkel näitab, kuidas sellega toime tulla.
Kuidas lubada või keelata DEP-säte rakenduses Microsoft Outlook 2016 või 2013.
Outlooki parimate tulemuste keelamiseks käivitage Outlook for Web, minge jaotisse Sätted, valige Otsingusätted ja tühjendage ruut Peamised tulemused.
Kuidas blokeerida meiliaadressi ja domeene rakenduses Microsoft Outlook 2016 või 2013.
Kuidas tühistada koosolekut rakenduses Microsoft Outlook 2016 või 2013 ilma tühistamist kõigile osalejatele saatmata.
Takistage meilisaajatel meilisõnumi edastamist rakenduses Microsoft Outlook 2016 või 2013.
Lahendage tõrge Cant Create File, mis ilmneb Microsoft Outlookis, kui proovite manust avada.
Outlooki rämpsposti filtrite keelamiseks klõpsake avamenüül, valige Rämpspost, minge jaotisse Rämpsposti suvandid ja valige Automaatne filtreerimine puudub.
Kui te ei saa Outlooki sõnumeid kustutada, värskendage ja parandage Office'i, käivitage Outlooki puhastustööriistad ja seejärel sisendkausta parandamise tööriist.
Microsoft Outlooki kontaktide importimine Windows Live'i/Hotmaili kontole.
Kui teie Windows 10 explorer ei tööta, oleme teid kaitsnud. Lugege ajaveebi, et leida lahendus, kui failiuurija ei tööta.
Kuidas värskendada draivereid Windows 11-s probleemide lahendamiseks ja seadmete ühilduvuse tagamiseks.
File Explorer on Windows 10 põhifunktsioon, mis võimaldab hõlpsasti leida ja hallata faile. Õppige, kuidas konfigureerida File Explorer avama "Seda arvutit" alates arvuti käivitamisest.
Kuidas kasutada Windows 11 otsingut tõhusalt ja kiiresti. Hanki kasulikud näpunäited ja parimad praktikad Windows 11 otsingufunktsiooni jaoks.
Iga arvutiga ühendatud seadet ja selle sees olevaid komponente haldavad seadmedraiverid. Draiverite värskendamine Windows 10-s on oluline mitmesuguste probleemide vältimiseks.
Kas näete File Explorer ei reageeri veateadet? Siit leiate tõhusad lahendused, et lahendada Windows 10 mittetöötava File Exploreri probleem.
Kuidas saada Windows 10-s abi - leidke parimad lahendused pea iga küsimusele, mis teil Microsoft Windows 10 kohta on.
Failiuurija ei reageeri tõrge Windows 10-s. File Explorer või Windows Exploreri protsess ei tööta operatsioonisüsteemis Windows 10. Hangi uued lahendused.
Uuri, kuidas tuua tagasi "Minu arvuti" ikoon Windows 11-s ja avada see lihtsalt, et pääseda oma failidele ja seadetele.
Kas te ei saa Windows 11 arvutis faile ja kaustu avada? Siit leiate teavet selle kohta, kuidas parandada, et Explorer.exe ei laadita käivitamisel ja tööle naasta.

























