iPhonei või iPadi kaamerarakendus käivitatakse mustale ekraanile

Näitame teile mõningaid toiminguid, et proovida, kas iPhone'i või iPadi kaamerarakendus kuvab musta ekraani ja ei tööta korralikult.
See õpetus näitab, kuidas lubada oma Apple iPhone'il või iPadil sünkroonida Microsoft Outlook 2016 kontaktide, kalendri ja/või meiliga. Selle ülesande täitmiseks on mitu erinevat viisi. Valige lihtsalt teie jaoks kõige sobivam sammude komplekt.
Selle valikuga saate sünkroonida Outlooki iCloudiga ja üksused sünkroonitakse teie seadmega.
Avage iPhone'is või iPadis valikud Seaded > iCloud ja veenduge, et teie iCloudi konto on seadistatud ja sisse logitud.
Laadige alla ja installige iCloud oma Windowsi arvutisse. Pärast installimist taaskäivitage arvuti kindlasti.
Avage iCloud oma Windowsi arvutis menüüst Start > All Apps > iCloud > iCloud .
Märkige valik " Kontaktid, kalendrid ja ülesanded ". Kui soovite meilisõnumeid sünkroonida, peate looma iCloudi meiliaadressi, kui te pole seda juba teinud. Kasutage e- posti konto loomiseks akna ülaosas olevat linki „ Loo iCloudi e-posti aadress ”. Kui olete lõpetanud, valige " Rakenda ".
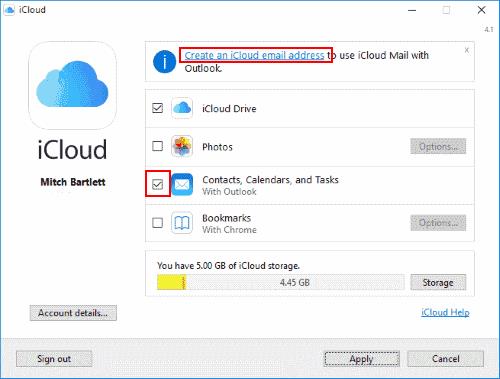
Teie Outlooki üksused peaksid nüüd sünkroonima iCloudiga, mis sünkroonib ka teie iOS-i seadmega.
See suvand võimaldab teil iTunes'i kaudu sünkroonida seadme kalendri ja kontaktteabe Outlookiga. Selle valiku toimimiseks peab iCloud olema keelatud.
Avage iPhone'is või iPadis valikud Seaded > iCloud ja veenduge, et olete iCloudist välja logitud. Väljalogimise võimalus on allosas.
Ühendage seade USB-kaabli abil arvutiga. iTunes peaks automaatselt avanema. Kui ei, siis käivitage iTunes menüüst Start > Kõik rakendused > iTunes > iTunes .
Valige oma seadme ikoon, mis asub ekraani vasakus ülanurgas.
Valige vasakpoolsel paanil valik „Teave”.
Märkige üksused, mida soovite sünkroonida, ja seejärel valige, millega soovite sünkroonida.
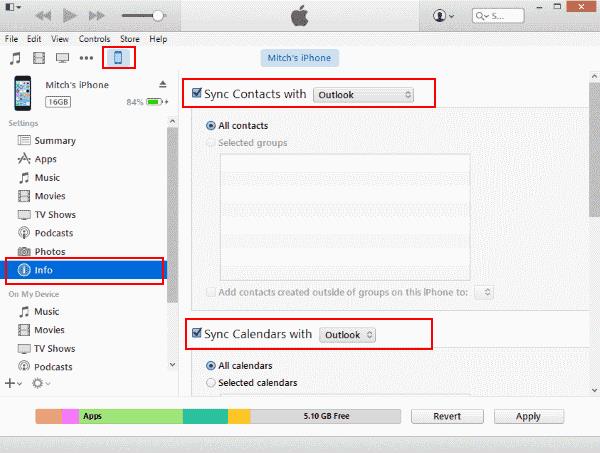
Valige " Sünkrooni ", kui soovite andmeid sünkroonida.
Teie Outlooki kalender ja kontaktid peaksid nüüd sünkroonima teie iPadi või iPhone'iga.
Kui teie Outlooki versioon sünkroonitakse saidiga Outlook.com (endine Hotmail), saate seda valikut kasutada. Kui töötate ettevõtte keskkonnas, peate võib-olla küsima oma IT-osakonnast, kas see valik on saadaval.
Valige avakuval " Seaded ".
Valige " Mail, kontaktid, kalendrid ".
Kui teil on selles piirkonnas häälestusüksusi esimest korda, valige " Outlook.com ". Muul juhul valige " Lisa konto " > " Outlook.com ".
Sisestage oma Outlook.com-i andmed väljadele „ E-post ” ja „ Parool ”. Andke kontole ka kirjeldus, mida saate selle tuvastamiseks kasutada. Näide: "Marty väljavaade".
Kui soovite kontakte ettevõtte keskkonnas sünkroonida, võib teie ettevõttel olla Exchange'i server, millega saate Outlooki kontakte sünkroonida. See valik võib olla saadaval ainult siis, kui teie iPhone või iPad on ühendatud teie ettevõtte sisevõrguga.
Valige avakuval " Seaded ".
Valige " Mail, Contacts, Calendar s".
Kui teil on selles piirkonnas seadistusüksused esimest korda, valige „ Vaheta ”. Muul juhul valige " Lisa konto " > " Exchange ".
Sisestage oma Exchange'i teave, täites väljad " E-post " ja " Parool ". Tõenäoliselt on see teie ettevõtte e-posti aadress koos teie tavalise domeeniparooliga. Esitage kirjeldus, mida saate konto tuvastamiseks kasutada.
Miks Outlook ei sünkrooni iCloudiga?
Veenduge, et iCloud Outlooki lisandmoodul oleks Outlookis lubatud. Avage „ Fail ” > „ Valikud ” > „ Lisandmoodulid ” > „ Mine… ” ja veenduge, et „ iCloud Outlooki lisandmoodul ” on märgitud. Kui see eemaldatakse eraldi, võib mõni muu pistikprogramm olla sellega vastuolus ja selle keelata. Peate selle pistikprogrammi leidma ja keelama.
Mõnel juhul peate sünkroonimise taastamiseks oma Apple'i seadme iCloudist välja logima ja seejärel uuesti sisse logima.
Näitame teile mõningaid toiminguid, et proovida, kas iPhone'i või iPadi kaamerarakendus kuvab musta ekraani ja ei tööta korralikult.
Sageli saate oma Apple iPadi ekraaniga seotud probleeme, kus kuvatakse lainelised või tuhmid pikslid, vaid mõne sammuga ise lahendada.
Seadke oma muusika Apple iPhone'is, iPadis või iPod Touchis korduma, kasutades seda lihtsat õpetust.
Näitame teile mitmeid viise raadio väljalülitamiseks Apple iPhone'is, iPadis või iPod Touchis.
Selle õpetuse abil saate teada, kuidas Dropboxi teenusest oma Apple iPadi faile alla laadida.
iPhone'ide vähetuntud funktsioon on võimalus määrata iMessage'i kaudu automaatne vastus, kui te pole saadaval, täpselt nagu teeksite seda siis, kui olete väljas
Iga uuendusega saavad iPadi kasutajad nautida funktsioone, mida nad on oodanud. Värskendused tähendavad tavaliselt probleemidele, millega olete pidanud tegelema, lõpuks lahendusi
Apple iPadi isikupärastamine on kohustuslik. See annab iPadile isikupärase ilme ja muudab kasutamise palju meeldivamaks. Mitte väga kaua aega tagasi sai iPad selle
Abi Apple iPhone'is või iPadis puuduva App Store'i ikooni leidmisel.
Lahendage probleem, mille puhul te ei saa rakendust oma Apple iPhone'ist või iPadist eemaldada, kuna X ei ilmu ootuspäraselt.
Kuidas taastada funktsiooni Slide to Unlock võime Apple iOS 10-s.
Märkmed on suurepärane viis teabe hilisemaks salvestamiseks. Kui te ei kiirusta, on mitmeid viise, kuidas oma teavet mitte ainult säilitada, vaid ka isikupärastada. Selle õpetuse abil saate teada 4 tõhusat viisi iPadis kiirete märkmete tegemiseks.
Vaadake, kuidas kustutada oma Apple iPhone'is ja iPadis Siri rakenduse soovitusi.
Kuidas Apple iPad Mini kõvasti ja pehmelt lähtestada, kui see on külmunud või ei reageeri käskudele.
Lahendage probleem, mille puhul mikrofon puudub või ei tööta Apple iPhone'i või iPadi klaviatuuril.
Pakume 3 võimalust Gmaili töölauaversiooni vaatamiseks oma Apple iOS-i seadmes.
Kuidas esitada aegluubis videot Apple iPhone'is või iPadis.
Lightning on teine nimi patenteeritud 8-kontaktilise ühenduskaabli jaoks, mille on välja töötanud ja kasutab Apple Inc. Toitepistik võeti kasutusele 2012. aastal, et asendada see
Kuidas Apple iPhone'is, iPod Touchis või iPadis muusikat edasi- või tagasi kerida.
Kui teil on probleeme suurte märkmike sünkroonimisega, millel on palju manuseid rakenduses OneNote for iOS, on siin võimalik lahendus.
Kas kasutate iPhone'i või iPadi? Proovige neid Google'i rakendusi iOS-ile, et saada oma Apple'i seadmetest (nt iPad ja iPhone) maksimumi.
Kas saite hoiatuse, et teiega koos liikumas leiti AirTag? Kui jah, siis siin on mõned olulised näpunäited, mida meeles pidada.
Kas soovite iPadi kasutades mitme rakendusega kiiremini töötada? Proovige Stage Manageri iPadis. Funktsioonide õppimiseks lugege seda artiklit kohe!
Avastasite just, et Apple'i uus iPadOS on teie iPadi jaoks saadaval? Küsib: "Kas ma peaksin oma iPadi värskendama iOS 16-le?" Parim otsus 2023. aastal.
Kas seisate silmitsi iPadi pideva väljalülitamise probleemiga? Proovige neid samme kohe, et säästa aega ja raha. Samuti saate parandada selle, et iPhone lülitub pidevalt välja.
Kas olete arendaja või tehnikatundlik iPhone'i/iPadi kasutaja, kes soovib proovida iOS-i beetaversioone? Siit saate teada, kuidas iPhone'is või iPadis iOS 16 Beta 3 alla laadida.
Kui kasutate Apple Mapsi või broneerite Uberi, peate õppima, kuidas mugavuse huvides iPhone'is täpset asukohta sisse lülitada.
Kui olete kunstnik, disainer või maalikunstnik, vaadake iPadi jaoks parimaid joonistusrakendusi. Need tasuta ja tasulised rakendused võimaldavad teil oma andeid vallandada.
Kas te ei tea, milline on parim meilirakendus iPhone'i või iOS-i jaoks? Vaadake parimaid iPhone'i meilirakendusi, mida saate 2023. aastal kasutada.
Smart Stacki vidin näitab iOS-i AI funktsiooni kasutades teavet teie enimkasutatud rakendustest õiges kohas õigel ajal.




























