Outlooki kalender: kuidas muuta taustavärvi

Kui teile ei meeldi teie Outlooki kalendri praegune taustavärv, avage jaotis Seaded ja valige mõni muu värv.
Lubage või keelake Microsoft Outlook 2016 meilimärguande heliseade, järgides neid juhiseid.
Avage " Juhtpaneel " > " Riistvara ja heli " > " Helid ". Sealt saate valida loendist " Desktop Mail Notification " ja " New Mail Notification ", seejärel kasutage soovitud heli valimiseks rippmenüüd " Helid ". Peaaegu mis tahes WAV-vormingus heli valimiseks saate valida ka „ Sirvi… ”.
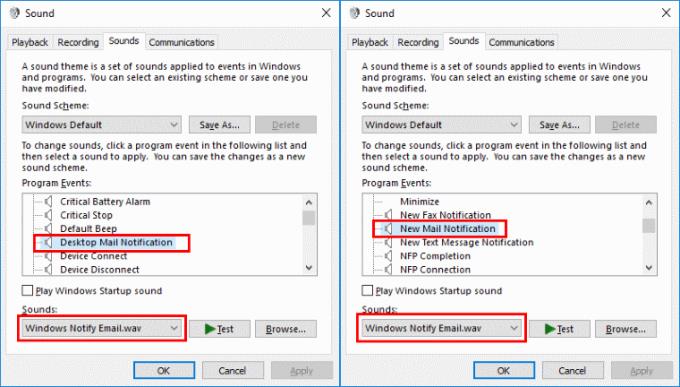
Outlookis valige " Fail " > " Valikud ".
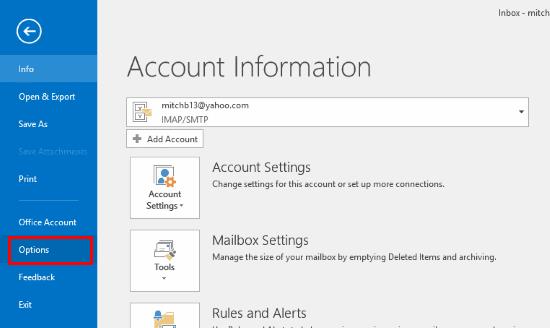
Valige vasakpoolsel paanil " Mail ".
Ala " Sõnumi saabumine " on säte Kui saabuvad uued sõnumid. Märkige ruut " Esita heli " või tühjendage see .

Samuti veenduge, et oleks valitud valik " Näita uue meili töölauahoiatust ". Kontrollige, paremklõpsates tegumiribal Outlooki ikoonil (kellaaja lähedal).
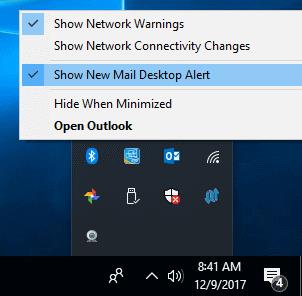
Valige Outlookis vahekaart Kodu .
Valige " Reeglid " > " Halda reegleid ja hoiatusi ".
Veenduge, et kõik siin loetletud reeglid on seatud heli esitama. Kui reegel on seatud heli esitama, kuvatakse selle reegli reale kõlar. Kui kõlarit pole, valige reegel, seejärel valige „ Muuda reeglit ” > „ Esita heli… ”, seejärel valige heli, mida soovite esitada.
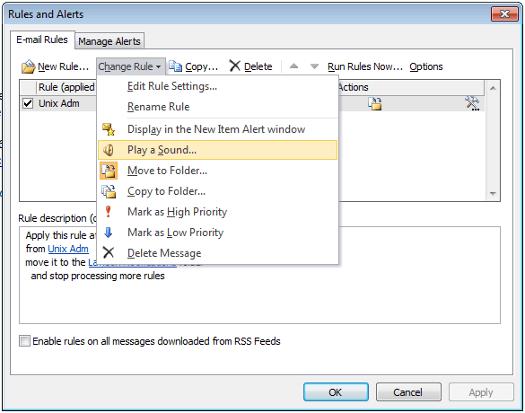
Veenduge, et heli töötab teie arvutis. Paremklõpsake kõlariikoonil aja järgi ja seejärel valige " Open Mixer Volume ". sealt veenduge, et " Süsteemihelid " oleks kuuldaval kohal. Veenduge ka, et see oleks seadistatud kasutama kehtivat WAV-faili ning et kõlarid oleks ühendatud ja sisse lülitatud.
Veenduge ka, et Outlook oleks üles keeratud kohas, kus seda on kuulda.
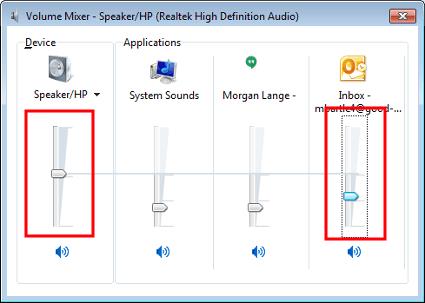
Logige sisse oma Outlook Web Accessi saidile.
Valige paremas ülanurgas olev hammasrattaikoon ja seejärel suvand " Valikud ".
Valige vasakpoolsel paanil " Seaded ".
Kerige alla jaotiseni " Sõnumivalikud " ja valige vastavalt soovile " Esita heli, kui saabuvad uued üksused " või tühistage valik.
Mul pole neid valikuid. Miks ma seda seadet ei leia?
Tõenäoliselt kasutate Outlooki vanemat versiooni, näiteks 2007 või 2003. Nende versioonide all avate " Tööriistad " > " Valikud " > " Eelistused > " E-posti valikud " > " Täpsemad meilivalikud " > " Kui uus üksused jõuavad minu postkasti “ > “ Esita heli ”.
Kui teile ei meeldi teie Outlooki kalendri praegune taustavärv, avage jaotis Seaded ja valige mõni muu värv.
Kui Outlook ei saanud tööfaili luua, peate muutma oma User Shell Folders vahemälu ja suunama stringi väärtuse kehtivasse kataloogi.
Kui Outlook ei näita teie allkirjapilti, veenduge, et koostaksite oma meilid HTML-vormingus. Seejärel looge uus allkiri.
Lahendage probleem, mille puhul te ei saa Microsoft Outlook 2016 kohandatud sõnastikku sõnu lisada.
Kuidas saata kontaktiloendit teistele inimestele rakenduses Microsoft Outlook 2016 või 2013.
Määrake, kas vaatate või saadate meile Microsoft Outlook 2019, 2016 või 365 lihttekstina või HTML-vormingus.
Lahendage tavaline viga, mis ilmneb rakenduses Microsoft Outlook 2016 pärast Windows 10-le täiendamist.
Microsoft Outlook 2016 meilikliendi ühendamine Google Gmaili kontoga.
Parandamiseks Outlookis ei saa kaustade komplekti avada tõrge, avage meiliklient turvarežiimis ja keelake oma lisandmoodulid.
Kui Outlookis puudub nupp Avaleht, keelake ja lubage lindil Home Mail. See kiire lahendus aitas paljusid kasutajaid.
Lahendage see toiming on selles arvutis kehtivate piirangute tõttu tühistatud. viga Microsoft Outlook 2016 lingi valimisel.
Kui teie Outlooki töölauarakendus ei luba teil kalendrisündmusi kustutada, kasutage veebirakendust. Kui probleem püsib, värskendage ja parandage Office.
Kuidas importida ja eksportida andmeid rakenduses Microsoft Outlook 2016.
Probleemi lahendamine Microsoft Outlooki käitamisega MacOS High Sierras.
Kas pilte ei laadita teie Microsofti meilisõnumitesse? See õpetus näitab teile mõningaid põhjuseid, mis võivad selle juhtuda, ja kuidas seda parandada.
Kuna Microsoft investeerib oma ülesannete haldamise rakendustesse rohkem ressursse, pole kunagi olnud parem aeg Outlooki ülesannete kasutamiseks. Kombineerituna Microsoft To-Doga,
Näitame teile üksikasjalikke juhiseid rakendusest Microsoft Outlook 2016 saadetud meilisõnumi tagasikutsumiseks.
Lahendage Microsoft Outlookis manustatud failide eelvaate kuvamisel levinud probleem.
Hallake meiliteatise heli Microsoft Outlook 2016 meilikliendis.
Pakume kolme erinevat viisi kontaktide sünkroonimiseks oma iPhone'i ja Microsoft Outlooki vahel.
Kas soovite teada, kuidas muuta Microsoft 365 kahefaktorilist autentimist? Lugege seda artiklit, et õppida kõiki lihtsaid meetodeid ja oma kontot kaitsta.
Õppige dokumendile viimase lihvi lisamiseks Microsoft Wordis pildi ümberpööramise samme.
Kui OneNote viivitab, värskendage rakendust ja avage uus märkmik. Seejärel tühjendage rakenduse vahemälu ja keelake automaatne sünkroonimine.
See õpetus aitab teil lahendada probleemi, mille puhul te ei saa Microsoft Outlooki kohandatud sõnastikku sõnu lisada.
Kas soovite teada, kuidas Outlooki kalendrisse pühasid lisada? Lugege edasi, et saada teavet selle kohta, kuidas Outlooki pühadekalendrit lisada.
Siit saate teada, kuidas lahendada probleem, kus Microsoft Excel avaneb väga väikeses aknas. See postitus näitab teile, kuidas sundida seda uuesti normaalselt avama.
Õpetus rakenduses Microsoft Outlook 365 sõnumite saatmisel kuvatava profiilipildi muutmise kohta.
Kui tegelete Exceli andmebaasiga ja peate selle dubleerivate kirjete jaoks puhastama, kasutage Excelis teksti võrdlemiseks neid meetodeid.
Vaadake, kuidas oma Exceli faili ja konkreetseid lehti parooliga kaitsta, et vältida volitamata redigeerimist. Siin on sammud.
Tutvuge Exceli lahutamisvalemiga, lugedes seda ülimat juhendit kuue rakendusmeetodiga Exceli lahutamisvalemi kohta.


























