Outlooki kalender: kuidas muuta taustavärvi

Kui teile ei meeldi teie Outlooki kalendri praegune taustavärv, avage jaotis Seaded ja valige mõni muu värv.
Kui teil on vaja meili teel saadud teavet jagada, on kiireim võimalus see meil lihtsalt edasi saata. Aga mida teha, kui teil on vaja edastada mitu meili korraga?
Kui kasutate Outlooki, saate mitu meili edastada, ühendades need manustena üheks meiliks. Kui te pole seda varem teinud, järgige alltoodud samme.
Märkus . Sõltuvalt teie Outlooki konto tüübist ja teie Outlooki versioonist ei pruugi nupp Edasi olla kõigile kasutajatele saadaval. Kui see on teie puhul nii, minge järgmise lahenduse juurde.
Käivitage Outlook.
Klõpsake sisendkausta .
Valige meilid, mida soovite edastada. Selleks hoidke all CTRL-i ja klõpsake lihtsalt vastavaid e-kirju. Sel viisil saate need koos valida.
Uue meili avamiseks klõpsake nuppu Edasta .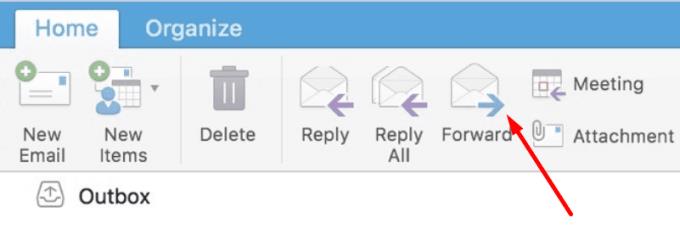
Varem valitud meilid peaksid olema uues meilis manustena nähtavad.
Kui soovite saata mitu e-kirja, saate need oma arvutisse manusena salvestada.
Avage meil, mille soovite salvestada, ja klõpsake kolmel punktil.
Valige Salvesta kui ja valige Salvesta meilina .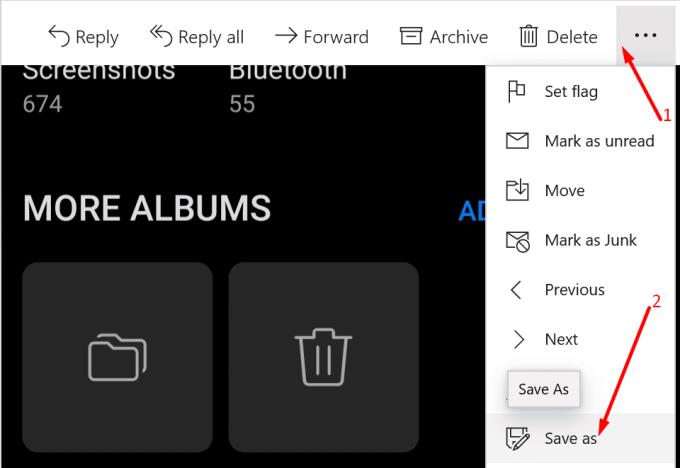
Seejärel saate luua uue meili ja lisada need meilid manustena.
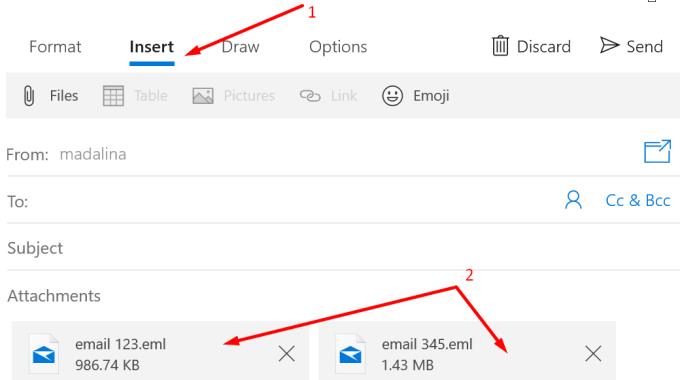
See meetod võimaldab teil oma e-kirju tavaliste meilidena edasi saata. Neid ei salvestata meilimanustena.
Järgitavad sammud võivad olenevalt teie Outlooki versioonist siiski veidi erineda. Menüüs navigeerimine ja kasutajaliidese valikud võivad veidi erineda, kuid idee on sama.
Klõpsake Outlooki sätete ikooni.
Avage Üldine → Kategooriad.
Seejärel klõpsake nuppu Loo kategooria .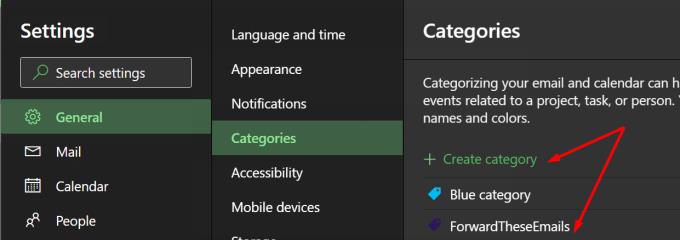
Lisage uus kategooria ForwardTheseEmails. Muide, võite seda nimetada nii, nagu soovite.
Seejärel minge endiselt seadete alt jaotisse Mail → Reeglid .
Nimetage reeglile nimi ja valige tingimusena Rakenda kõigile sõnumitele . Või saate valida edastamiseks kindla kategooria meilid. Ja siit tuleb huvitav osa.
Jaotises Lisa toiming valige Kategoriseeri ja valige kategooria Edasta need meilid, mille olete varem loonud.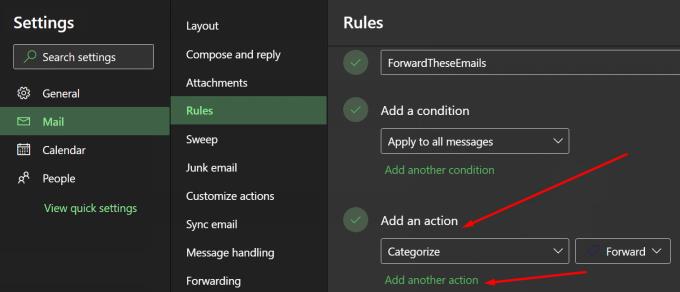
Seejärel valige teise toiminguna Edasta . Samuti saate valida valiku Edasta manusena .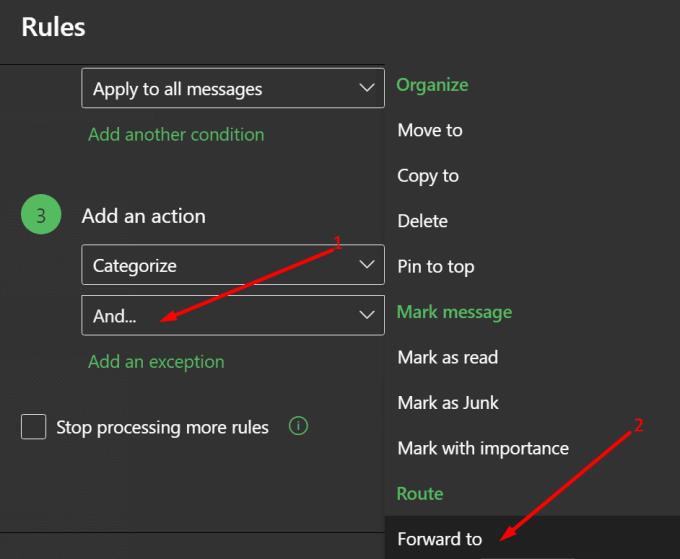
Lisage e-posti aadress, millele soovite sõnumid edastada. Salvestage muudatused.
Loodame, et see juhend oli teile kasulik.
Kui teile ei meeldi teie Outlooki kalendri praegune taustavärv, avage jaotis Seaded ja valige mõni muu värv.
Kui Outlook ei saanud tööfaili luua, peate muutma oma User Shell Folders vahemälu ja suunama stringi väärtuse kehtivasse kataloogi.
Kui Outlook ei näita teie allkirjapilti, veenduge, et koostaksite oma meilid HTML-vormingus. Seejärel looge uus allkiri.
Lahendage probleem, mille puhul te ei saa Microsoft Outlook 2016 kohandatud sõnastikku sõnu lisada.
Kuidas saata kontaktiloendit teistele inimestele rakenduses Microsoft Outlook 2016 või 2013.
Määrake, kas vaatate või saadate meile Microsoft Outlook 2019, 2016 või 365 lihttekstina või HTML-vormingus.
Lahendage tavaline viga, mis ilmneb rakenduses Microsoft Outlook 2016 pärast Windows 10-le täiendamist.
Microsoft Outlook 2016 meilikliendi ühendamine Google Gmaili kontoga.
Parandamiseks Outlookis ei saa kaustade komplekti avada tõrge, avage meiliklient turvarežiimis ja keelake oma lisandmoodulid.
Kui Outlookis puudub nupp Avaleht, keelake ja lubage lindil Home Mail. See kiire lahendus aitas paljusid kasutajaid.
Lahendage see toiming on selles arvutis kehtivate piirangute tõttu tühistatud. viga Microsoft Outlook 2016 lingi valimisel.
Kui teie Outlooki töölauarakendus ei luba teil kalendrisündmusi kustutada, kasutage veebirakendust. Kui probleem püsib, värskendage ja parandage Office.
Kuidas importida ja eksportida andmeid rakenduses Microsoft Outlook 2016.
Probleemi lahendamine Microsoft Outlooki käitamisega MacOS High Sierras.
Kas pilte ei laadita teie Microsofti meilisõnumitesse? See õpetus näitab teile mõningaid põhjuseid, mis võivad selle juhtuda, ja kuidas seda parandada.
Kuna Microsoft investeerib oma ülesannete haldamise rakendustesse rohkem ressursse, pole kunagi olnud parem aeg Outlooki ülesannete kasutamiseks. Kombineerituna Microsoft To-Doga,
Näitame teile üksikasjalikke juhiseid rakendusest Microsoft Outlook 2016 saadetud meilisõnumi tagasikutsumiseks.
Lahendage Microsoft Outlookis manustatud failide eelvaate kuvamisel levinud probleem.
Hallake meiliteatise heli Microsoft Outlook 2016 meilikliendis.
Pakume kolme erinevat viisi kontaktide sünkroonimiseks oma iPhone'i ja Microsoft Outlooki vahel.
Selle lihtsa ja kiire õpetuse abil saate samm-sammult teada, kuidas rakenduses Notepad++ klõpsatavad lingid välja lülitada.
Vabanege saatest Apple TV+ saates Up Next ilmumisest, et hoida oma lemmiksaateid teiste eest saladuses. Siin on sammud.
Avastage, kui lihtne on oma arvutis ja Android-seadmes Disney+ konto profiilipilti muuta.
Kas otsite Microsoft Teamsi alternatiive lihtsaks suhtluseks? Leidke 2023. aastal enda jaoks parimad alternatiivid Microsoft Teamsile.
See postitus näitab, kuidas videoid kärpida Microsoft Windows 11 sisseehitatud tööriistade abil.
Kui kuulete palju moesõna Clipchamp ja küsite, mis on Clipchamp, lõpeb teie otsing siin. See on parim juhend Clipchampi valdamiseks.
Tasuta helisalvestiga saate luua salvestisi ilma oma Windows 11 arvutisse kolmanda osapoole tarkvara installimata.
Kui soovite luua vapustavaid ja kaasahaaravaid videoid mis tahes eesmärgil, kasutage parimat tasuta videotöötlustarkvara Windows 11 jaoks.
Vaadake näpunäiteid, mida saate kasutada oma ülesannete korraldamiseks Microsoft To-Do abil. Siin on lihtsad näpunäited, isegi kui olete algaja.
Lahendage selle dokumendi avamisel ilmnes viga. Ligipääs keelatud. tõrketeade, kui proovite avada PDF-faili meilikliendist.


























