Outlook: Ενεργοποίηση/Απενεργοποίηση Προσθέτων

Ένας οδηγός που θα σας καθοδηγήσει για το πώς να ενεργοποιήσετε ή να απενεργοποιήσετε τα προσθέτα (plugin) στο Microsoft Outlook.
Για να προβάλετε σημειώσεις και εργασίες στο Outlook στον Ιστό:
Για να προβάλετε σημειώσεις, κάντε κλικ στο εικονίδιο του OneNote στην επάνω δεξιά γραμμή εργαλείων.
Για να προβάλετε συμβάντα και εργασίες, κάντε κλικ στο εικονίδιο ημερολογίου στην επάνω δεξιά γραμμή εργαλείων. χρησιμοποιήστε τις καρτέλες Ημερολόγιο και Εκκρεμείς εργασίες για εναλλαγή μεταξύ συμβάντων και εργασιών.
Η εφαρμογή web του Outlook συνοδεύεται από εύχρηστες λειτουργίες που μειώνουν την εναλλαγή περιβάλλοντος και σας βοηθούν να είστε συγκεντρωμένοι. Μια σχετικά πρόσφατη προσθήκη είναι η δυνατότητα προβολής σημειώσεων και εργασιών μέσα από την εφαρμογή Ιστού, αποφεύγοντας την ανάγκη διατήρησης πολλαπλών καρτελών του προγράμματος περιήγησης ή καρτέλας alt σε όλες τις εφαρμογές.
Κοιτάζοντας πρώτα τις σημειώσεις, κάντε κλικ στο εικονίδιο "N" (OneNote) στην επάνω δεξιά γραμμή εργαλείων για να ανοίξετε το παράθυρο "τροφοδοσία OneNote". Εδώ, θα δείτε τυχόν υπάρχουσες γρήγορες σημειώσεις που έχετε κάνει στις Sticky Notes ή στο Outlook Notes.
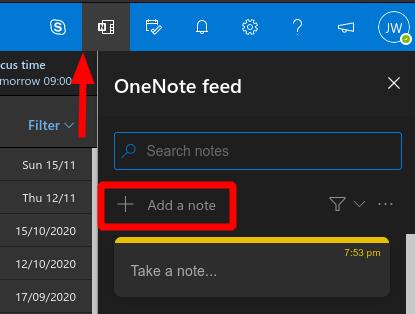
Κάντε κλικ στο κουμπί "Προσθήκη σημείωσης" για να δημιουργήσετε μια σημείωση. Θα εμφανιστεί μια σελίδα σύνταξης σημειώσεων, πλήρης με δυνατότητες επεξεργασίας εμπλουτισμένου κειμένου. Αυτό βασίζεται στην εφαρμογή Sticky Notes της Microsoft. Μόλις ολοκληρώσετε τη δημιουργία της σημείωσης, θα εμφανιστεί ξανά στη ροή του OneNote και στην εφαρμογή Sticky Notes στον ιστό, στα Windows και σε κινητά.
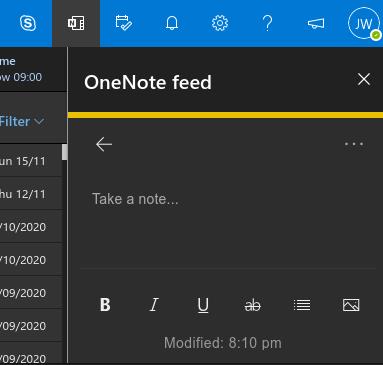
Παρά το όνομά της, η ροή του OneNote δεν υποστηρίζει ακόμη κανονικές σημειώσεις OneNote. Τη στιγμή της σύνταξης, μια διαγραφή στο κάτω μέρος του παραθύρου εξηγεί ότι η υποστήριξη για σελίδες OneNote θα προστεθεί "σύντομα". Η Microsoft σχεδιάζει επίσης την ενσωμάτωση των Samsung Notes, επεκτείνοντας περαιτέρω την υποστήριξή της για κινητές συσκευές Android.
Για να προβάλετε το ημερολόγιο και τις εργασίες σας, κάντε κλικ στο εικονίδιο Ημερολόγιο στην επάνω δεξιά γραμμή εργαλείων. Το παράθυρο ανοίγει σε μια προβολή ατζέντας ημερολογίου. Μπορείτε να αλλάξετε τα ημερολόγια που εμφανίζονται και να μεταβείτε σε Ημερήσια προβολή χρησιμοποιώντας το εικονίδιο με τις τρεις κουκκίδες δίπλα στην κεφαλίδα του μήνα. Για να προσθέσετε ένα νέο συμβάν ημερολογίου, κάντε κλικ στο κουμπί "Νέο συμβάν" στο κάτω μέρος του παραθύρου.
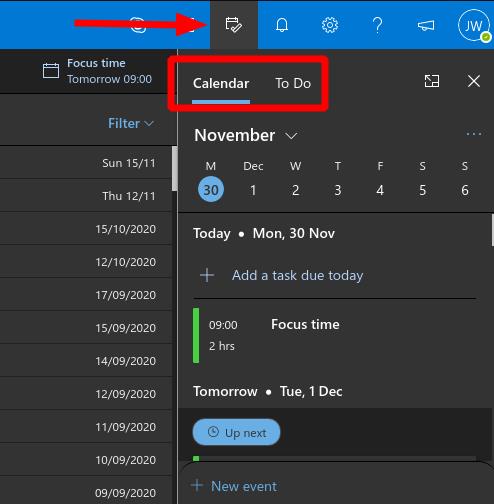
Η πρόσβαση στις εργασίες της Microsoft To-Do γίνεται κάνοντας κλικ στην καρτέλα "Εκκρεμείς εργασίες" στο επάνω μέρος του παραθύρου ημερολογίου. Εδώ, θα εμφανιστούν όλες οι υπάρχουσες εκκρεμείς εργασίες σας, επιτρέποντάς σας να τις ελέγξετε γρήγορα ή να επεξεργαστείτε τα στοιχεία τους.
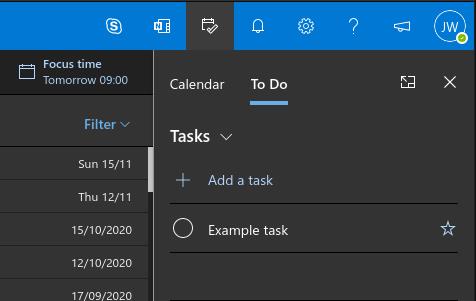
Κάντε κλικ στην "Προσθήκη εργασίας" και ξεκινήστε να πληκτρολογείτε για να δημιουργήσετε ένα νέο στοιχείο. Μπορείτε να αναδιατάξετε εργασίες και να τις επισημάνετε ως σημαντικές. Κάντε δεξί κλικ σε μια εργασία για να δείτε περισσότερες επιλογές, όπως τη δυνατότητα ορισμού υπενθύμισης και ημερομηνίας λήξης.
Συνολικά, αυτά τα παράθυρα πτήσης του Outlook είναι χρήσιμα όταν κάνετε γρήγορες σημειώσεις και εργασίες κατά την περιήγηση στα εισερχόμενά σας. Όπως συμβαίνει με οτιδήποτε είναι συνδεδεμένο με το Outlook, οι αλλαγές συγχρονίζονται πλήρως με τον λογαριασμό σας Microsoft, έτσι τα συμβάντα, οι σημειώσεις και οι εργασίες θα εμφανίζονται στο Ημερολόγιο του Outlook, στις Στατικές Σημειώσεις και στις Εκκρεμότητες αντίστοιχα, ανεξάρτητα από το τι χρησιμοποιείτε για τη δημιουργία τους.
Ένας οδηγός που θα σας καθοδηγήσει για το πώς να ενεργοποιήσετε ή να απενεργοποιήσετε τα προσθέτα (plugin) στο Microsoft Outlook.
Ανακαλύψτε γιατί εμφανίζεται ο κωδικός σφάλματος 0x80040305 και πώς να τον διορθώσετε ώστε να στέλνετε ξανά email από το Outlook.
Χρησιμοποιείτε ακόμα το Windows Live Mail για το Hotmail ή άλλα emails; Μάθετε εδώ πώς να εισαγάγετε επαφές Outlook στην επιφάνεια εργασίας του Windows Live Mail.
Η διαχείριση πολλών εισερχόμενων ηλεκτρονικών μηνυμάτων μπορεί να είναι δύσκολη, ειδικά αν έχετε σημαντικά email σε αμφότερα. Με αυτά τα απλά βήματα, θα μάθετε πώς να συγχρονίσετε το Microsoft Outlook με το Gmail σε υπολογιστές PC και Apple Mac.
Δείχνουμε ένα κόλπο που μπορείτε να χρησιμοποιήσετε για να εξαγάγετε εύκολα όλες τις Επαφές σας από το Microsoft Outlook 365 σε αρχεία vCard.
Μάθετε πώς μπορείτε να αποτρέψετε τους παραλήπτες email να προωθούν ένα μήνυμα στο Microsoft Outlook.
Επιλύστε το σφάλμα "Δεν είναι δυνατή η δημιουργία αρχείου" που εμφανίζεται στο Microsoft Outlook όταν προσπαθείτε να ανοίξετε ένα συνημμένο.
Μια ανάρτηση όπου σας δείχνουμε πώς μπορείτε να δείτε ποιος αποδέχτηκε μια πρόσκληση συνάντησης στο Microsoft Outlook 365, 2016, 2013 και 2010.
Το To Do είναι μια από τις νεότερες προσθήκες στη σειρά εργαλείων παραγωγικότητας της Microsoft. Πρόσφατα απέκτησε μια ολοκληρωμένη ανανέωση διεπαφής χρήστη μετά από μια σειρά από νέες δυνατότητες,
Μπορείτε να προσθέσετε επαφές απευθείας από ένα email, από την αρχή, από ένα αρχείο, excel και πολλά άλλα. Σε αυτόν τον οδηγό, εξηγήστε καλά πώς μπορείτε να το κάνετε ακριβώς αυτό.
Σε αυτόν τον οδηγό, δείξτε πώς μπορείτε να χρησιμοποιήσετε το OneNote 2016 με το Outlook για το πλεονέκτημα παραγωγικότητάς σας.
Τα συνδεδεμένα εισερχόμενα σάς επιτρέπουν να προβάλλετε μηνύματα ηλεκτρονικού ταχυδρομείου από πολλούς λογαριασμούς σε έναν μόνο φάκελο. Η δυνατότητα αποτελεί ενσωματωμένο μέρος της εφαρμογής Mail των Windows 10 από αργά
Δείτε πώς μπορείτε να εργαστείτε με ασφάλεια από το σπίτι
Έχουμε εξηγήσει προηγουμένως πώς μπορείτε να προσθέσετε επαφές στο Outlook στα Windows 10, αλλά τι γίνεται αν θέλετε να τις διαχειριστείτε; Μπορεί να έχετε μια ομάδα ανθρώπων και
Η Microsoft έχει δώσει πολύ περισσότερη προσοχή στην εφαρμογή Sticky Notes των Windows 10 τελευταία. Η πρόσφατη κυκλοφορία των εφαρμογών 3.0 είχε τίτλο συγχρονισμού μεταξύ συσκευών
Η εταιρεία σας μόλις εντάχθηκε στο Microsoft 365; Ακολουθεί μια ματιά σε ορισμένες ρυθμίσεις που πρέπει να διαμορφώσετε για να προσαρμόσετε την διαδικτυακή εμπειρία του Microsoft 365 ώστε να την κάνετε δική σας.
Με τη Microsoft να επενδύει περισσότερους πόρους στις εφαρμογές διαχείρισης εργασιών της, δεν ήταν ποτέ η καλύτερη στιγμή για να χρησιμοποιήσετε το Outlook Tasks. Όταν συνδυάζεται με Microsoft To-Do,
Δείτε πώς μπορείτε να διαχειριστείτε τις συσκέψεις σας στο Outlook
Το Zoom έδωσε τη δυνατότητα σε οργανισμούς και εκπαιδευτικά ιδρύματα να συνεργάζονται για εργασία, να καταγράφουν συνεδρίες, να μοιράζονται οθόνες μεταξύ τους και να αλληλεπιδρούν με πελάτες και συναδέλφους. Το σερβίς…
Η προεπιλεγμένη διάταξη για το Outlook στον Ιστό αποτελείται από μια ογκώδη λίστα μηνυμάτων σε συνδυασμό με ένα πλαίσιο ανάγνωσης που είναι πάντα ενεργοποιημένο. Προεπισκοπήσεις μηνυμάτων, μικρογραφίες εικόνων και
Δείτε πώς μπορείτε να διατηρείτε τους κωδικούς πρόσβασής σας στον Microsoft Edge υπό έλεγχο και να αποτρέψετε το πρόγραμμα περιήγησης από το να αποθηκεύει τυχόν μελλοντικούς κωδικούς πρόσβασης.
Ακολουθήστε αυτόν τον οδηγό για το πώς να αλλάξετε το φόντο σας και να κάνετε την επιφάνεια εργασίας σας να φαίνεται θετικά μοναδική στα Windows 11.
Ανακαλύψτε πώς να ενεργοποιήσετε τις εισερχόμενες συνδέσεις απομακρυσμένης επιφάνειας εργασίας στα Windows 10 και να αποκτήσετε πρόσβαση στον υπολογιστή σας απομακρυσμένα.
Ανακαλύψτε πώς να ρυθμίσετε τη φωτεινότητα της οθόνης στα Windows 10 για καλύτερη οπτική εμπειρία και διάρκεια ζωής μπαταρίας.
Ακολουθεί ένας οδηγός για το πώς να αλλάξετε το θέμα, το χρώμα και πολλά άλλα στα Windows 11 για να δημιουργήσετε μια εκπληκτική εμπειρία επιφάνειας εργασίας.
Αν έχετε πρόβλημα με τον ήχο στον υπολογιστή σας με Windows 10, ακολουθήστε αυτά τα βήματα για να επαναφέρετε τον ήχο άμεσα.
Ανακαλύψτε πώς να συγχρονίσετε τις ρυθμίσεις σας στα Windows 10 με απόλυτη ευκολία. Αυτή η οδηγία θα σας καθοδηγήσει στη διαδικασία συγχρονισμού.
Ανακαλύψτε πώς να δείτε λεπτομερείς πληροφορίες για το υλικό και το λογισμικό του υπολογιστή σας στα Windows 10 με τον οδηγό μας.
Μάθετε πώς να διατηρείτε την κατάσταση σας διαθέσιμη στο Microsoft Teams για καλύτερη επικοινωνία χρησιμοποιώντας απλές ρυθμίσεις.
Ανακαλύψτε πώς να προβάλλετε τους αποθηκευμένους κωδικούς πρόσβασης στο Google Chrome με απλές και ασφαλείς μεθόδους.























