Outlook: Ενεργοποίηση/Απενεργοποίηση Προσθέτων

Ένας οδηγός που θα σας καθοδηγήσει για το πώς να ενεργοποιήσετε ή να απενεργοποιήσετε τα προσθέτα (plugin) στο Microsoft Outlook.
Για να αποκτήσετε μια πιο συμπαγή διάταξη εισερχομένων στην εφαρμογή web του Outlook:
Κάντε κλικ στο γρανάζι Ρυθμίσεις στην επάνω δεξιά γωνία της εφαρμογής.
Αλλάξτε την επιλογή "Πυκνότητα εμφάνισης" σε "Συμπαγές".
Ορίστε την επιλογή "Παράθυρο ανάγνωσης" σε "Απόκρυψη".
Βελτιστοποιήστε κάνοντας κλικ στην "Προβολή όλων των ρυθμίσεων του Outlook" και ελέγχοντας τις επιλογές στην ενότητα Αλληλογραφία > Διάταξη.
Η προεπιλεγμένη διάταξη για το Outlook στον Ιστό αποτελείται από μια ογκώδη λίστα μηνυμάτων σε συνδυασμό με ένα πλαίσιο ανάγνωσης που είναι πάντα ενεργοποιημένο. Οι προεπισκοπήσεις μηνυμάτων, οι μικρογραφίες εικόνων και οι σύνδεσμοι συνημμένων εμφανίζονται όλα ενσωματωμένα, επομένως κάθε μήνυμα χρησιμοποιεί έναν σημαντικό χώρο κάθετης οθόνης. Με λίγη προσαρμογή, μπορείτε να προσαρμόσετε τη διάταξη του Outlook για να χρησιμοποιήσετε μια συμπαγή σχεδίαση που θυμίζει περισσότερο τα παραδοσιακά προγράμματα-πελάτες email.
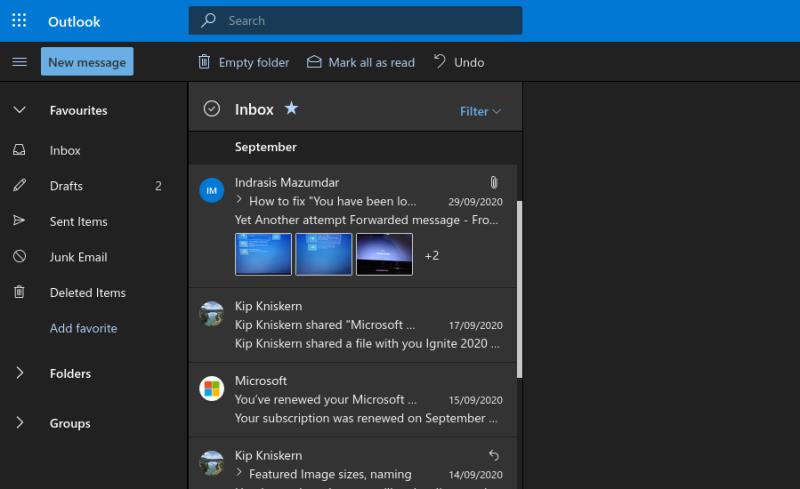
Κάντε κλικ στο γρανάζι Ρυθμίσεις στην επάνω δεξιά γωνία της διεπαφής του Outlook. Ξεκινήστε αλλάζοντας την επιλογή "Πυκνότητα εμφάνισης" σε "Συμπαγές". Στη συνέχεια, ορίστε το "Παράθυρο ανάγνωσης" σε "Απόκρυψη". Αυτές οι δύο αλλαγές έχουν δραματικό αντίκτυπο. Η λίστα μηνυμάτων χρησιμοποιεί πλέον όλο τον διαθέσιμο χώρο. Το σημαντικότερο είναι ότι μοιάζει περισσότερο με μια παραδοσιακή λίστα, με πολλά περισσότερα μηνύματα που μπορούν να χωρέσουν στην οθόνη.
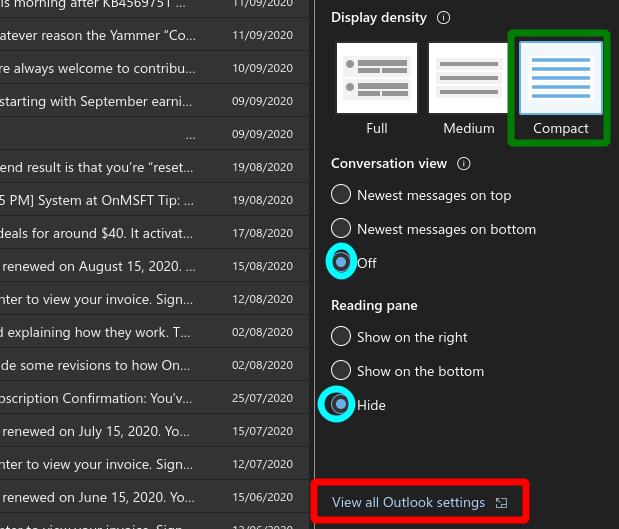
Η συμπαγής λειτουργία αφαιρεί επίσης τα περισσότερα από τα οπτικά πρόσθετα, όπως τα avatar του αποστολέα και τις προεπισκοπήσεις εικόνων. Αυτές οι δυνατότητες μπορούν να ενεργοποιηθούν εκ νέου επιλεκτικά κάνοντας κλικ στον σύνδεσμο "Προβολή όλων των ρυθμίσεων του Outlook" στο κάτω μέρος της σελίδας.
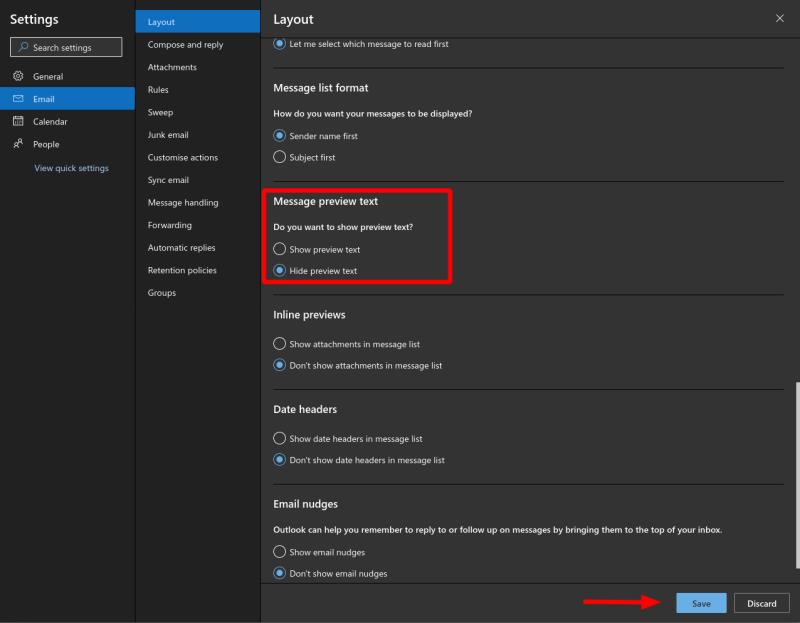
Χρησιμοποιήστε το παράθυρο διαλόγου Ρυθμίσεις που εμφανίζεται για να ρυθμίσετε με ακρίβεια την εμφάνιση των εισερχομένων σας. Υποθέτοντας ότι στοχεύετε στη μέγιστη συμπαγή εικόνα, υπάρχει μόνο μία ρύθμιση που θα πρέπει να αλλάξετε: "Κείμενο προεπισκόπησης μηνύματος". Κάντε κύλιση προς τα κάτω για να το βρείτε και, στη συνέχεια, αλλάξτε την επιλογή σε "Απόκρυψη κειμένου προεπισκόπησης". Αυτό θα αφήσει τη λίστα μηνυμάτων να δείχνει μόνο τη γραμμή θέματος.
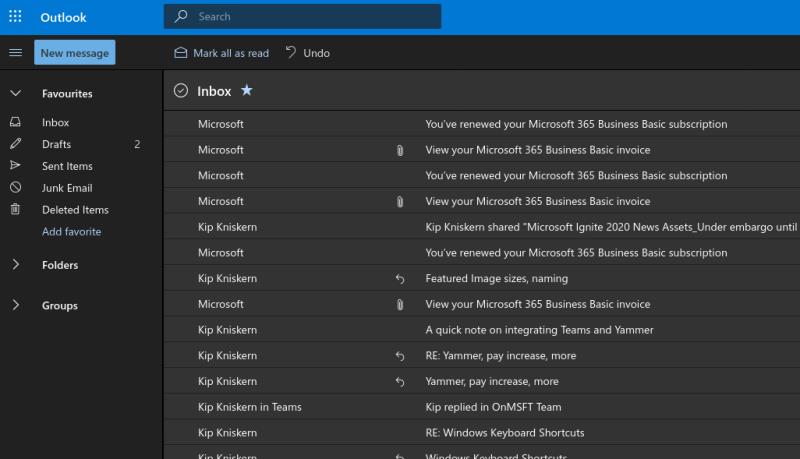
Μπορείτε να ελέγξετε τις υπόλοιπες επιλογές Διάταξης ξεχωριστά για να προσαρμόσετε τα εισερχόμενά σας στα γούστα σας. Λάβετε υπόψη ότι η εκ νέου ενεργοποίηση ορισμένων ρυθμίσεων, όπως οι ενσωματωμένες προεπισκοπήσεις συνημμένων ή οι ομαδοποιημένες κεφαλίδες Ημερομηνίας, θα κάνει τα μηνύματα να χρησιμοποιούν ξανά περισσότερο κατακόρυφο χώρο. Ίσως χρειαστεί να ανανεώσετε το πρόγραμμα περιήγησής σας για να παρατηρήσετε τις αλλαγές που κάνετε μετά την επεξεργασία των ρυθμίσεων διάταξης.
Ένας οδηγός που θα σας καθοδηγήσει για το πώς να ενεργοποιήσετε ή να απενεργοποιήσετε τα προσθέτα (plugin) στο Microsoft Outlook.
Ανακαλύψτε γιατί εμφανίζεται ο κωδικός σφάλματος 0x80040305 και πώς να τον διορθώσετε ώστε να στέλνετε ξανά email από το Outlook.
Χρησιμοποιείτε ακόμα το Windows Live Mail για το Hotmail ή άλλα emails; Μάθετε εδώ πώς να εισαγάγετε επαφές Outlook στην επιφάνεια εργασίας του Windows Live Mail.
Η διαχείριση πολλών εισερχόμενων ηλεκτρονικών μηνυμάτων μπορεί να είναι δύσκολη, ειδικά αν έχετε σημαντικά email σε αμφότερα. Με αυτά τα απλά βήματα, θα μάθετε πώς να συγχρονίσετε το Microsoft Outlook με το Gmail σε υπολογιστές PC και Apple Mac.
Δείχνουμε ένα κόλπο που μπορείτε να χρησιμοποιήσετε για να εξαγάγετε εύκολα όλες τις Επαφές σας από το Microsoft Outlook 365 σε αρχεία vCard.
Μάθετε πώς μπορείτε να αποτρέψετε τους παραλήπτες email να προωθούν ένα μήνυμα στο Microsoft Outlook.
Επιλύστε το σφάλμα "Δεν είναι δυνατή η δημιουργία αρχείου" που εμφανίζεται στο Microsoft Outlook όταν προσπαθείτε να ανοίξετε ένα συνημμένο.
Μια ανάρτηση όπου σας δείχνουμε πώς μπορείτε να δείτε ποιος αποδέχτηκε μια πρόσκληση συνάντησης στο Microsoft Outlook 365, 2016, 2013 και 2010.
Το To Do είναι μια από τις νεότερες προσθήκες στη σειρά εργαλείων παραγωγικότητας της Microsoft. Πρόσφατα απέκτησε μια ολοκληρωμένη ανανέωση διεπαφής χρήστη μετά από μια σειρά από νέες δυνατότητες,
Μπορείτε να προσθέσετε επαφές απευθείας από ένα email, από την αρχή, από ένα αρχείο, excel και πολλά άλλα. Σε αυτόν τον οδηγό, εξηγήστε καλά πώς μπορείτε να το κάνετε ακριβώς αυτό.
Σε αυτόν τον οδηγό, δείξτε πώς μπορείτε να χρησιμοποιήσετε το OneNote 2016 με το Outlook για το πλεονέκτημα παραγωγικότητάς σας.
Τα συνδεδεμένα εισερχόμενα σάς επιτρέπουν να προβάλλετε μηνύματα ηλεκτρονικού ταχυδρομείου από πολλούς λογαριασμούς σε έναν μόνο φάκελο. Η δυνατότητα αποτελεί ενσωματωμένο μέρος της εφαρμογής Mail των Windows 10 από αργά
Δείτε πώς μπορείτε να εργαστείτε με ασφάλεια από το σπίτι
Έχουμε εξηγήσει προηγουμένως πώς μπορείτε να προσθέσετε επαφές στο Outlook στα Windows 10, αλλά τι γίνεται αν θέλετε να τις διαχειριστείτε; Μπορεί να έχετε μια ομάδα ανθρώπων και
Η Microsoft έχει δώσει πολύ περισσότερη προσοχή στην εφαρμογή Sticky Notes των Windows 10 τελευταία. Η πρόσφατη κυκλοφορία των εφαρμογών 3.0 είχε τίτλο συγχρονισμού μεταξύ συσκευών
Η εταιρεία σας μόλις εντάχθηκε στο Microsoft 365; Ακολουθεί μια ματιά σε ορισμένες ρυθμίσεις που πρέπει να διαμορφώσετε για να προσαρμόσετε την διαδικτυακή εμπειρία του Microsoft 365 ώστε να την κάνετε δική σας.
Με τη Microsoft να επενδύει περισσότερους πόρους στις εφαρμογές διαχείρισης εργασιών της, δεν ήταν ποτέ η καλύτερη στιγμή για να χρησιμοποιήσετε το Outlook Tasks. Όταν συνδυάζεται με Microsoft To-Do,
Δείτε πώς μπορείτε να διαχειριστείτε τις συσκέψεις σας στο Outlook
Το Zoom έδωσε τη δυνατότητα σε οργανισμούς και εκπαιδευτικά ιδρύματα να συνεργάζονται για εργασία, να καταγράφουν συνεδρίες, να μοιράζονται οθόνες μεταξύ τους και να αλληλεπιδρούν με πελάτες και συναδέλφους. Το σερβίς…
Η προεπιλεγμένη διάταξη για το Outlook στον Ιστό αποτελείται από μια ογκώδη λίστα μηνυμάτων σε συνδυασμό με ένα πλαίσιο ανάγνωσης που είναι πάντα ενεργοποιημένο. Προεπισκοπήσεις μηνυμάτων, μικρογραφίες εικόνων και
Δείτε πώς μπορείτε να διατηρείτε τους κωδικούς πρόσβασής σας στον Microsoft Edge υπό έλεγχο και να αποτρέψετε το πρόγραμμα περιήγησης από το να αποθηκεύει τυχόν μελλοντικούς κωδικούς πρόσβασης.
Ακολουθήστε αυτόν τον οδηγό για το πώς να αλλάξετε το φόντο σας και να κάνετε την επιφάνεια εργασίας σας να φαίνεται θετικά μοναδική στα Windows 11.
Ανακαλύψτε πώς να ενεργοποιήσετε τις εισερχόμενες συνδέσεις απομακρυσμένης επιφάνειας εργασίας στα Windows 10 και να αποκτήσετε πρόσβαση στον υπολογιστή σας απομακρυσμένα.
Ανακαλύψτε πώς να ρυθμίσετε τη φωτεινότητα της οθόνης στα Windows 10 για καλύτερη οπτική εμπειρία και διάρκεια ζωής μπαταρίας.
Ακολουθεί ένας οδηγός για το πώς να αλλάξετε το θέμα, το χρώμα και πολλά άλλα στα Windows 11 για να δημιουργήσετε μια εκπληκτική εμπειρία επιφάνειας εργασίας.
Αν έχετε πρόβλημα με τον ήχο στον υπολογιστή σας με Windows 10, ακολουθήστε αυτά τα βήματα για να επαναφέρετε τον ήχο άμεσα.
Ανακαλύψτε πώς να συγχρονίσετε τις ρυθμίσεις σας στα Windows 10 με απόλυτη ευκολία. Αυτή η οδηγία θα σας καθοδηγήσει στη διαδικασία συγχρονισμού.
Ανακαλύψτε πώς να δείτε λεπτομερείς πληροφορίες για το υλικό και το λογισμικό του υπολογιστή σας στα Windows 10 με τον οδηγό μας.
Μάθετε πώς να διατηρείτε την κατάσταση σας διαθέσιμη στο Microsoft Teams για καλύτερη επικοινωνία χρησιμοποιώντας απλές ρυθμίσεις.
Ανακαλύψτε πώς να προβάλλετε τους αποθηκευμένους κωδικούς πρόσβασης στο Google Chrome με απλές και ασφαλείς μεθόδους.























