Sådan åbnes kontrolpanelet i Windows 11

For dem, der har været med Windows gennem årene, er Kontrolpanel en vigtig del af systemet. Her er 9 måder at åbne kontrolpanelet i Windows 11.
Hukommelseskomprimering er en teknologi, der hjælper med at forhindre din RAM i at blive fyldt op for hurtigt. Som standard aktiverer Windows hukommelseskomprimering, men du kan slå det fra, hvis du vil. Men hvad er hukommelseskomprimering egentlig, og skal du nogensinde slå den fra? Lad os undersøge denne funktion lidt nærmere.
Derudover, hvis du ønsker at forbedre din forståelse af Windows' sikkerhedsfunktioner, vil du måske finde det interessant at udforske konceptet: Hvad er Core Isolation Memory Integrity på Windows?
Hvorfor er hukommelseskomprimering så vigtig?
Windows har en funktion kaldet hukommelseskomprimering, der dynamisk formindsker datastørrelsen, før den kopieres til RAM. Denne metode eliminerer kravet om Windows-sidefiler, hvilket giver din computer mulighed for at gemme flere data i fysisk hukommelse, end den ellers kunne. Hukommelseskomprimering er en nyttig funktion, fordi den kan reducere personsøgning betydeligt, hvilket kan sænke en computer betydeligt, når RAM er stærkt udnyttet. Andre fordele omfatter:
Læs også: Sådan nulstiller du virtuel hukommelse på Windows 11
Sådan kontrollerer du hukommelseskomprimering på din pc?
Hvis du ønsker at kontrollere status for hukommelseskomprimering på din pc, kan du bruge den indbyggede Task Manager-app. Her er trinene:
Trin 1: Tryk på Win + X for at åbne Windows Power-menuen.
Trin 2: Vælg Task Manager fra listen over muligheder.
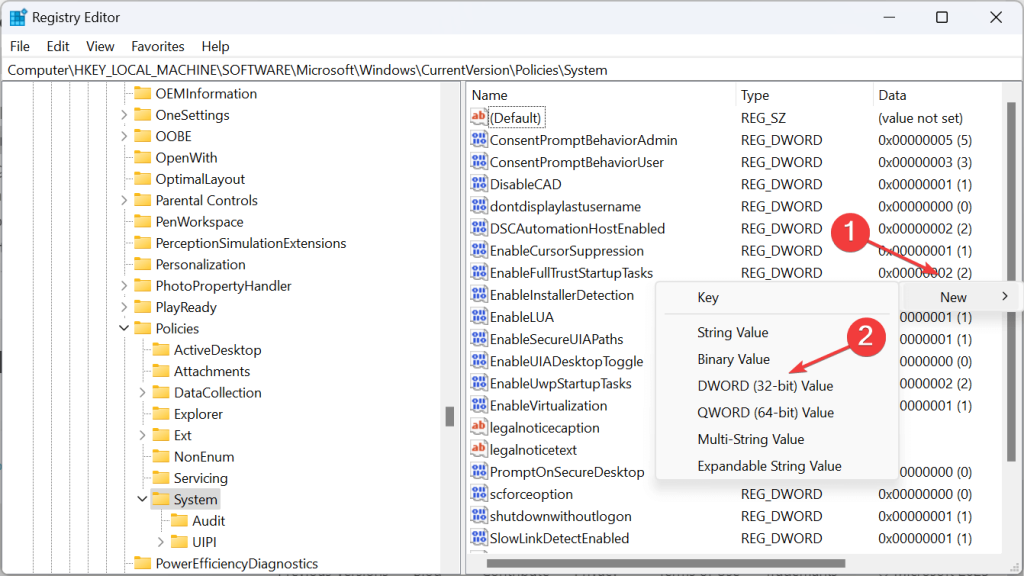
Trin 3: Et nyt vindue åbnes, hvor du skal klikke på fanen Ydelse i venstre panel.
Trin 4: Klik på underfanen Hukommelse og læg mærke til hukommelsesdetaljerne, som også angiver, hvor meget hukommelse der er komprimeret.
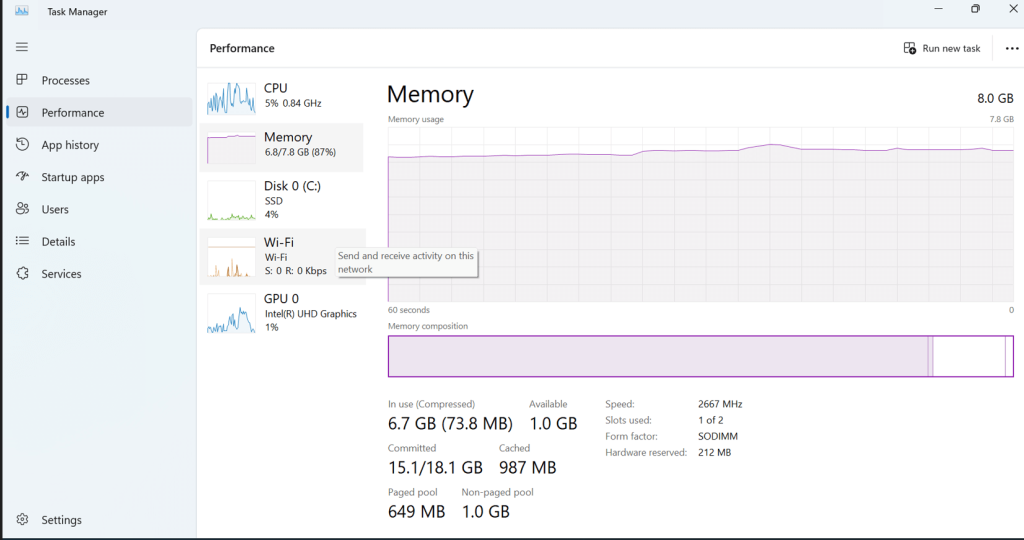
Læs også: Sådan rettes fejlen "Hukommelsen kunne ikke skrives" på Windows
Sådan aktiveres hukommelseskomprimering på Windows?
Her er trinene til manuelt at aktivere hukommelseskomprimeringsfunktionen på din computer. Du skal bruge Windows PowerShell til det.
Trin 1: Tryk på Win + S for at åbne søgefeltet.
Trin 2: Skriv "Windows PowerShell".
Trin 3: Windows PowerShell-appen kommer under de bedste matchresultater. Du bliver nødt til at klikke på Kør som administrator for at åbne PowerShell i forhøjet tilstand.
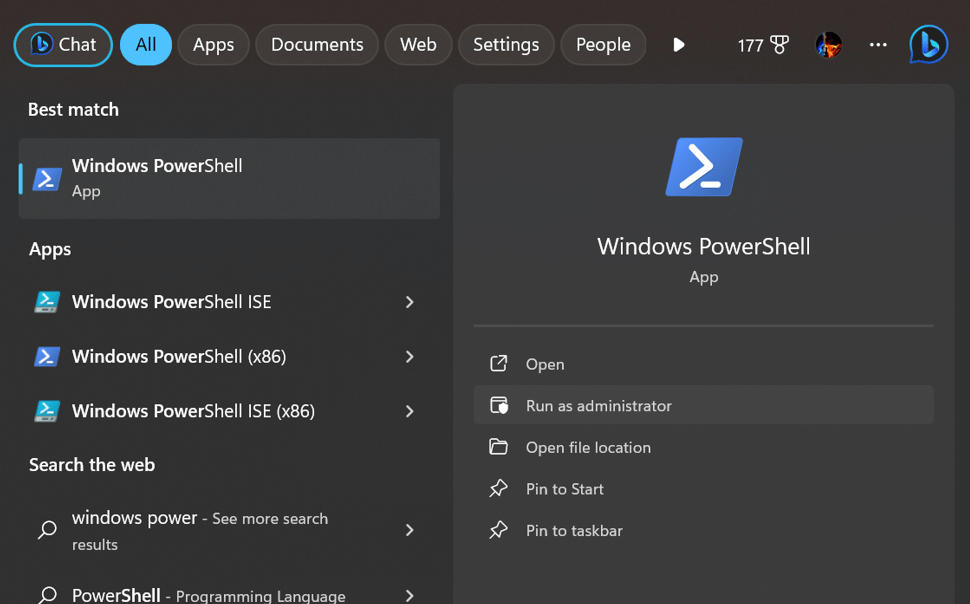
Trin 4: Indtast følgende kommando:
Enable-MMAgent -mc
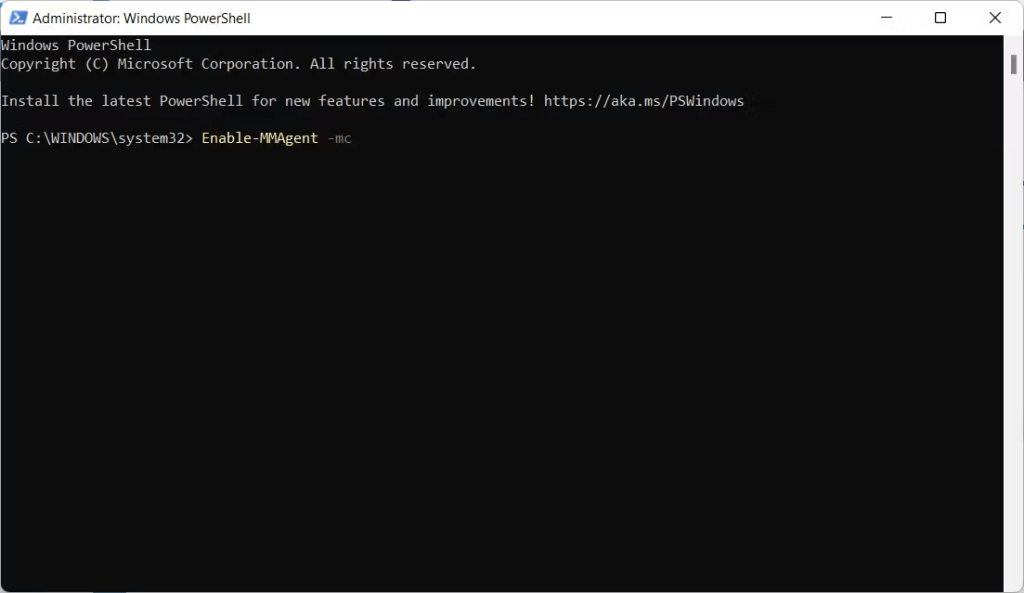
Trin 5: Dette vil aktivere hukommelseskomprimering på din Windows-pc
Læs også: Sådan rettes GPU-hukommelsen er fuld fejl på Windows 11
Sådan deaktiveres hukommelseskomprimering på Windows?
Selvom hukommelseskomprimering er afgørende, kan der være tidspunkter, hvor du vil slå den fra. For eksempel kræver du muligvis ikke hukommelseskomprimering, hvis din maskine har masser af RAM, eller funktionen kan forstyrre en vigtig driver eller app. Eller du foretrækker måske blot at have den slukket. Uanset årsagen kan du stoppe hukommelseskomprimering ved at starte PowerShell som administrator og indtaste følgende kommando:
Disable-MMAgent -mc
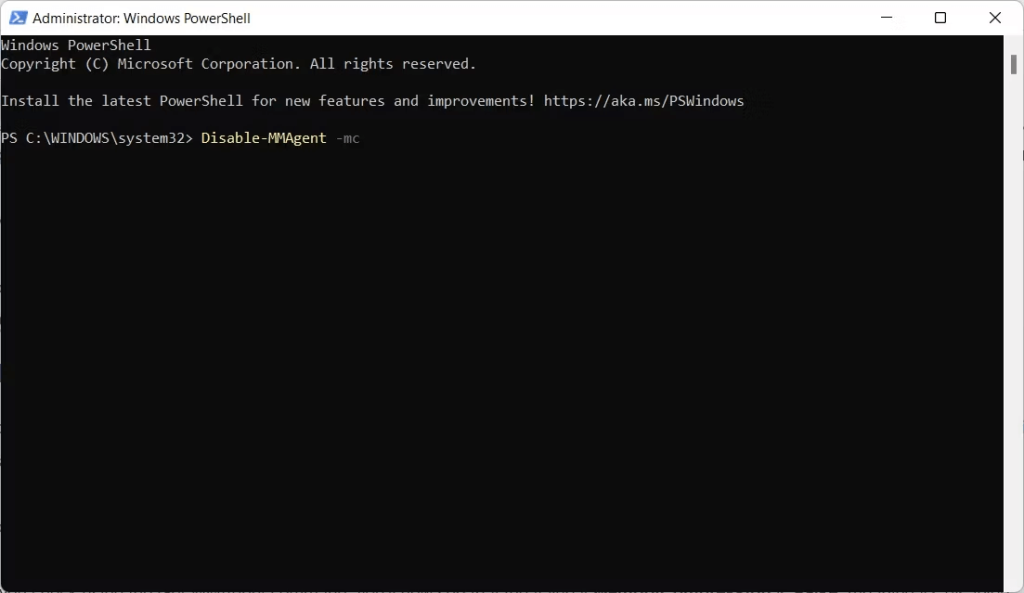
Hvordan kontrollerer man, om hukommelseskomprimering er tændt eller slukket?
Da du ikke modtager en bekræftelsesmeddelelse, der informerer dig, om hukommelseskomprimering er blevet aktiveret, kan du nemt bekræfte det via PowerShell. For at gøre det skal du starte PowerShell som administrator, indtaste kommandoen nedenfor og trykke på Enter-tasten.
Get-MMAgent
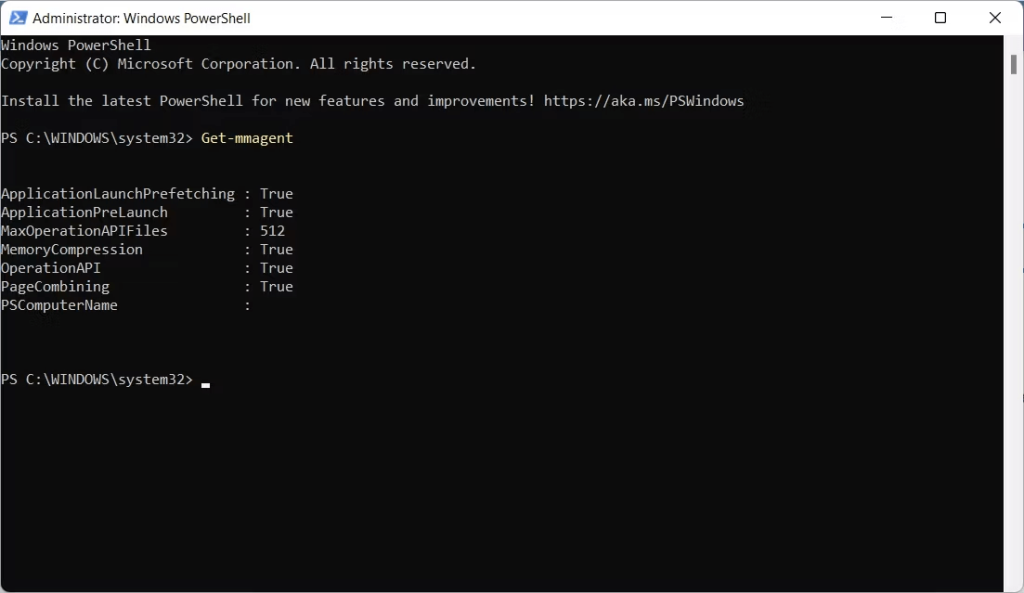
Hvis hukommelseskomprimeringen er aktiveret, vil den nævne "True", hvis den er blevet slået fra, vil du finde "False".
Læs også: Sådan rettes hukommelsesintegritetsfunktionen nedtonet på Windows-pc
Bonus: Brug Advanced System Optimizer til at optimere din hukommelse
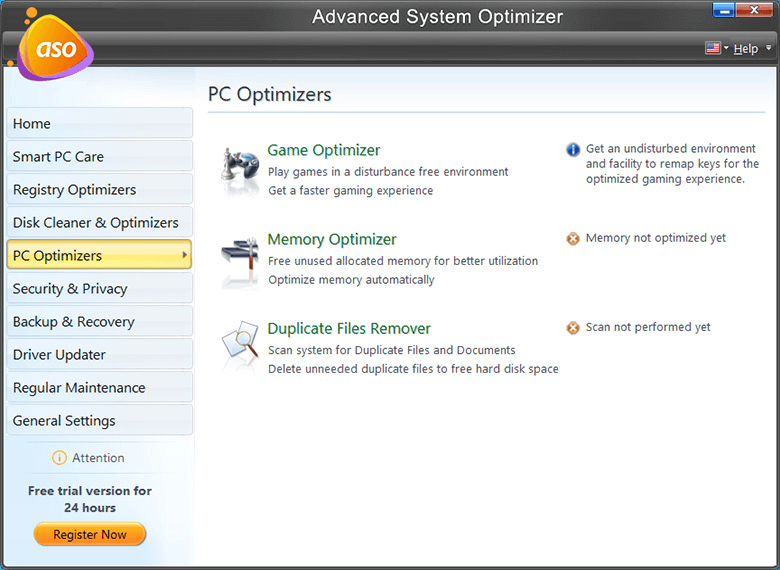
Advanced System Optimizer er et komplet pc-optimeringsværktøj, der kan vedligeholde din pc ved at udføre en grundig rengøring, så den leverer optimal ydeevne. Der er mange moduler bundtet i Advanced System Optimizer-softwaren, såsom duplicate finder, drevopdatering, junk-fil-oprydning og mere. Den har også et specielt modul til at optimere din hukommelse kendt som Memory Optimizer . Dette modul hjælper brugere med at frigøre RAM fra den aktuelle proces, så de kan starte og køre nye apps hurtigt. Dette modul hjælper også med at booste den samlede pc's ydeevne og hastighed.
Maksimer effektiviteten ved at aktivere hukommelseskomprimering i Windows!
Nu hvor du forstår, hvad hukommelseskomprimering er, hvorfor det er vigtigt, hvordan man aktiverer eller deaktiverer det, fraråder vi kraftigt at slå det fra. Hukommelseskomprimering spiller en afgørende rolle i at frigøre RAM for optimal ydeevne. Det hjælper dig med at forhindre hovedparten af problemer, der kan opstå, når din fysiske hukommelse er opbrugt. Funktionen sikrer, at din computer ikke behøver at gemme filer i sekundært lager, når de ikke er nødvendige med det samme.
Fortæl os venligst i kommentarerne nedenfor, hvis du har spørgsmål eller anbefalinger. Vi vil med glæde give dig en løsning. Vi udgiver ofte råd, tricks og løsninger på almindelige teknologirelaterede problemer. Følg os på sociale medier – Facebook, Instagram og YouTube.
Næste Læs:
Dit system er løbet tør for programhukommelse; Hvordan rettes?
Sådan rettes VMware-fejlen "Ikke nok fysisk hukommelse er tilgængelig" i Windows
For dem, der har været med Windows gennem årene, er Kontrolpanel en vigtig del af systemet. Her er 9 måder at åbne kontrolpanelet i Windows 11.
Denne blog hjælper læsere med at deaktivere Copilot-funktionen på Windows, hvis de ikke ønsker at bruge AI-modellen.
Post ikke dine billeder gratis på Instagram, når du kan få betaling for dem. Læs og ved, hvordan du tjener penge på Instagram og får mest muligt ud af denne sociale netværksplatform.
Lær, hvordan du nemt redigerer og fjerner PDF-metadata. Denne vejledning hjælper dig med nemt at redigere eller fjerne PDF-metadata på et par nemme måder.
Ved du, at Facebook har en komplet liste over dine telefonbogskontakter sammen med deres navn, nummer og e-mailadresse.
Problemet kan forhindre din computer i at fungere korrekt, og du skal muligvis ændre sikkerhedsindstillinger eller opdatere drivere for at rette dem.
Denne blog hjælper læsere med at konvertere bootbar USB til en ISO-fil ved hjælp af tredjepartssoftware, der er gratis at bruge og beskyttet mod malware.
Løb ind i Windows Defender fejlkode 0x8007139F og fandt det svært at udføre scanninger? Her er måder, hvorpå du kan løse problemet.
Denne omfattende vejledning hjælper med at rette op på 'Task Scheduler Error 0xe0434352' på din Windows 11/10-pc. Tjek rettelserne nu.
LiveKernelEvent 117 Windows-fejl får din pc til at fryse eller uventet gå ned. Lær, hvordan du diagnosticerer og løser det med ekspertanbefalede trin.
Denne blog vil hjælpe læserne med at rette op på PowerPoint, der ikke lader mig optage lydproblemer på en Windows-pc og endda anbefale andre skærmoptagelseserstatninger.
Gad vide, hvordan man skriver på et PDF-dokument, da du er forpligtet til at udfylde formularer, tilføje anmærkninger og nedsætte dine signaturer. Du er faldet over det rigtige indlæg, læs videre!
Denne blog hjælper brugere med at fjerne System Requirements Not Met-vandmærket for at nyde en jævnere og sikrere oplevelse med Windows 11 samt et renere skrivebord.
Denne blog hjælper MacBook-brugere med at forstå, hvorfor problemerne med Pink Screen opstår, og hvordan de løser dem med hurtige og enkle trin.
Lær, hvordan du rydder din Instagram-søgehistorik helt eller selektivt. Genvind også lagerplads ved at fjerne duplikerede billeder med en top iOS-app.
Lær at rette fejlkode 36 Mac på eksterne drev. Fra terminalkommandoer til filtilladelser, opdag løsninger til problemfri filoverførsel.
Jeg kan pludselig ikke arbejde med min HID-klageskærm. Jeg ved ikke hvad der ramte min pc. Hvis det er dig, er her nogle rettelser.
Denne blog hjælper læsere med at løse Runtime Error 76: Path Not Found-problemet på Windows-pc med ekspertanbefalede trin.
Lær, hvordan du nemt gemmer en webside som PDF, og opdag forskellige metoder og værktøjer til at konvertere webindhold til bærbare PDF-filer til offline adgang og deling.
Denne artikel har givet dig en række forskellige løsninger til at løse problemet med WhatsApp-videobeskeder, der ikke virker. God besked!
Her finder du de 10 bedste tastaturgenveje i Windows 10, som kan hjælpe dig i arbejdet, skolen og mere. Læs videre for at lære, hvordan du bruger dem effektivt.
Når du arbejder væk fra dit skrivebord, kan du få adgang til din pc ved hjælp af Windows Remote Desktop Connection. Denne guide hjælper dig med at aktivere og konfigurere indgående fjernskrivebordsforbindelser.
Opdag hvordan du tilpasser museindstillinger i Windows 10 for optimal brugeroplevelse. Juster kontrolfunktioner og hastighed effektivt.
Når du installerer en printer, bør din Windows 10-pc registrere din printer automatisk; trådløst på dit hjemmenetværk, eller tilsluttet printeren direkte til
Lær, hvordan du ændrer din standard Google-konto, og nyd nemheden ved at logge på én enkelt konto. Find hurtigt svar her!
Windows 10 indeholder flere mekanismer til at lære om hardware og software i dit system. For at få de mest detaljerede oplysninger, skal du bruge System Information-værktøjet.
Følg denne guide til, hvordan du ændrer din baggrund og får dit skrivebord til at se positivt unikt ud på Windows 11. Oplev tilpasningsmuligheder for at gøre din Windows 11 unik.
Printere er den perfekte måde at oprette fysiske versioner af elektroniske kvitteringer, fakturaer, formularer, breve og meget mere. Lær hvordan du annullerer udskriftsjobs effektivt.
Denne blog hjælper læsere med at deaktivere Copilot-funktionen på Windows, hvis de ikke ønsker at bruge AI-modellen.
Hvis du vil have Boogie Down Emote In Fortnite Gratis, så skal du aktivere et ekstra lag af beskyttelse, altså 2F-godkendelse. Læs dette for at vide, hvordan du gør det!


























