Zoom har gjort det nemt for organisationer, medarbejdere og mennesker over hele kloden at holde møder og komme videre med den daglige rutine. Tjenesten giver brugerne flere funktioner, herunder op til 1000 deltagere, tilføjelse af medværter , venteværelser , virtuelle baggrunde , automatisk lagring af chats og mere.
For at tilbyde et sikkert miljø for møder, har virksomheden tilføjet funktionen Vandmærker. Som navnet antyder, vil organisationer og brugere nu være i stand til at tilføje vandmærker til de oplysninger, der bliver delt under en mødesession.
► Google Meet vs Zoom: Hvilken tjeneste er den bedste for dig og hvorfor
Indhold
Hvad er vandmærker på Zoom?
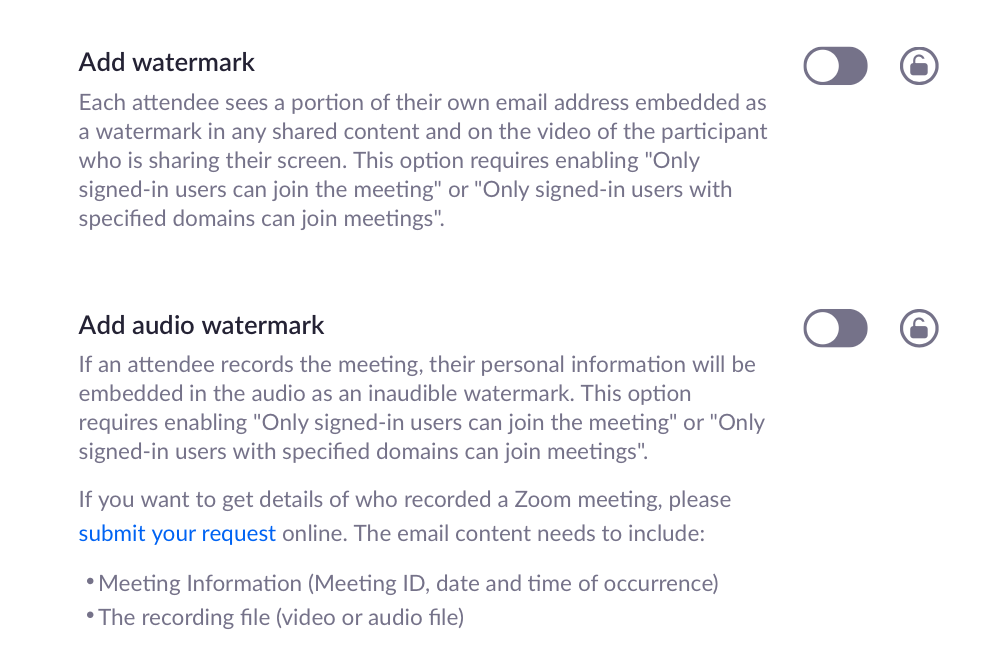
Vandmærker på Zoom gør det muligt at beskytte fortrolige oplysninger, der deles under en mødesession på Zoom. Brugere kan tilføje vandmærker på to forskellige måder på Zoom - billede og lyd.
Billedvandmærker vil dukke op, når en deltager deler deres skærm og vil placere en del af e-mailadressen på den bruger, der deler deres skærm, over det delte indhold og deres egen video.
Lydvandmærker vises, når et møde optages, og vil indsætte brugerens personlige oplysninger som et uhørligt vandmærke. Når en lydoptagelse deles uden tilladelse, vil Zoom være i stand til at registrere, hvilket medlem der har optaget lydklippet.
Hvordan vandmærkning af et Zoom-møde hjælper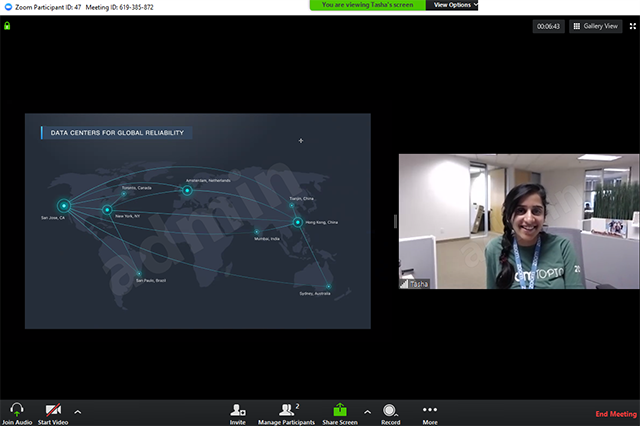
Vandmærke på en mødeskærm eller lyd sikrer, at de oplysninger, du deler under et møde, forbliver sikre. Hvis du deler din skærm med andre medlemmer af et møde, vil en del af din e-mailadresse blive vist på tværs af din delte skærm samt dit videofeed på en sådan måde, at selvom nogen forsøger at optage det eller tage et skærmbillede, vandmærket sørger for, at det delte indhold tilhører dig.
I tilfælde af lydvandmærker vil Zoom plante en uhørbar lydlyd, der vil have dine personlige oplysninger til at hjælpe med at opdage, om en deltager optog mødet.
Sådan tilføjes billedvandmærke i et Zoom-møde
Følgende guide hjælper dig med at tilføje vandmærker til din delte skærm og videofeed i et møde.
Trin 1 : Log ind på Zoom på nettet som administrator, og klik på Kontostyring under Admin, og tryk derefter på Kontoindstillinger.
Trin 2 : Aktiver indstillingen "Kun godkendte brugere kan deltage i møder" på fanen Møde, og bekræft derefter ved at klikke på Tænd.
Trin 3 : Når du har aktiveret indstillingerne, skal du klikke på låseikonet ved siden af "Kun godkendte brugere kan deltage i møder" og trykke på Lås.
Trin 4 : Aktiver "Tilføj vandmærke" på samme side og klik på Tænd.
Trin 5 (Valgfrit) : Du kan aktivere indstillingen for alle brugere på din konto ved at klikke på låseikonet ved siden af "Tilføj vandmærke" og vælge Lås.
Trin 6 : Åbn siden Planlæg et møde i din webbrowser, og indtast alle detaljer vedrørende din kommende mødesession.
Trin 7 (Ignorer, hvis du fulgte trin 5) : Under Mødeindstillinger sektionen skal du markere afkrydsningsfeltet ved siden af "Tilføj vandmærke, der identificerer den seende deltager", hvis Tilføj vandmærket ikke var låst for alle medlemmer på din konto i trin 5.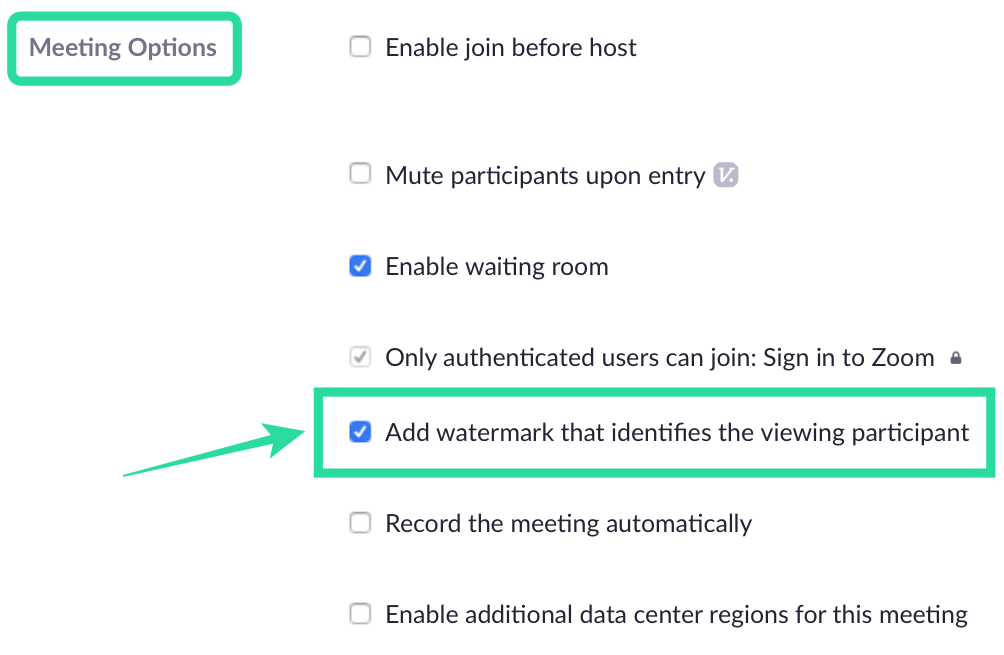
Trin 8 : Tryk på Gem for at bekræfte mødeplanen.
Sådan tilføjer du lydvandmærke i et Zoom-møde
Trin 1 : Log ind på Zoom på nettet som administrator, og klik på Kontostyring under Admin, og tryk derefter på Kontoindstillinger.
Trin 2 : Aktiver indstillingen "Kun godkendte brugere kan deltage i møder" på fanen Møde, og bekræft derefter ved at klikke på Tænd.
Trin 3 : Når du har aktiveret indstillingerne, skal du klikke på låseikonet ved siden af "Kun godkendte brugere kan deltage i møder" og trykke på Lås.
Trin 4 : På samme side skal du aktivere "Tilføj lydvandmærke" og klikke på Tænd.
Trin 5 (Valgfrit) : Du kan aktivere indstillingen for alle brugere på din konto ved at klikke på låseikonet ved siden af "Tilføj lydvandmærke" og vælge Lås.
Trin 6 : Åbn siden Planlæg et møde i din webbrowser, og indtast alle detaljer vedrørende din kommende mødesession.
Trin 7 (Ignorer, hvis du fulgte trin 5) : Under Mødeindstillinger skal du markere feltet ved siden af "Tilføj lydvandmærke, der identificerer deltagerne", hvis Tilføj lydvandmærket ikke var låst for alle medlemmer på din konto i trin 5.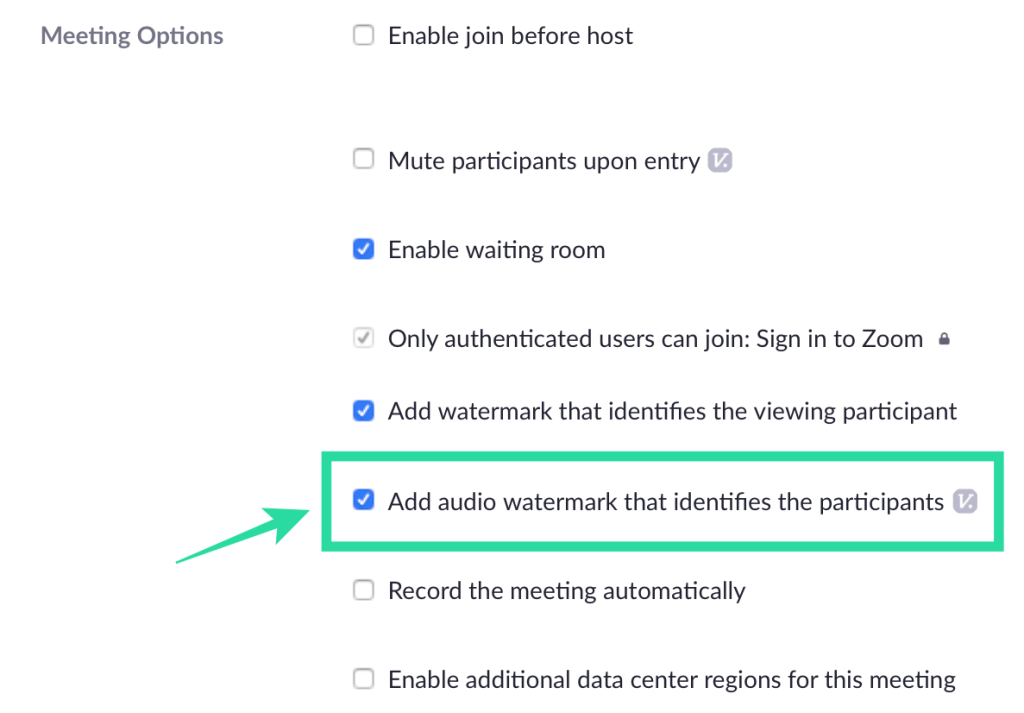
Trin 8 : Tryk på Gem for at bekræfte mødeplanen.
Sådan deaktiveres et vandmærke
For at deaktivere vandmærker til dine møder på Zoom kan du gøre det ved at følge nedenstående trin.
Trin 1 : Åbn siden Planlæg et møde i din webbrowser, og indtast alle mødedetaljerne.
Trin 2 : Fjern markeringen i følgende felter i afsnittet Mødeindstillinger: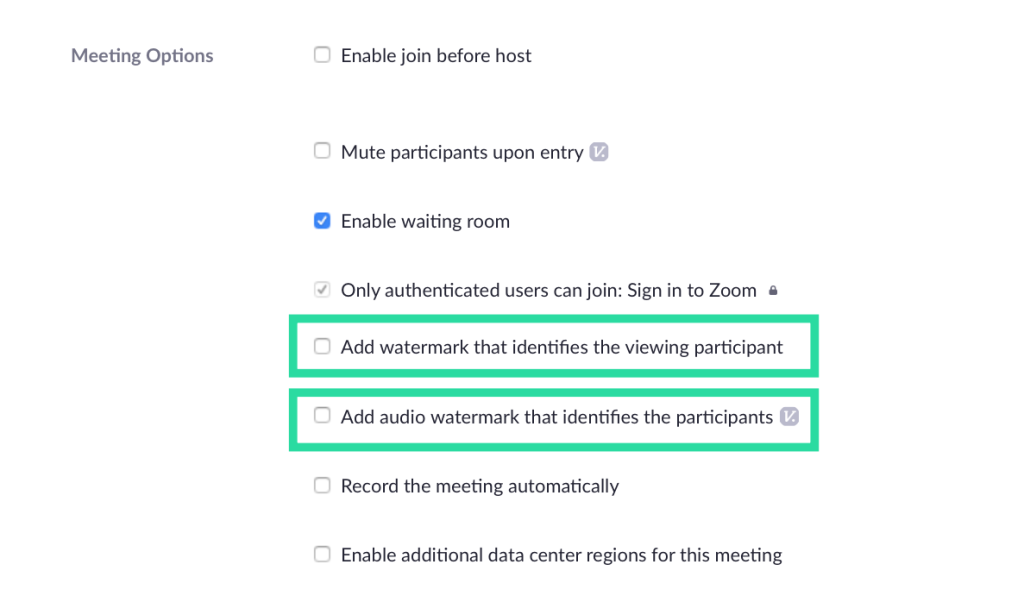
- Tilføj vandmærke, der identificerer den seende deltager - Dette vil deaktivere billedvandmærke på dit Zoom-møde.
- Tilføj lydvandmærke, der identificerer deltagerne - Dette vil deaktivere lydvandmærker på Zoom.
Trin 3 : Du kan permanent deaktivere vandmærker på fremtidige Zoom-møder ved at gå til siden Zoom-kontoindstillinger og slukke for kontakterne ved siden af "Tilføj vandmærke" og "Tilføj lydvandmærke".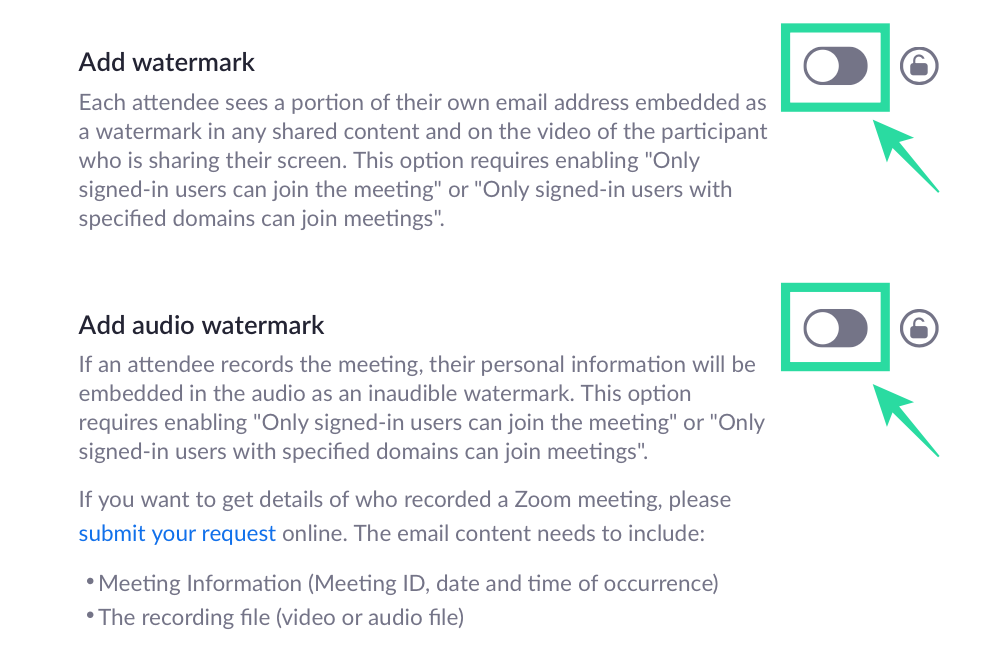
Vandmærkning er ikke tilgængelig på Zoom?
Så hvad har du brug for for at tilføje vandmærker til et Zoom-møde?
For at tilføje billedvandmærker skal du opfylde følgende krav:
- Mac eller Windows-computer
- Zoom desktop-klient version 3.5.44008.0314 eller nyere
- Du skal være administrator
For at tilføje lydvandmærker skal du opfylde følgende forudsætninger:
- Du skal være kontoejer eller administrator
- Aktiver indstillingen "Kun loggede brugere kan deltage i mødet" eller "Kun loggede brugere med specificerede domæner kan deltage i møder"
- Zoom Desktop Client til Mac – version 4.3.53325.0120 eller nyere
- Zoom Desktop Client til Windows – version 4.3.46185.0120 eller nyere
- Zoom Desktop Client til Linux – version 2.7.162522.0121 eller nyere
- Zoom-app på Android – version 4.3.46193.0120 eller nyere
- Zoom-app på iOS – version 4.3.0 (54294.0122) eller nyere
Er du begejstret for at prøve den nye vandmærkefunktion på Zoom? Fortæl os det i kommentarerne nedenfor.

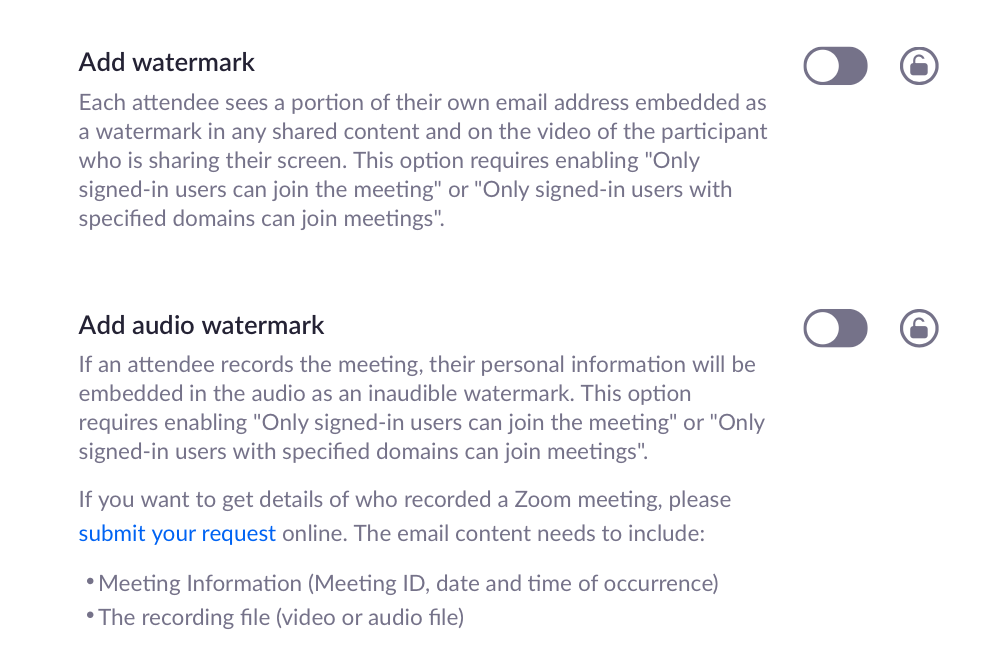
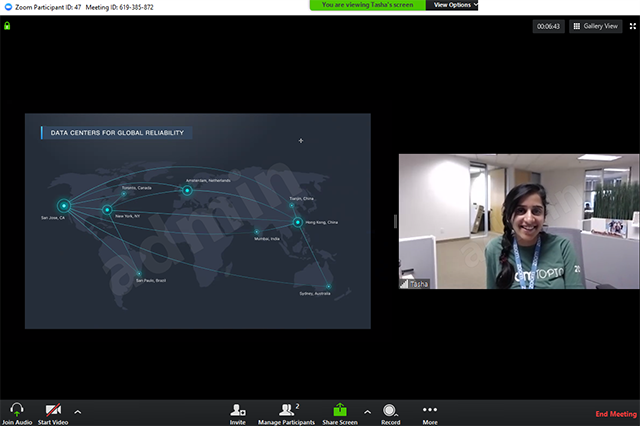

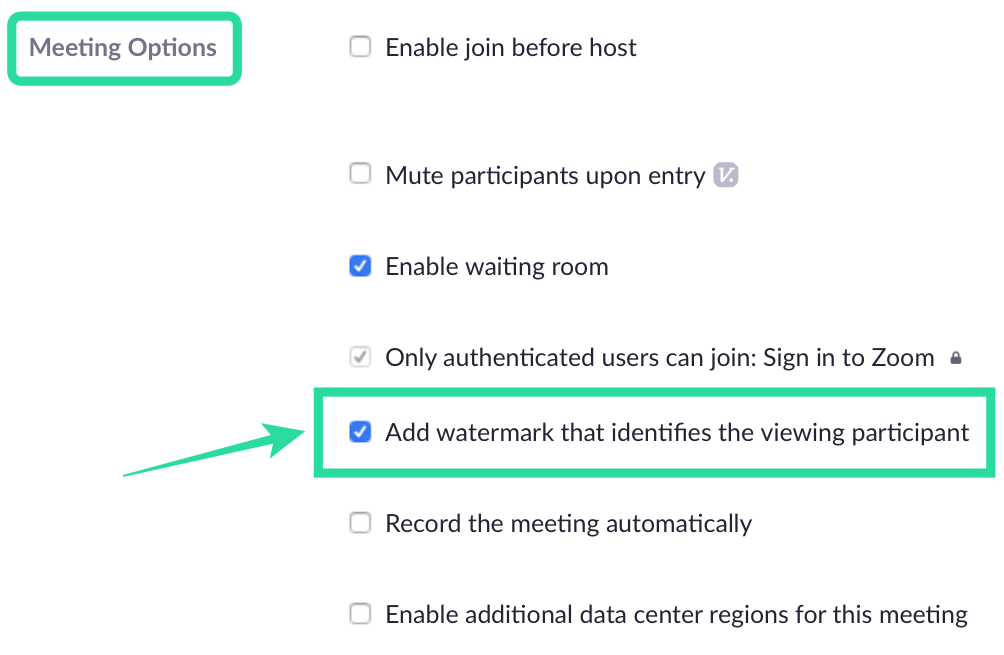
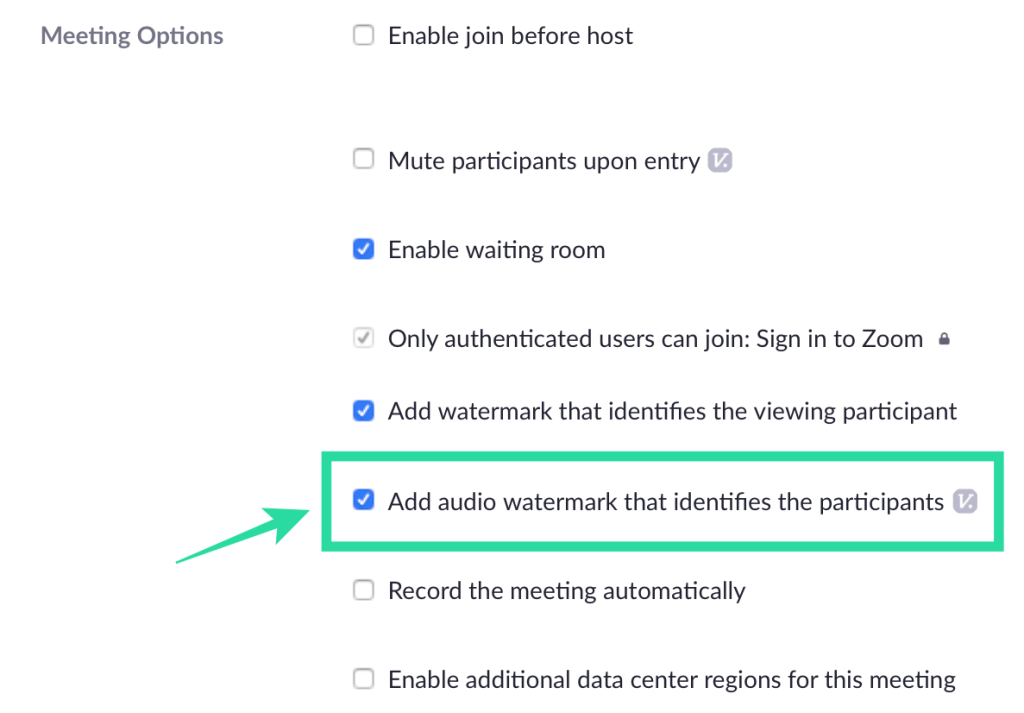
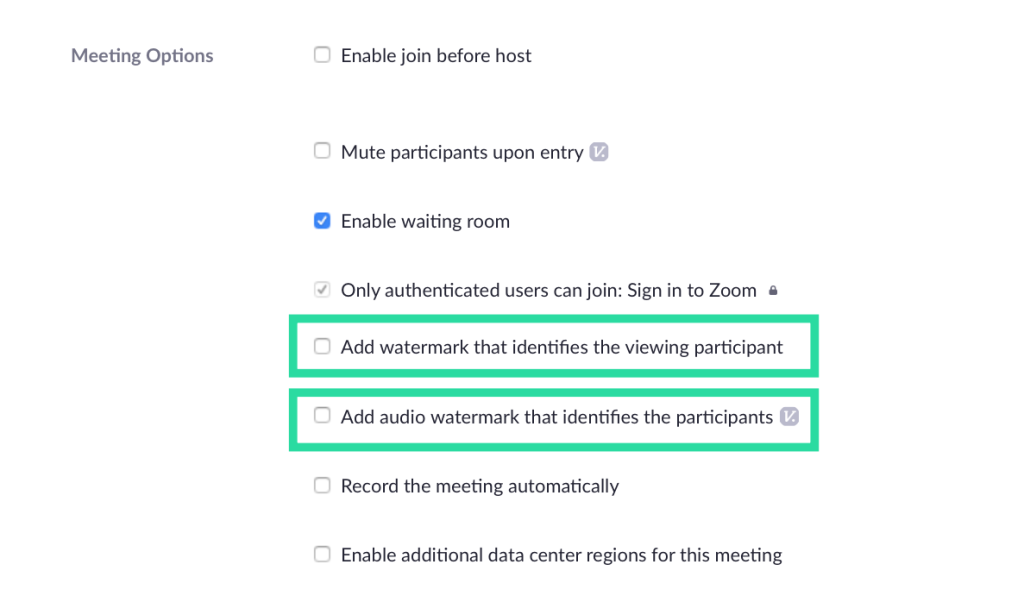
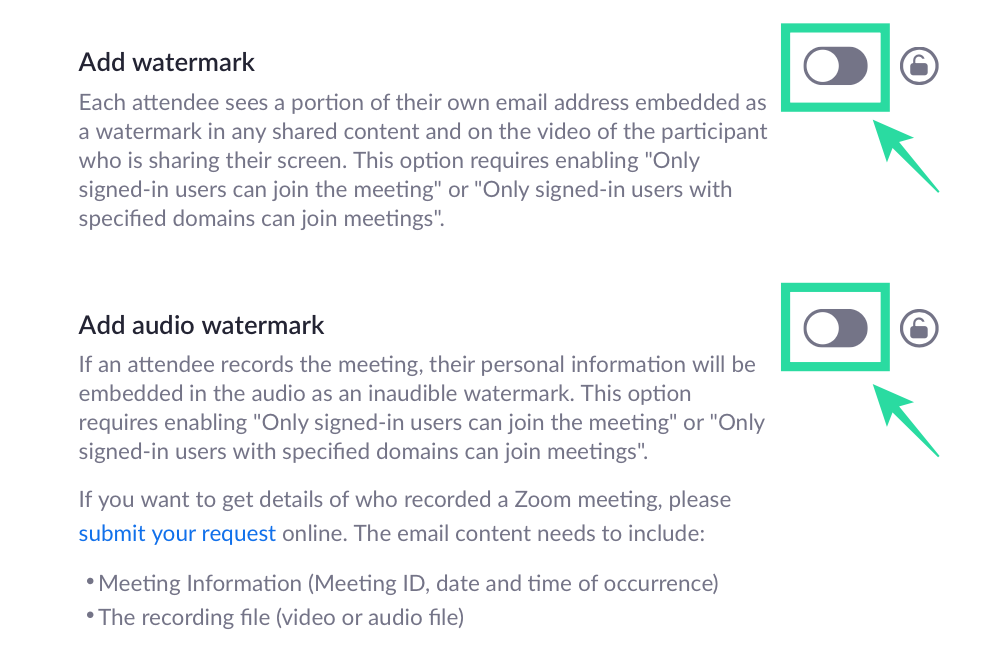


![Sådan afinstalleres McAfee på Windows 11 [5 måder] Sådan afinstalleres McAfee på Windows 11 [5 måder]](https://blog.webtech360.com/resources8/images31/image-4917-0105182719945.png)























