Zooms forskønnelsesfunktion er en af dens højdepunkter, noget der stadig ikke matches af nogle af de andre populære videokonferencetjenester . Når du aktiverer det, kan du hurtigt bemærke forskellen, men er der mere, end hvad du kan se? Nå, lad os se nærmere på det.
Indhold
Hvad gør 'Touch Up My Appearance' i Zoom?
Muligheden 'Touch Up My Appearance' i Zoom er en af de videoforbedringsfunktioner, der tilbydes af Zoom. Når denne funktion er aktiveret, vil Zoom bruge en realtidsalgoritme til at identificere dit ansigt i det visuelle feed og automatisk anvende blødt fokus på det.
På samme måde som et forskønnende filter på Snapchat eller en hvilken som helst kameraapp, vil muligheden 'Touch Up My Appearance' hjælpe din hud til at se glattere ud med et airbrushed look, uden at du egentlig behøver at gøre noget for det.
Og det er alt, hvad den gør.
Relateret: Sådan ændrer du dit navn på Zoom på pc og telefon
Krav til 'Touch Up My Appearance'?
Ja, da dette er en ny funktion fra Zoom, er den i øjeblikket kun tilgængelig for desktop- og iOS-brugere. Android-brugere har i øjeblikket ikke denne funktion, og der er ikke noget at sige, om den vil være tilgængelig for brugere af platformen i den nærmeste fremtid. Du skal også opdatere din Zoom-klient til den nyeste version for at få denne funktion. Lad os tage et kig på den minimumsversion, du skal bruge for at få 'Touch Up My Appearance' op og køre på dit system/iOS-enhed.
- Windows: Zoom Client v5.2.0 (42619.0804) eller nyere
- macOS: Zoom Client v5.2.0 (42634.0805) eller nyere
- iOS: Zoom-app v5.2.0 (42611.0804) eller nyere
- Android: Ikke relevant
Relateret: Zoomgrænse: Maksimalt antal deltagere, opkaldsvarighed og mere
Sådan aktiverer du 'Touch Up My Appearance' i Zoom
Sådan aktiverer du Zooms forskønnelsesfilter på din Windows-pc og Mac samt iPhone og iPad.
På PC
Krav til Windows
- 64 bit OS
- Intel i3, i5, i7 eller i9 (4. generation eller højere)
- AMD Ryzen 3, 5, 7 eller 9
Krav til Mac
- MacOS 10.13 eller nyere
- Intel i3, i5, i7 eller i9 (4. generation eller højere)
- AMD Ryzen 3, 5, 7 eller 9
Guide
Åbn Zoom-skrivebordsklienten og klik på dit profilbillede i øverste højre hjørne.
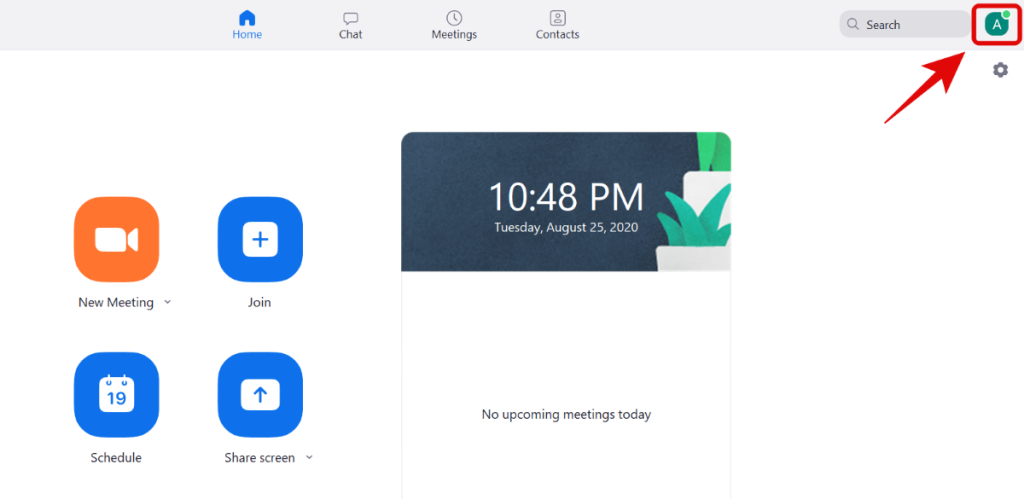
Klik nu på 'Indstillinger'.
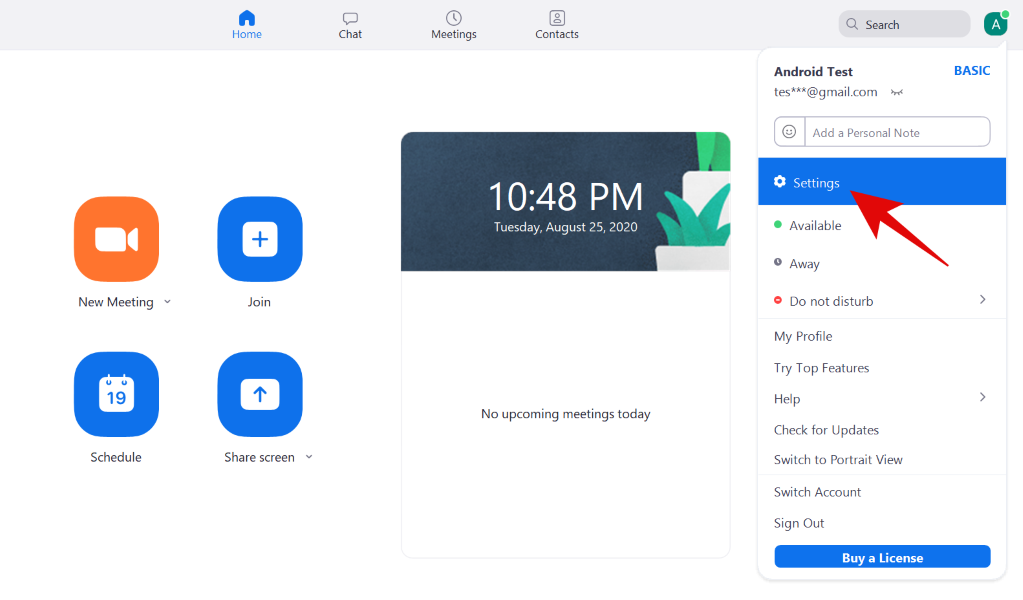
Vælg fanen 'Video' fra venstre sidebjælke.
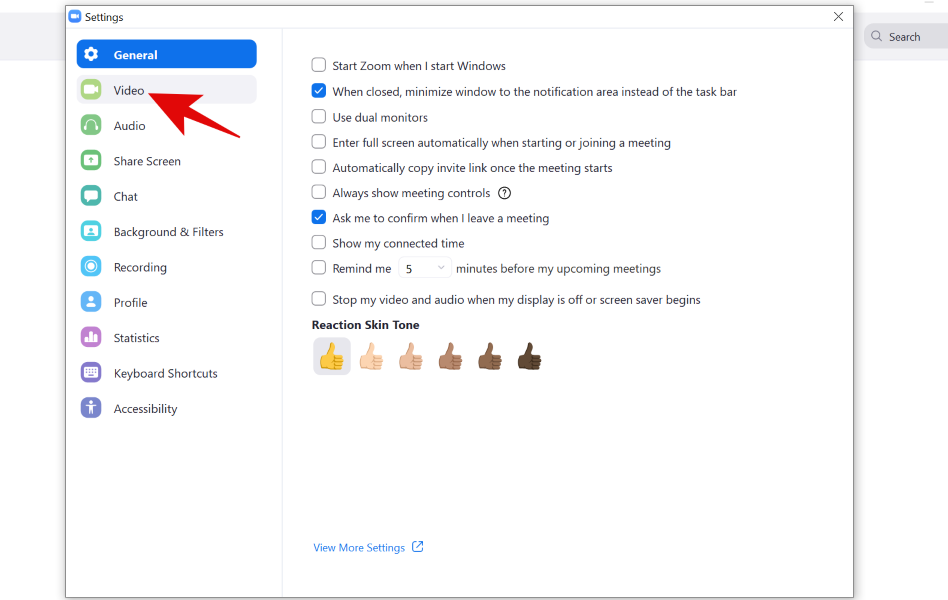
Marker nu afkrydsningsfeltet for 'Touch Up My Appearance' i sektionen 'Min video'.
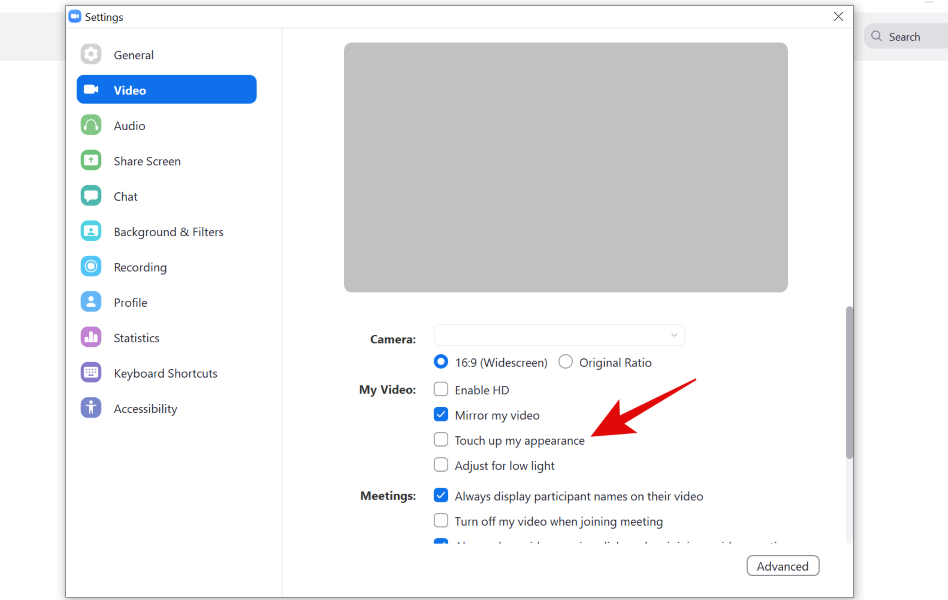
Juster filteret ved at bruge skyderen ved siden af 'Touch Up My Appearance'.
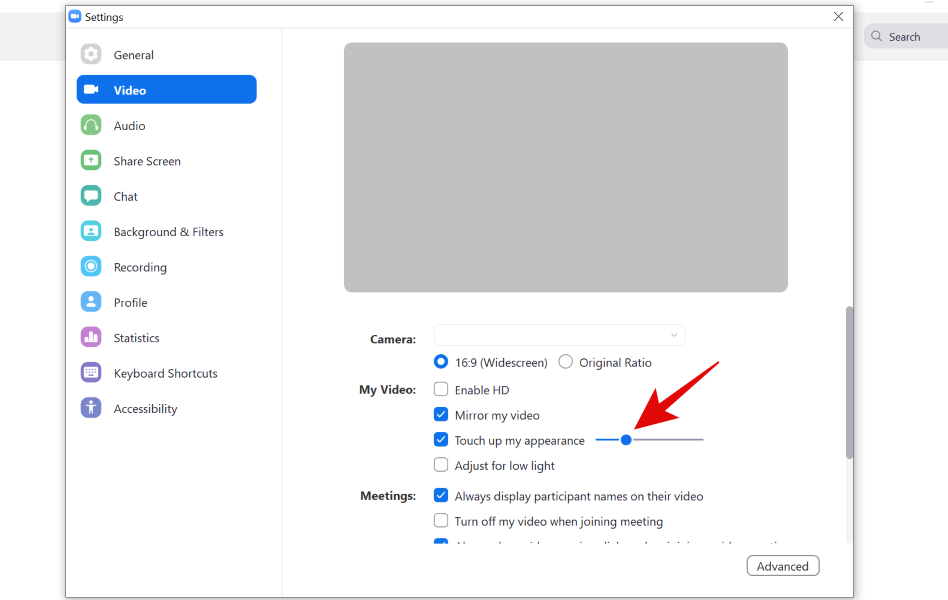
Og det er det. 'Touch Up My Appearance' vil nu blive aktiveret for dit videofeed.
På iPhone og iPad
Åbn Zoom-appen på din iOS-enhed, og tryk på ikonet 'Indstillinger' i nederste højre hjørne af din skærm.
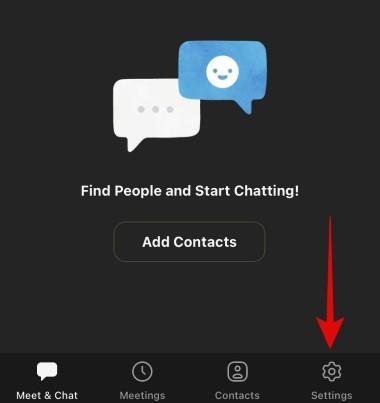
Tryk på og vælg 'Møder'.

Tryk nu på 'Touch Up My Appearance' for at aktivere funktionen.
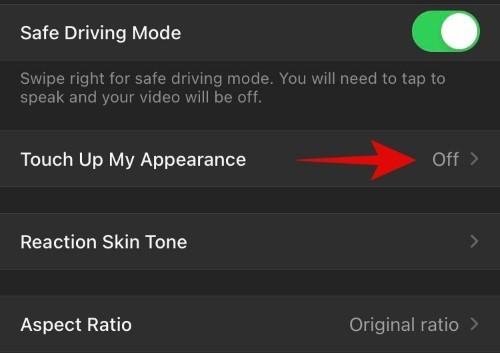
Du vil nu blive vist et forhåndsvisningsvindue. Skift kontakten til 'Retér mit udseende' for at aktivere den.
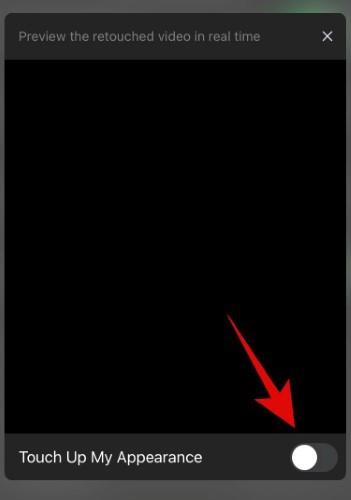
Juster nu skyderen for at justere mængden af touch-up, der anvendes på dit videofeed.
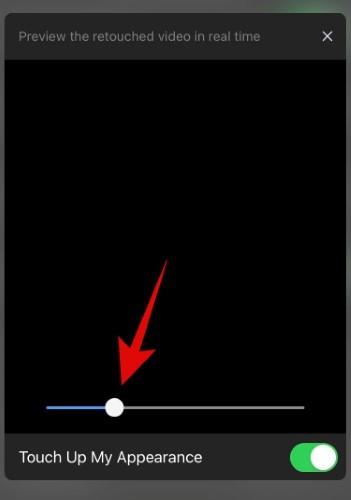
Afslut indstillingerne, når du er tilfreds med resultatet.
'Touch Up My Appearance' skulle nu være aktiveret på din iOS-enhed.
På Android
Nå, funktionen er ikke tilgængelig for nogen Android-brugere i øjeblikket. Vi opdaterer opslaget, når dette ændrer sig.
Vi håber, at denne vejledning hjalp dig med at blive fortrolig med den nye 'Touch Up My Appearance'-funktion på Zoom. Hvis du har spørgsmål eller står over for problemer, er du velkommen til at kontakte os ved at bruge kommentarfeltet nedenfor.

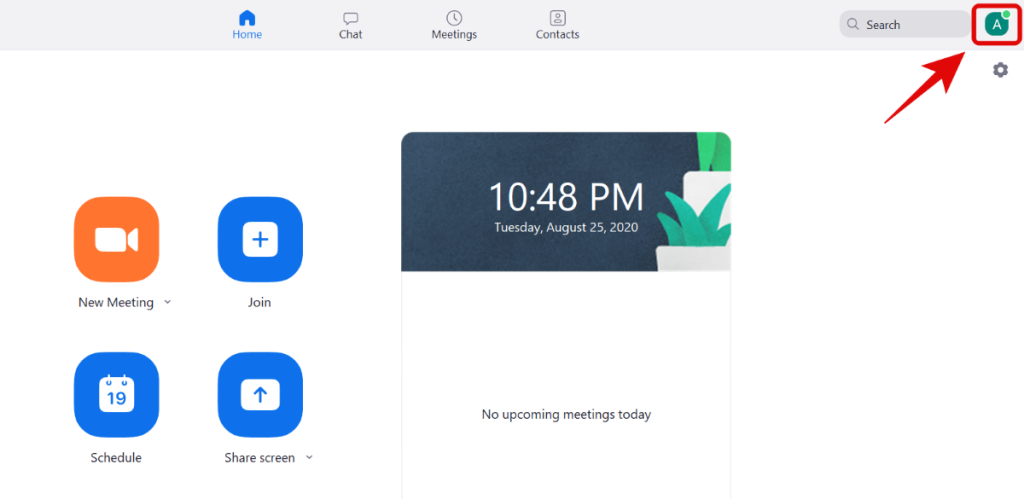
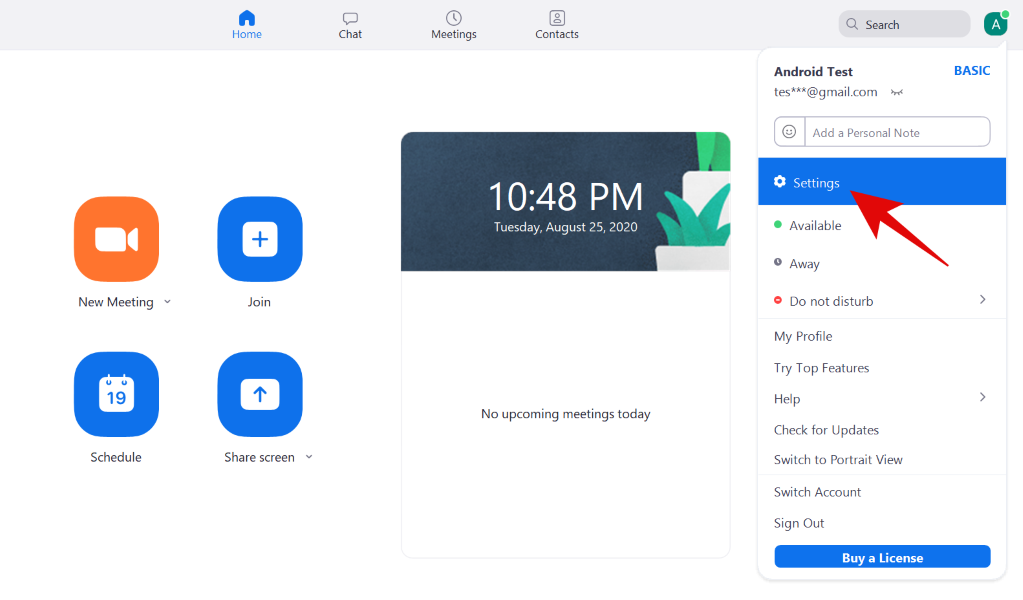
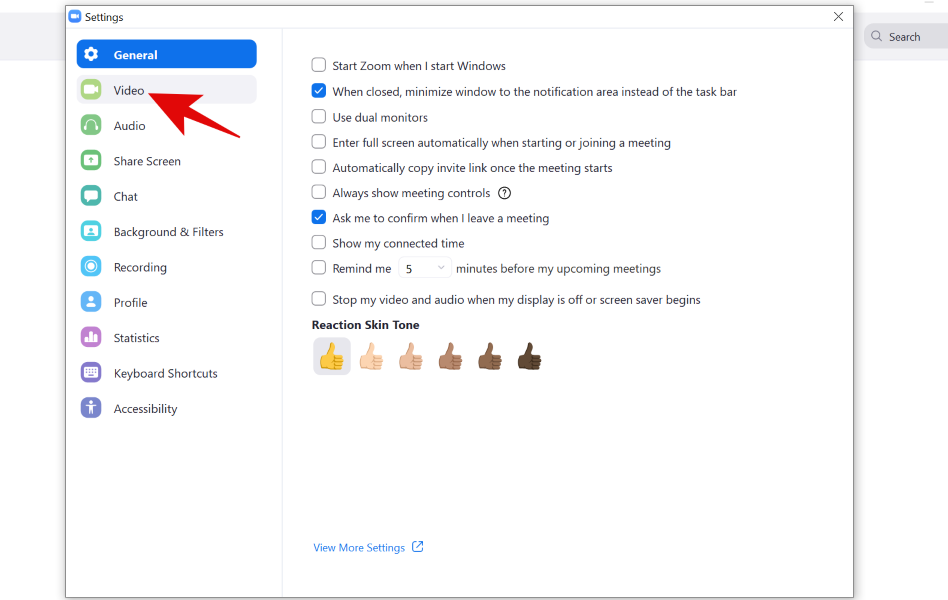
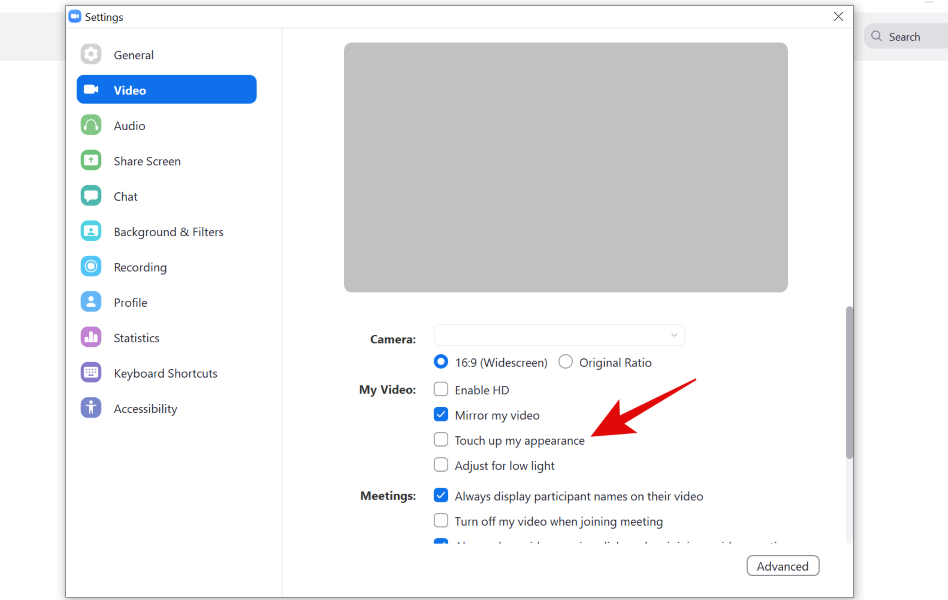
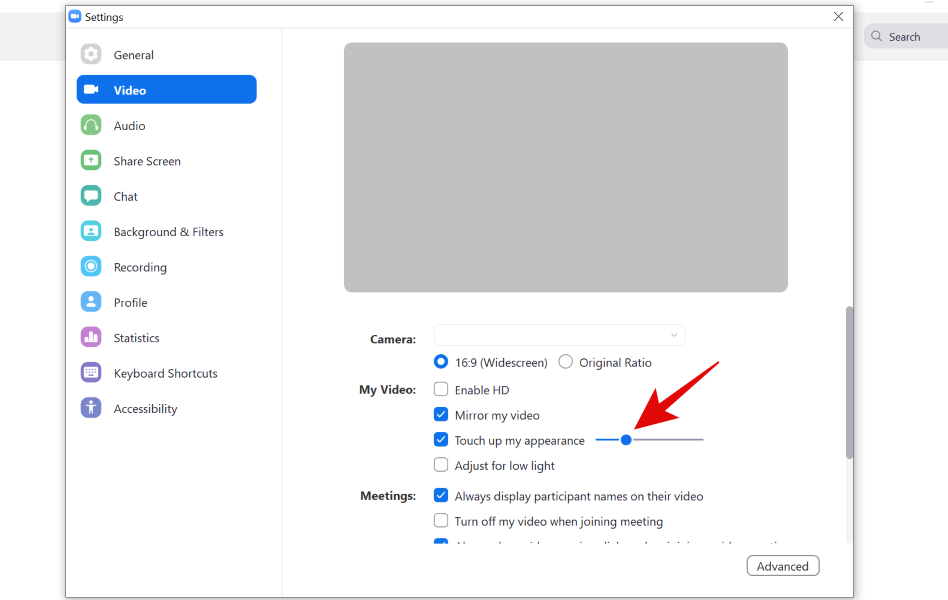
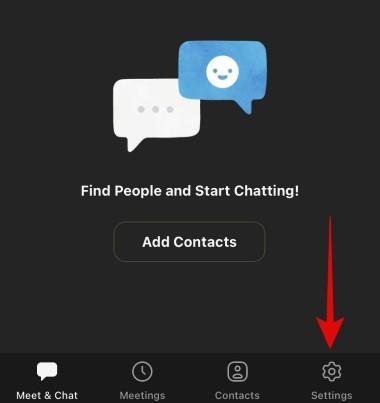

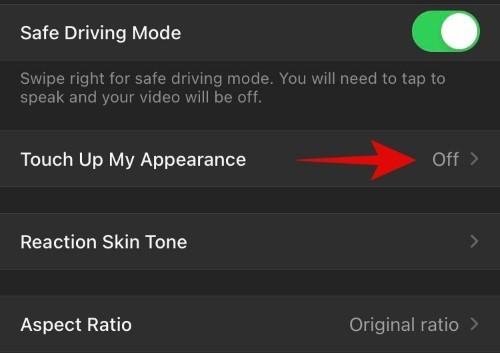
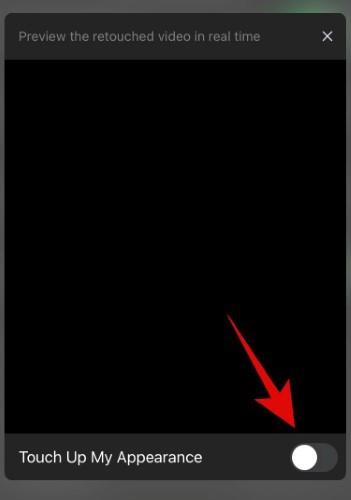
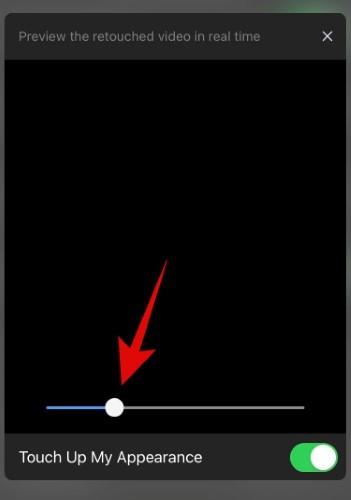


![Sådan afinstalleres McAfee på Windows 11 [5 måder] Sådan afinstalleres McAfee på Windows 11 [5 måder]](https://blog.webtech360.com/resources8/images31/image-4917-0105182719945.png)























