Zoom er blevet den mest populære videokonferencetjeneste i dag. Siden pandemien startede, har virksomheden oplevet en eksponentiel vækst i antallet af brugere. For at følge med det voksende antal brugere og deres behov introducerer Zoom nye funktioner til tjenesten nu og da. En gammel funktion, der har formået at undslippe mange brugere, er muligheden for at spejle dit videofeed. Lad os tage et kig på det.
Indhold
Hvad er Zoom's Mirror my video-funktion, og hvordan fungerer det?
De fleste mennesker ser sig selv i spejlet, som er et omvendt billede af dem selv. Dette billede er ofte forskelligt fra det faktiske billede, som en person ser, når han ser på dig. Mens videofeeds fungerer på samme måde, kan det ofte være skurrende, når du ser på et uspejlet billede af dig selv.
For at bekæmpe dette problem inkluderer tjenester som Zoom muligheden for at spejle dit videofeed. Dette lader dig se dig selv, som dine brugere på videoen vil se dig: ikke-spejlet.
Denne funktion har været mest fremtrædende i iPhones, hvor spejling af billeder er aktiveret som standard. Det betragtes ofte som årsagen til Placebo, at de fleste apple-enheder producerer bedre selfies.
Skal du aktivere Mirror my video?
Spejl min video-funktionen er aktiveret som standard for dit videofeed i Zoom. Hvis det ikke er det, skal du aktivere det. Dette hjælper dig med at se dig selv, som dine brugere ser dig.
Funktionen påvirker også dig, ikke brugerne. Uanset om du aktiverer eller deaktiverer det, påvirker det ikke dine brugere, der kun ser en ikke-spejlet video.
Hvornår skal jeg deaktivere Mirror my video?
Selvom det er en fantastisk funktion, kan det ofte ende med at blive besværligt, især hvis du er lærer. Spejl min video bevirker, at enhver baggrund eller tekst, du viser til mødet, også vendes for dig. Det gør det sværere for dig at følge med i, hvad der sker på skærmen.
Heldigvis kan denne funktion nemt deaktiveres i Zoom-indstillinger. Tjek vejledningen nedenfor for at deaktivere Spejl min video i Zoom. Så enhver, der beskæftiger sig med tekst på deres skærm, ville være god med denne funktion deaktiveret.
Hvem er 'Mirror my video' for?
Mens 'Mirror my video' er blevet brugt af mange brugere til forskellige formål, var den ideelt udviklet af Zoom til at bekæmpe native spejling af billeder. Mange kameraer har en tendens til at spejle dit billede som standard, hvilket kan være obstruktivt under Zoom-møder. Denne mulighed kan hjælpe med at spejle din video ved enten at spejle den igen eller deaktivere den helt, hvis din enhed tillader det.
Vil mine seere se en spejlet video, hvis jeg aktiverer spejling?
Nej, dine seere vil normalt kunne se dit videofeed, selvom du har spejling aktiveret. Selvom det er en fantastisk måde at sikre det rigtige udseende på dit videofeed, kan det ende med at blive besværligt for lærere og undervisere. Dette er især tilfældet, hvis dit kamera-API aktiverer spejling som standard, da der ikke er nogen måde tilbage til at vende tilbage til dit videofeed.
Så ja, du skal beholde det aktiveret, hvis du ikke vil se en spejlet kopi for dig selv - det vil alligevel ikke påvirke dine brugere.
Hvordan aktiverer og deaktiverer jeg Spejl min video på Zoom?
Okay, her er hvordan du kan aktivere eller deaktivere spejleffekten på din Zoom-app på pc, iPhone og Android.
På PC
Åbn Zoom desktop-klienten på dit system, og klik på dit 'profilbillede' i øverste højre hjørne.
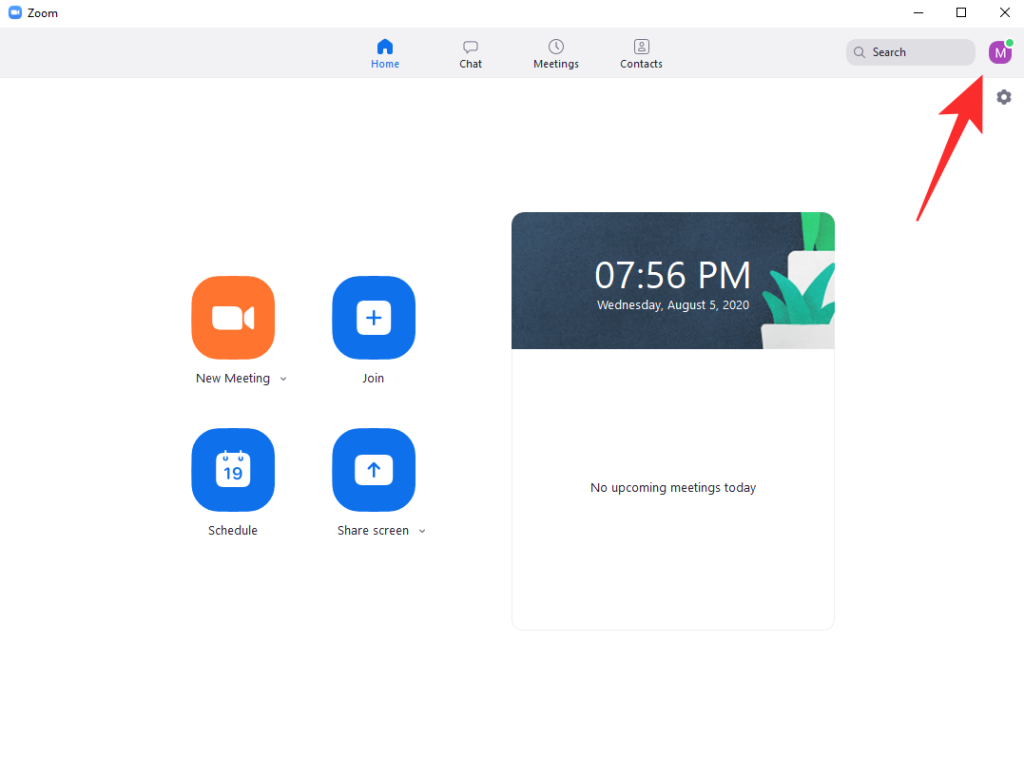
Vælg nu 'Indstillinger'.
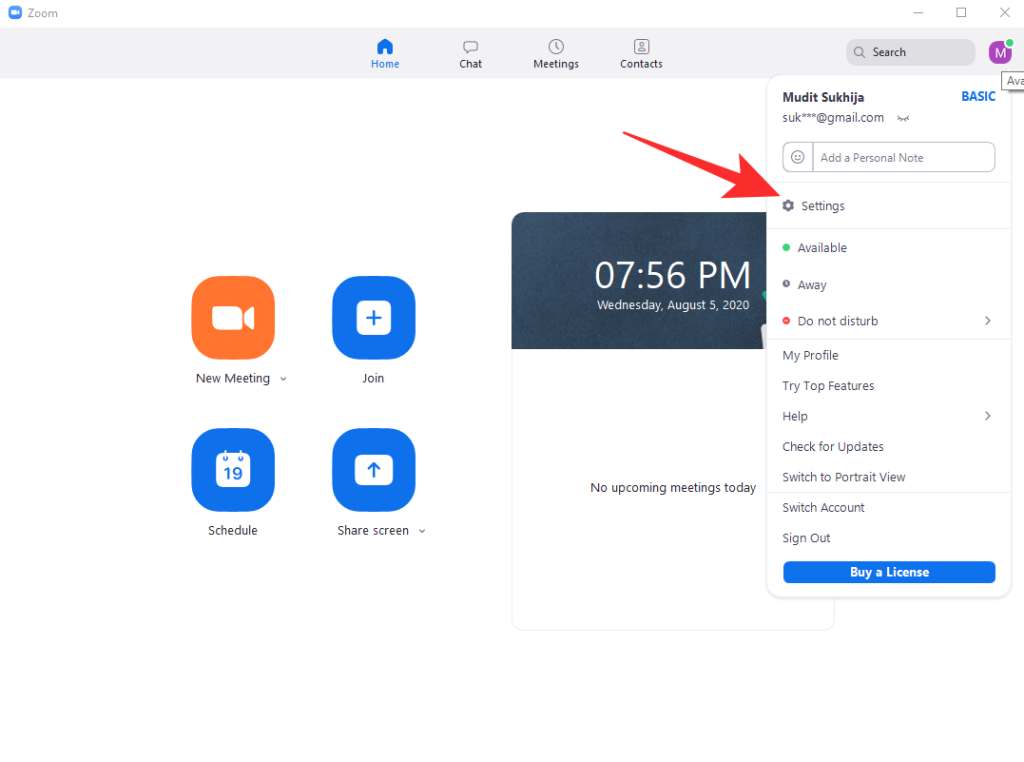
Klik nu på 'Video' i venstre sidebjælke.
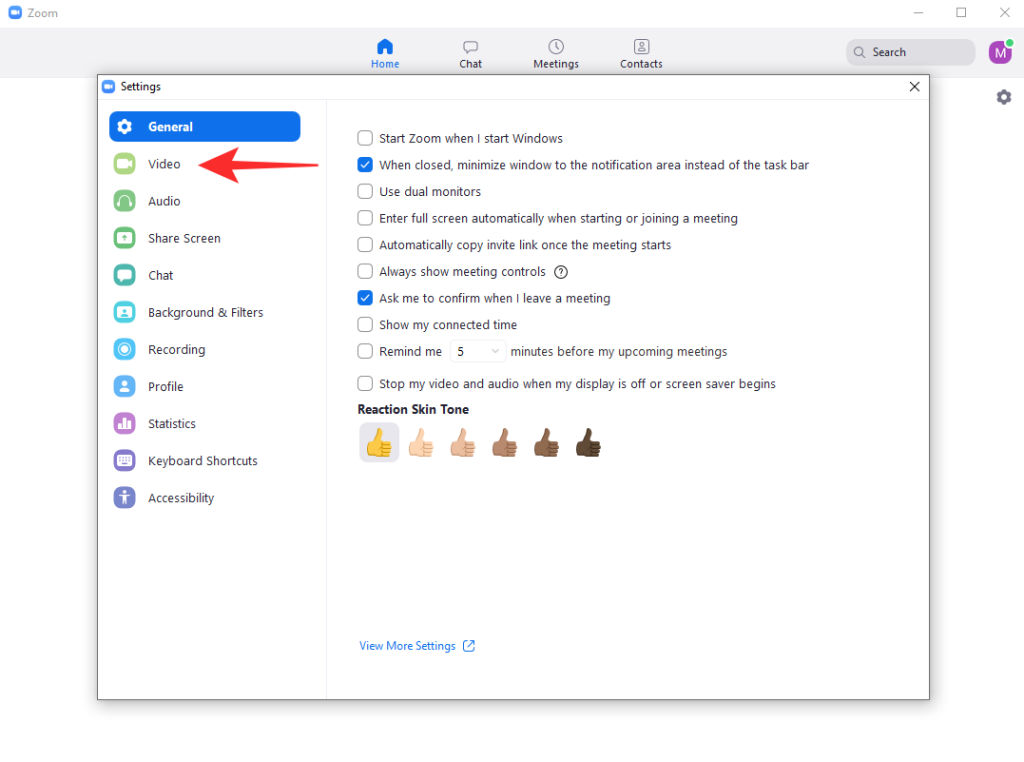
I den højre fane, under 'Min video' sektionen, finder du et afkrydsningsfelt for 'Spejl min video'.
- Hvis du ønsker at aktivere spejling, skal du sørge for, at afkrydsningsfeltet er markeret.
- Hvis du ønsker at deaktivere spejling, skal du sikre dig, at afkrydsningsfeltet ikke er markeret.
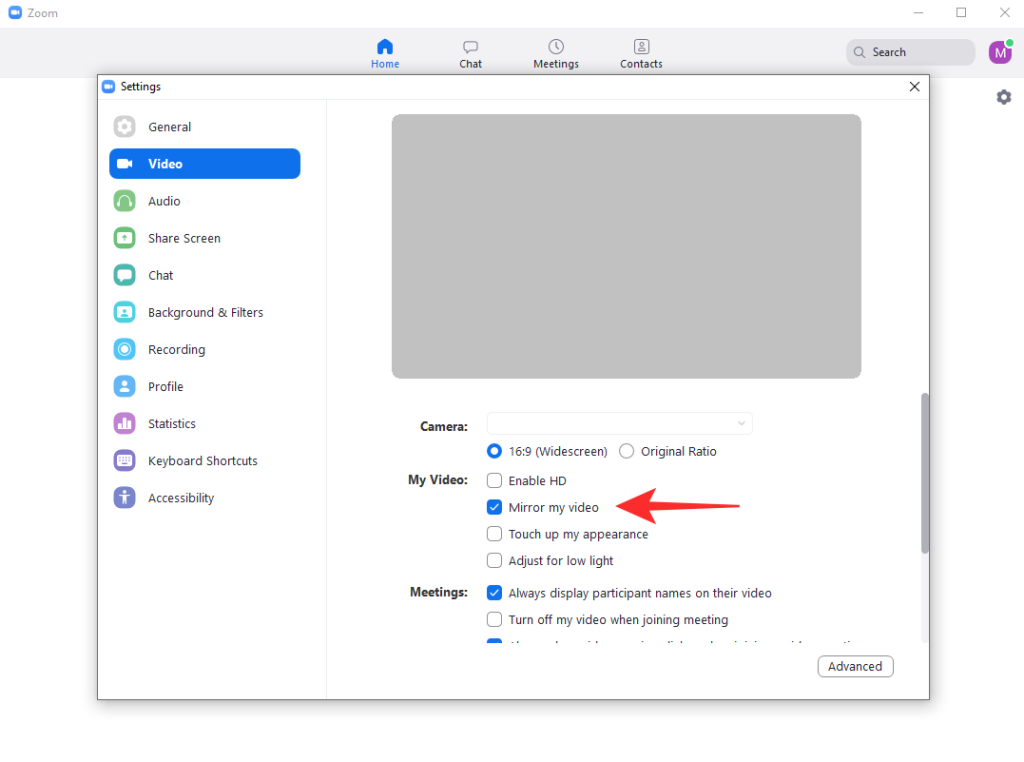
Spejling i Zoom bør nu være deaktiveret eller aktiveret afhængigt af dit valg.
På iPhone
Åbn Zoom-appen på din iOS-enhed, og tryk på 'Gear'-ikonet i øverste venstre hjørne af din skærm. Hvis du er logget ind, skal du trykke på ikonet 'Indstillinger' i nederste højre hjørne af din skærm.
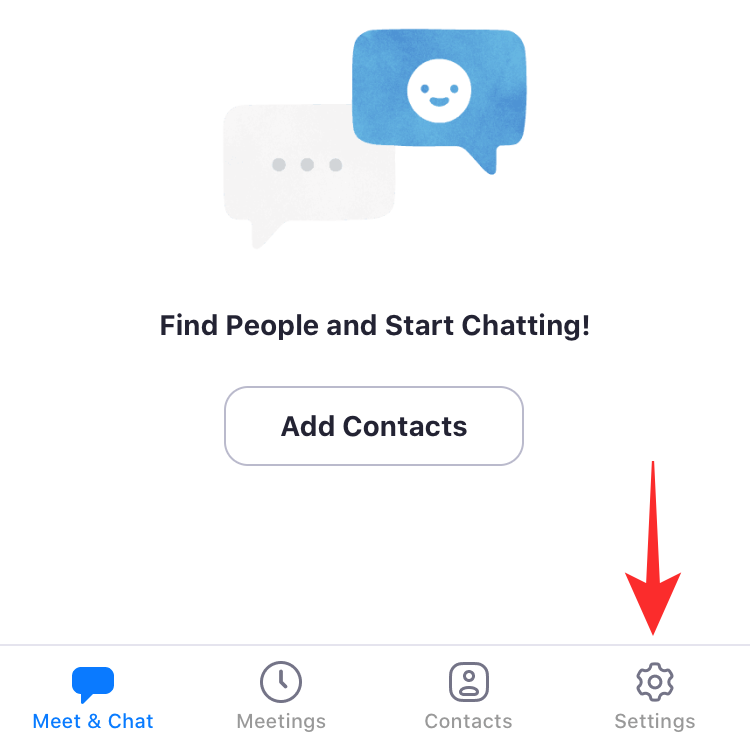
Tryk nu og vælg 'Møder' for at få adgang til Zoom-indstillinger for dine møder.
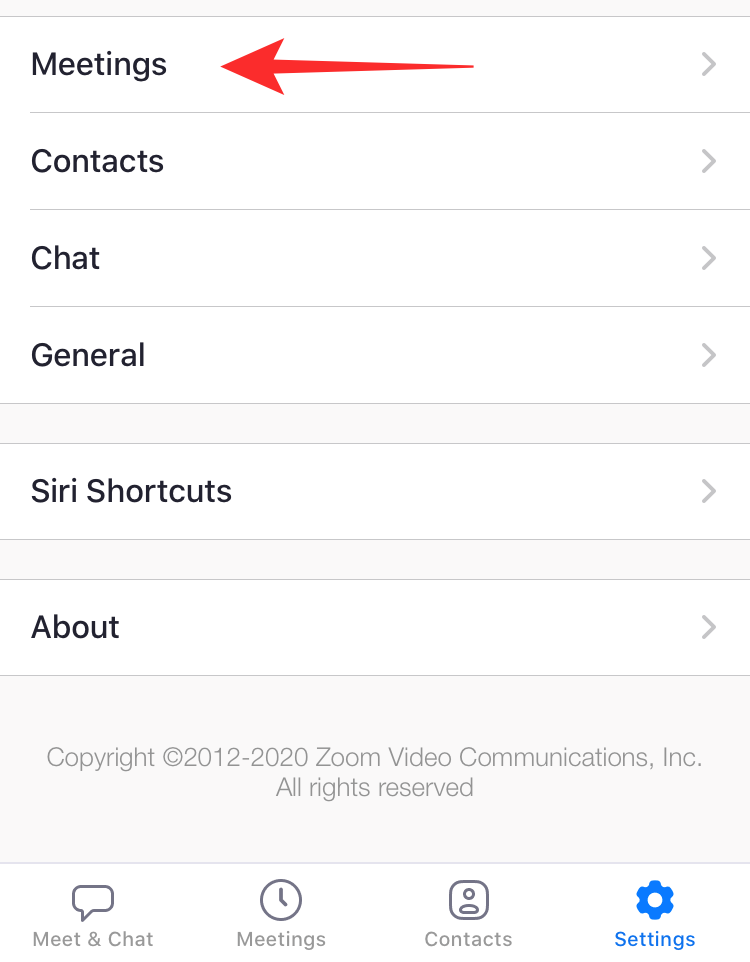
Rul ned, og du bør finde en kontakt til 'Mirror My Video'.
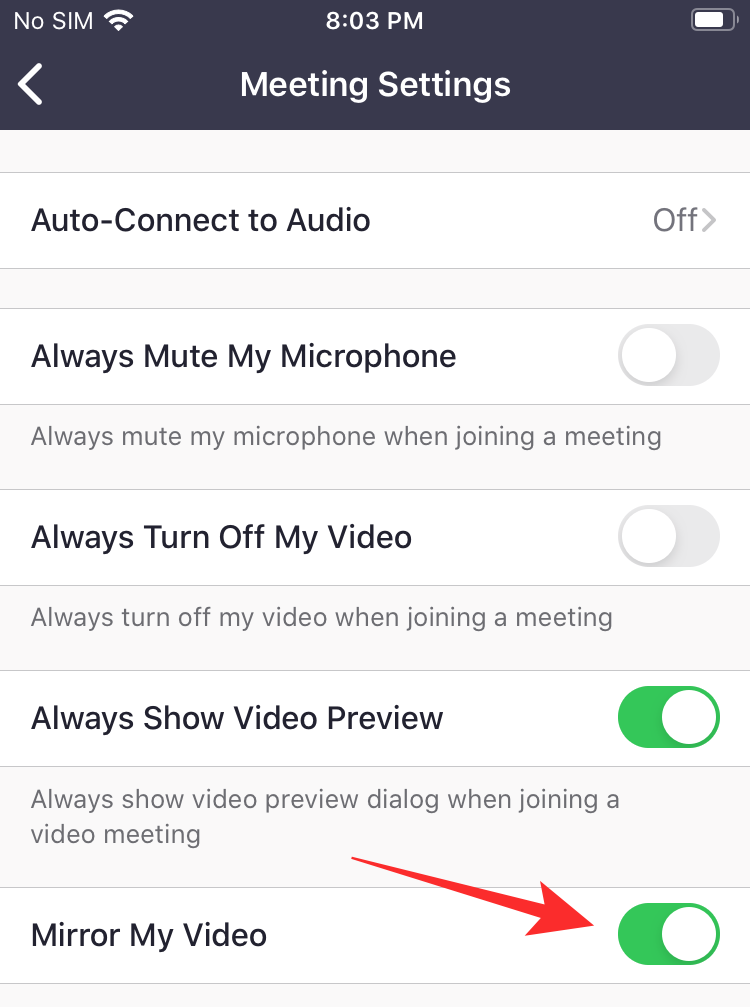
- Aktiver kontakten, hvis du ønsker at aktivere spejling.
- Deaktiver kontakten, hvis du ønsker at deaktivere spejling af dit videofeed.
Spejling skal nu være aktiveret eller deaktiveret afhængigt af dit valg på din iOS-enhed.
På Android
Åbn Zoom-appen på din enhed, og tryk på tandhjulsikonet i øverste venstre hjørne af din skærm, hvis du er logget ud. Hvis du er logget ind, skal du trykke på 'Indstillinger' i nederste højre hjørne af din skærm.
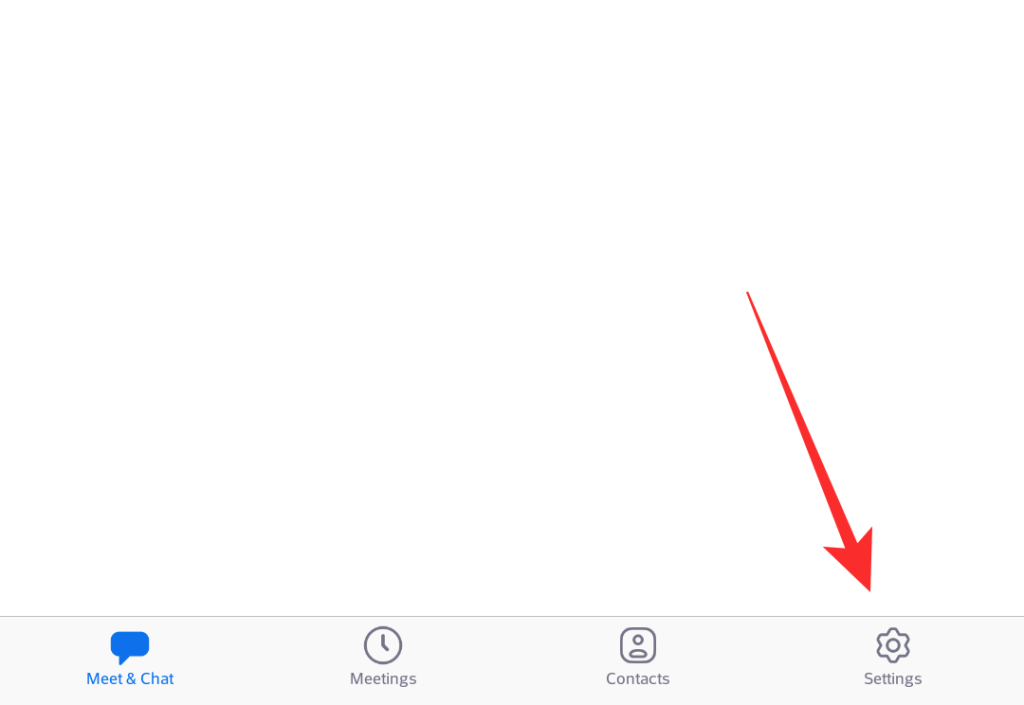
Tryk nu på 'Møde'.
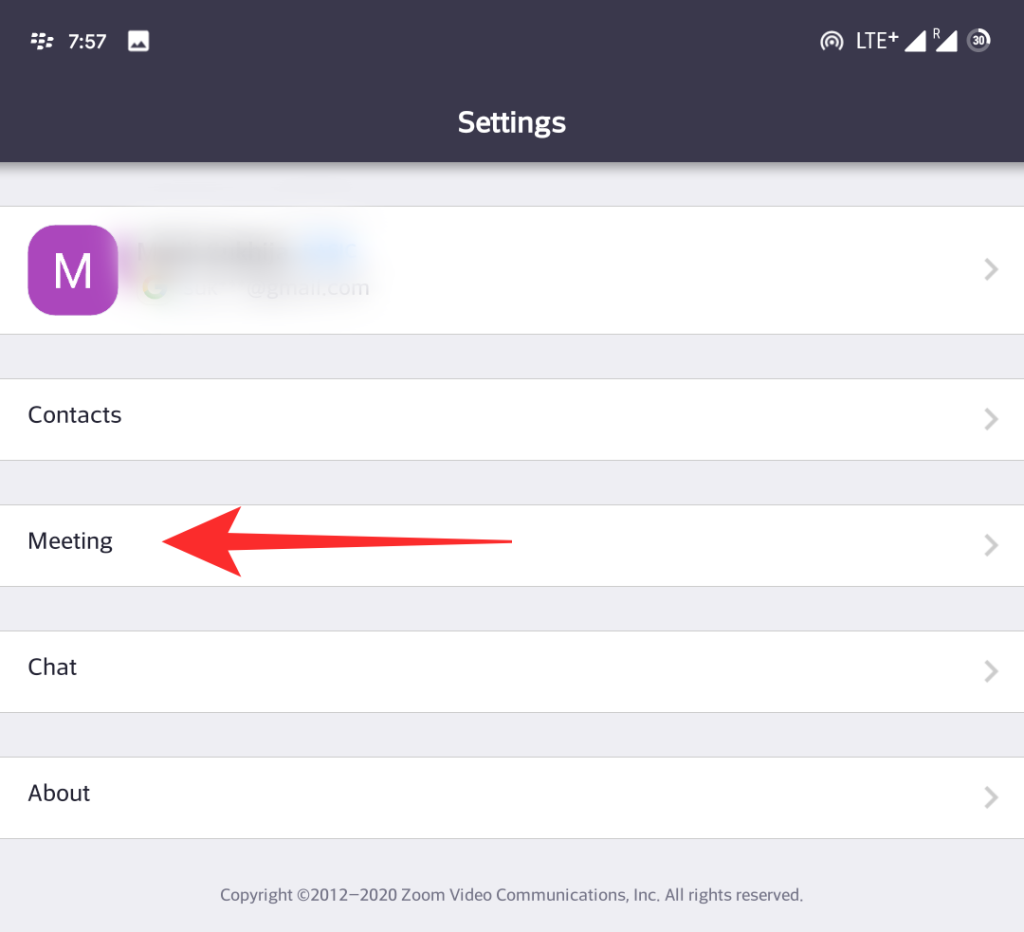
Rul lidt ned, og du bør finde en kontakt til 'Spejl min video'.
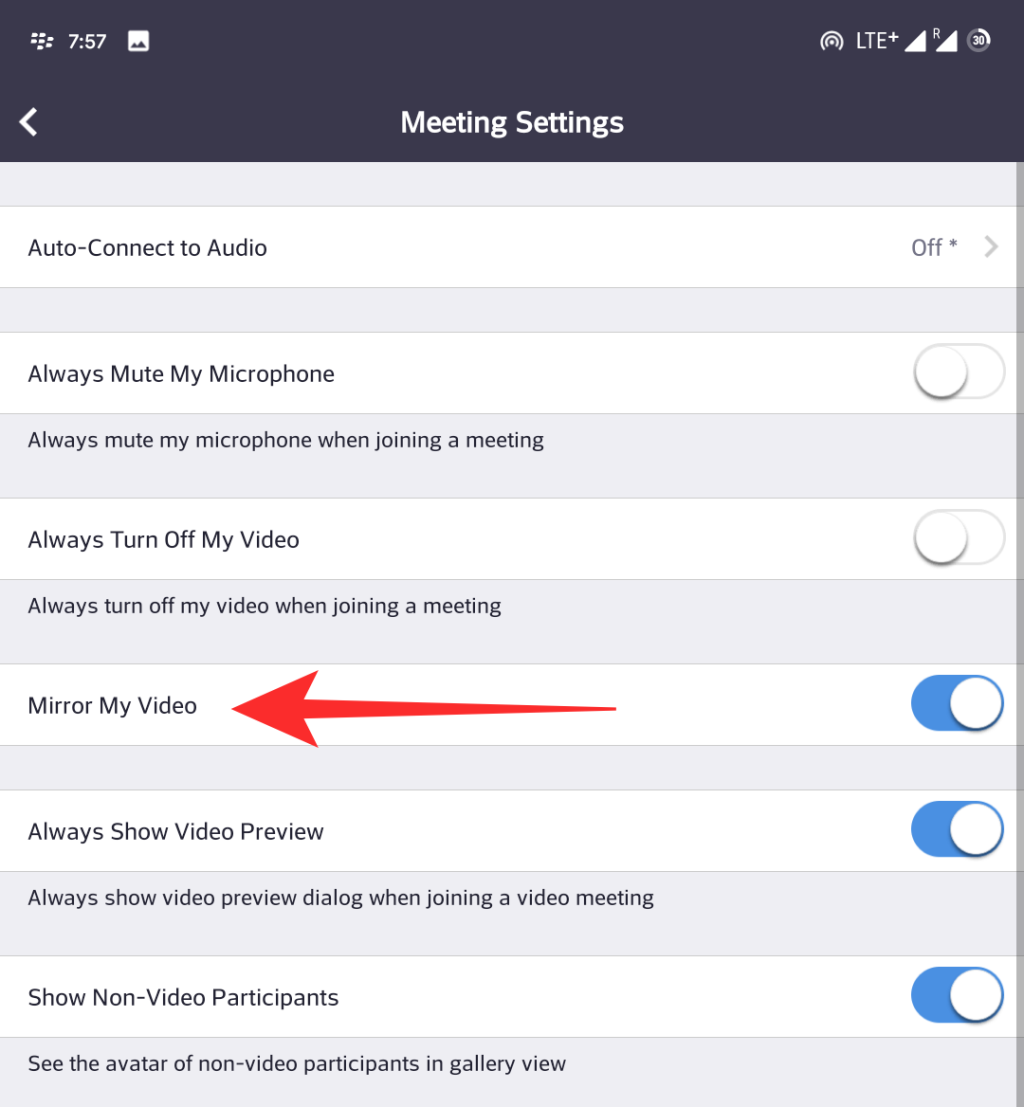
- Aktiver kontakten, hvis du ønsker at spejle dit videofeed.
- Deaktiver kontakten, hvis du ønsker at forhindre dit videofeed i at spejle sig selv.
Zoom skulle nu aktivere eller deaktivere spejling i dine møder afhængigt af dine præferencer.
Vi håber, at denne guide hjalp dig med at lære alt, hvad du havde brug for at vide om spejling i Zoom. Hvis du har flere spørgsmål eller står over for problemer, er du velkommen til at kontakte os ved at bruge kommentarfeltet nedenfor.
RELATEREDE:

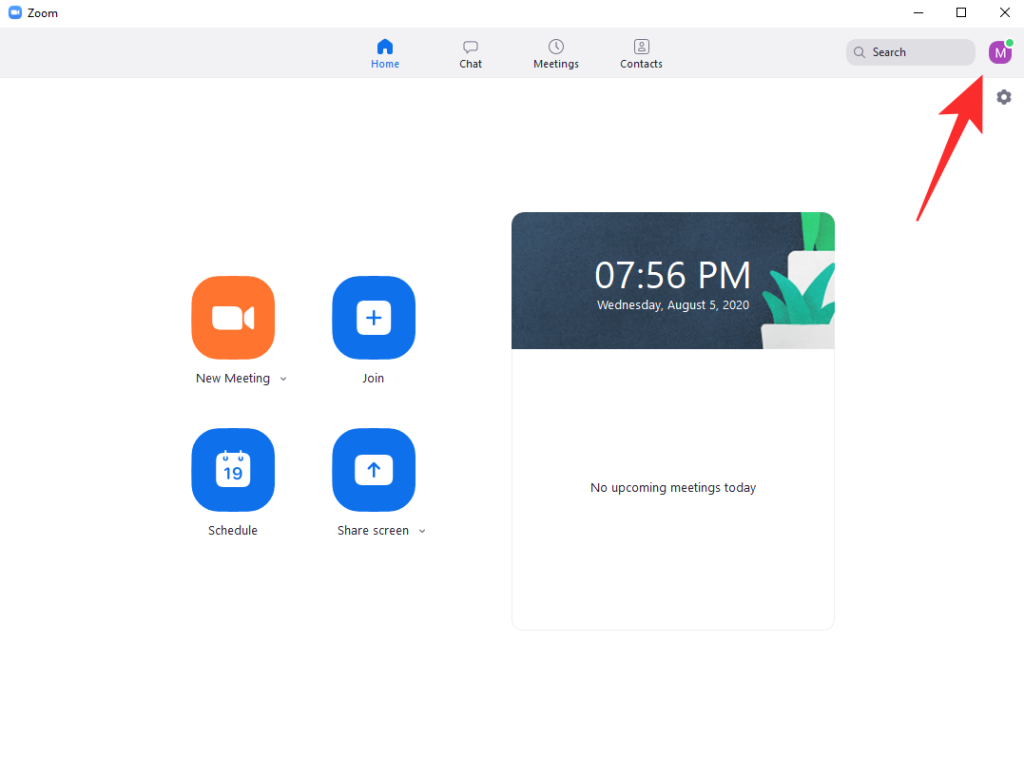
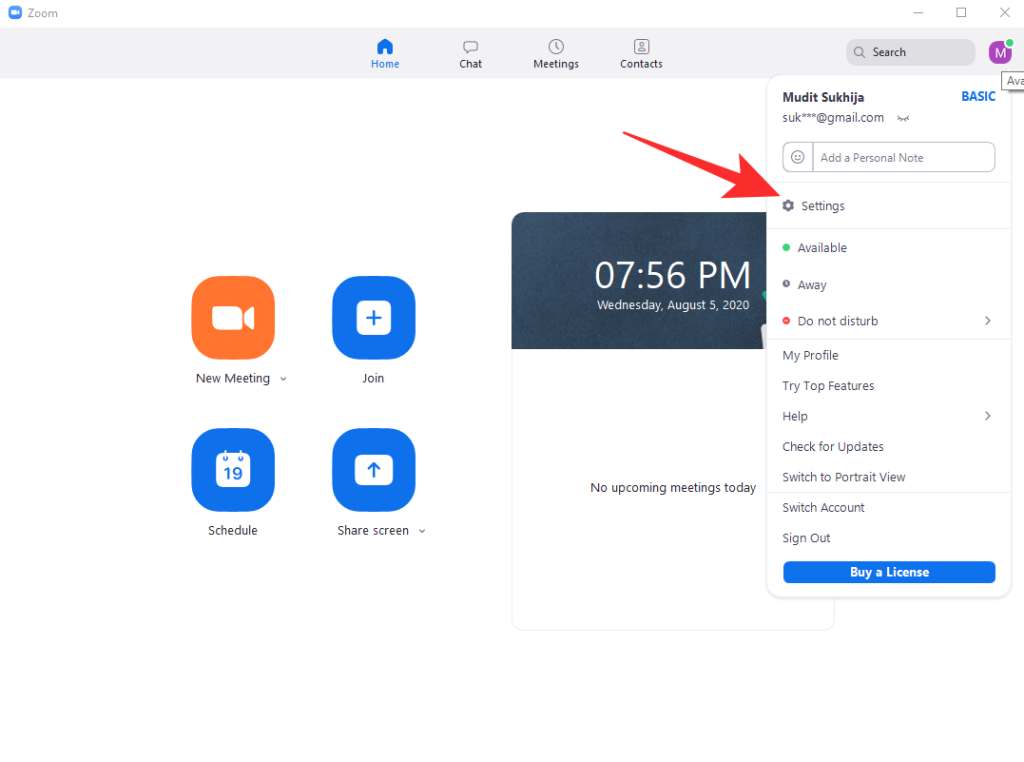
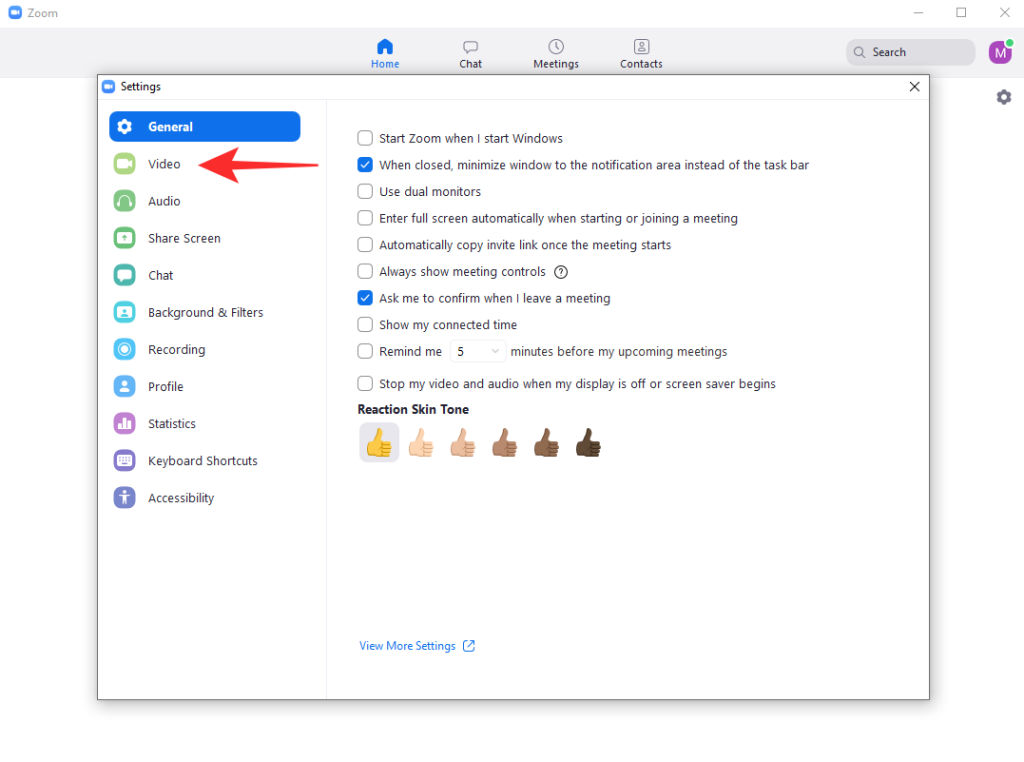
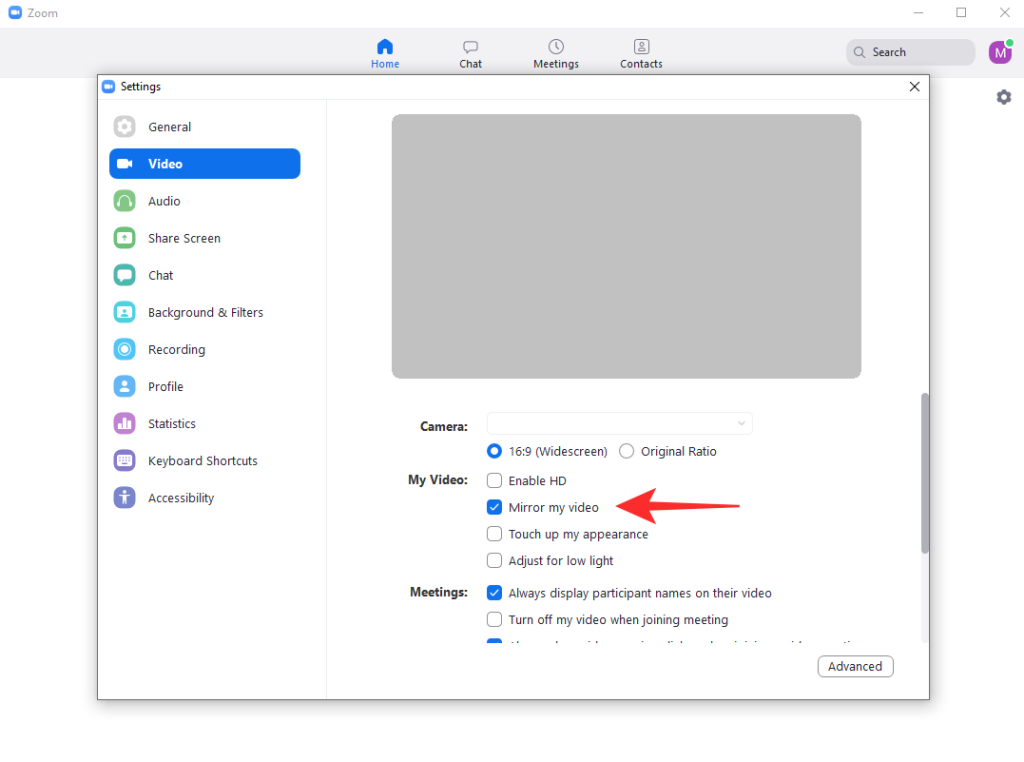
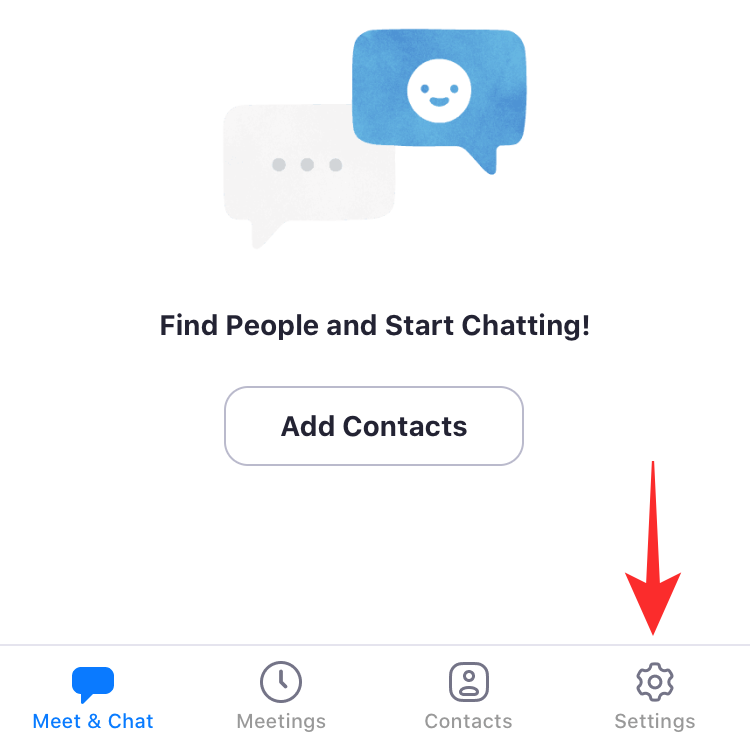
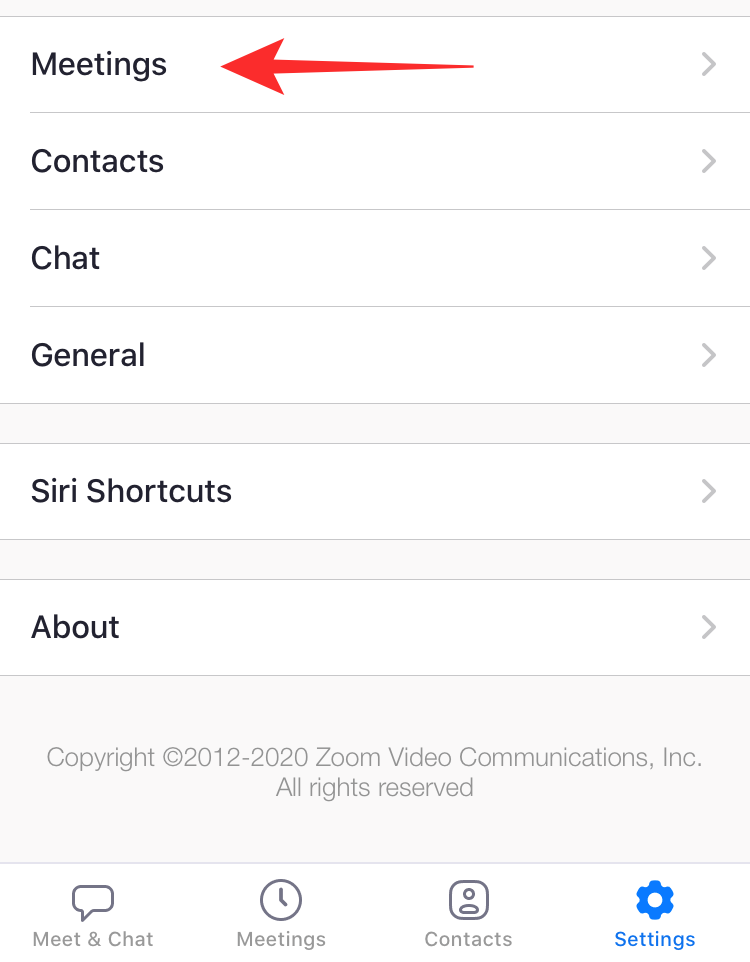
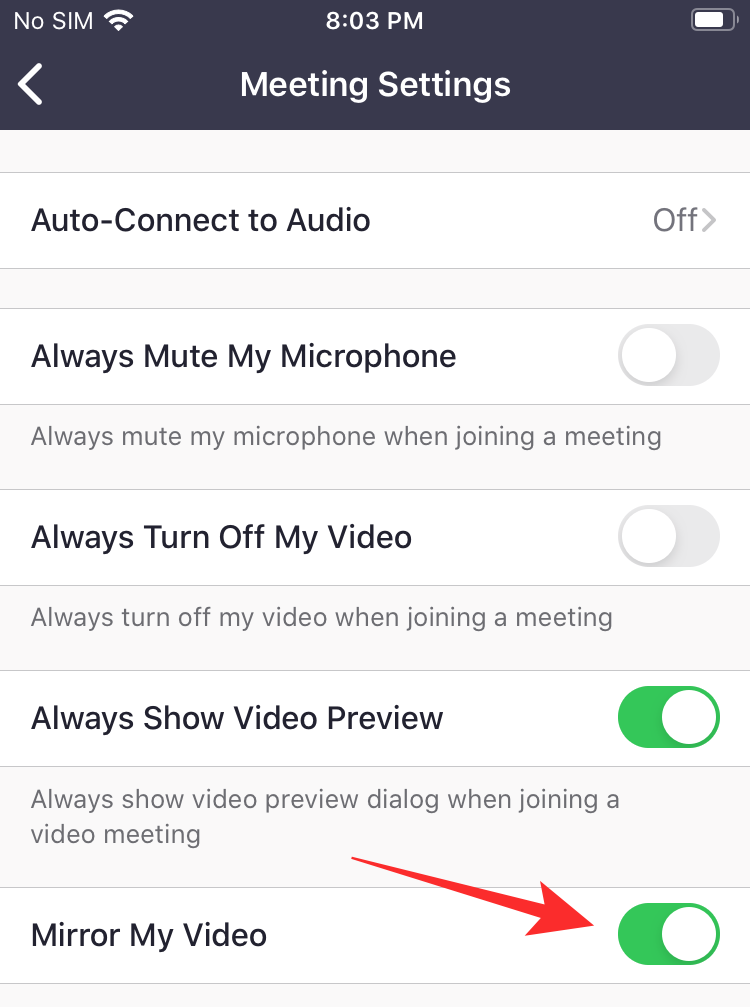
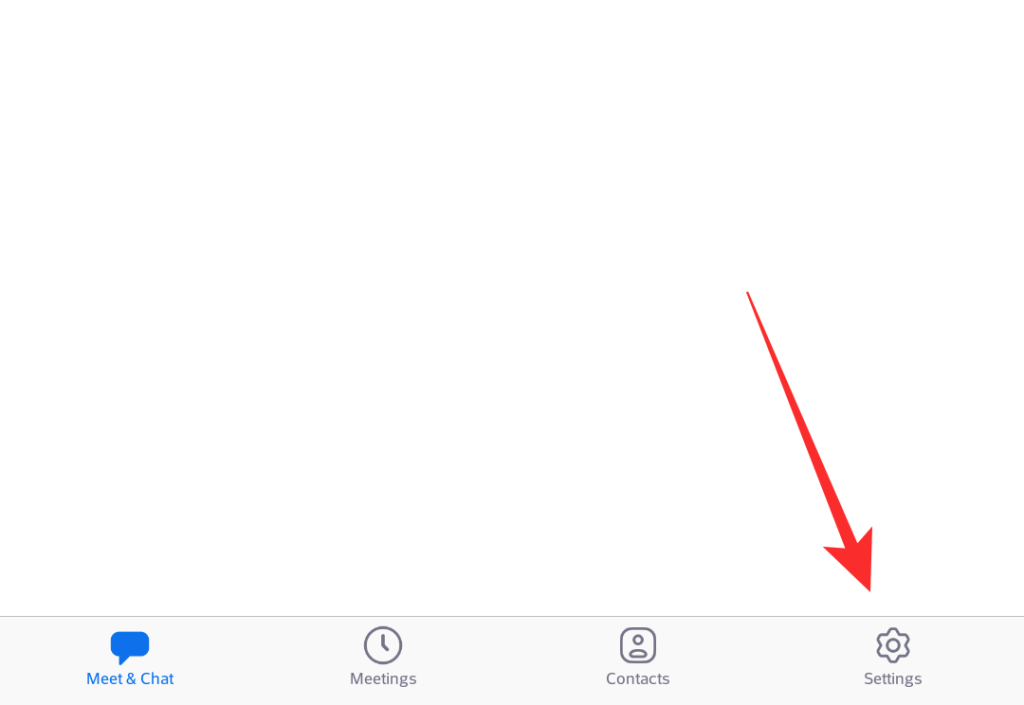
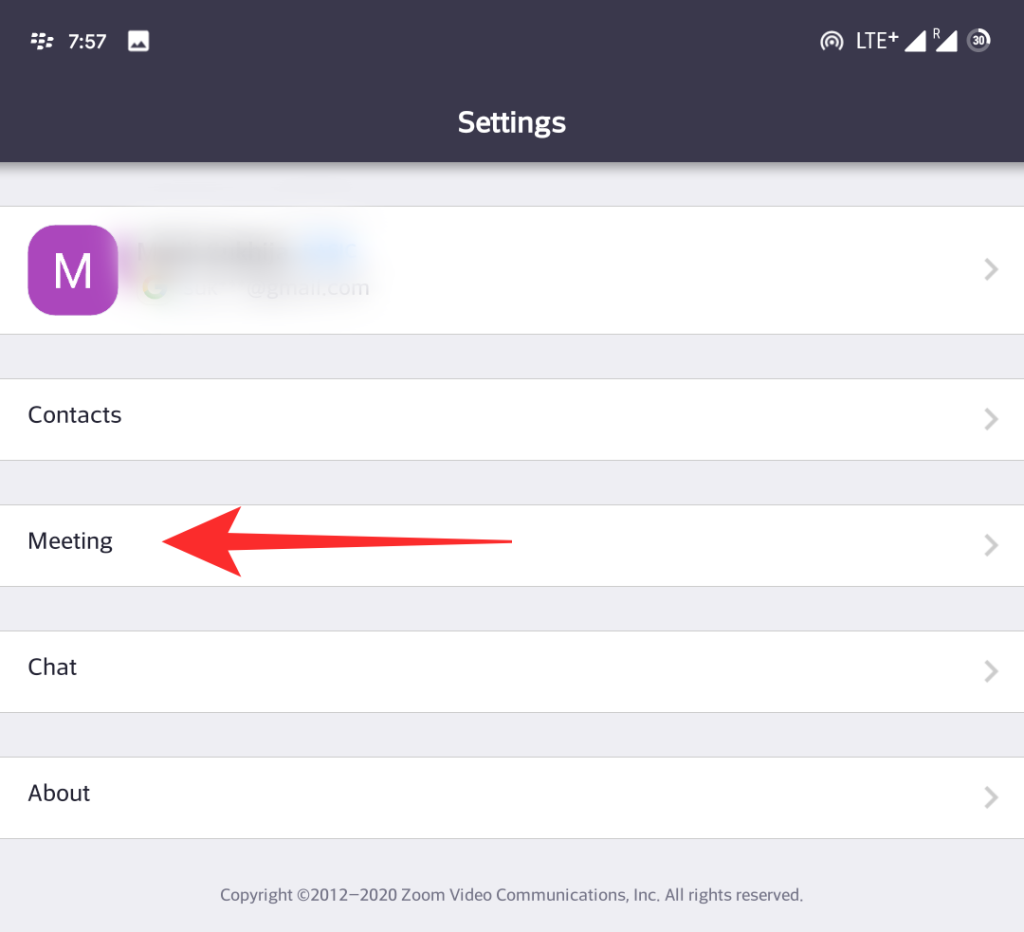
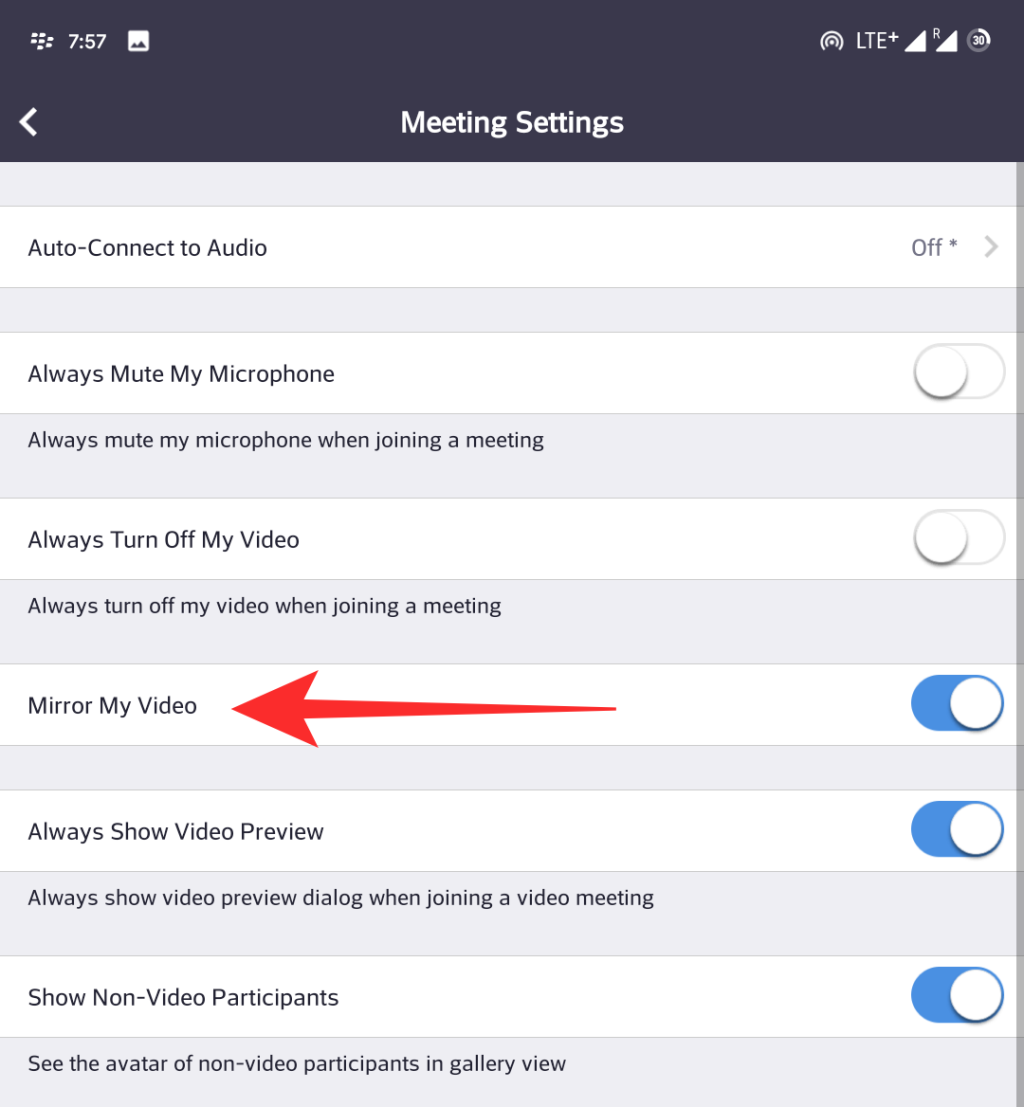


![Sådan afinstalleres McAfee på Windows 11 [5 måder] Sådan afinstalleres McAfee på Windows 11 [5 måder]](https://blog.webtech360.com/resources8/images31/image-4917-0105182719945.png)























