Microsoft Teams er et fjernarbejdsværktøj fra Microsoft, der er i direkte konkurrence med Slack. Microsoft Teams giver dig mulighed for at oprette specifikke teams, holde møder, video- og stemmechat med dine teammedlemmer, direkte beskeder og gruppebeskeder sammen med muligheden for at dele filer. Dette gør det til en fremragende service at få dig og dit team til at arbejde problemfrit hjemmefra.
Microsoft Teams giver dig også masser af tilpasningsmuligheder, som kan bruges til at gøre dit produktivitets-workflow meget mere effektivt. Du kan også overvåge dit teams fremskridt på hvert projekt, hvilket kan hjælpe dig med at estimere gennemførelsestider, budgetter og endda identificere problemområder i din arbejdsgang. Du kan derefter løse dette problem for at forbedre dit teams samlede arbejdseffektivitet.
En af de funktioner, som Microsoft Teams tilbyder, er muligheden for at modtage push-beskeder, når et teammedlem er tilgængelig online. Administratorer kan bruge denne funktion til at holde styr på arbejdstider, adressere uoverensstemmelser og sikre jævn og gennemsigtig kommunikation.
Men hvis du har mange freelancere, der arbejder eksternt, så kan meddelelsen ' er nu tilgængelig ' ofte ende med at blive irriterende på grund af dens regelmæssige hyppighed.
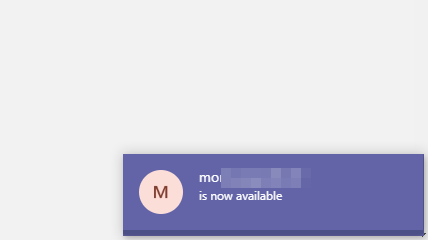
Vidste du, at du kan slå denne funktion fra i Microsoft Teams? Følg vores enkle trin-for-trin-vejledning nedenfor, der hjælper dig med at slå 'brugeren er nu tilgængelig'-meddelelser fra på Microsoft Teams.
Trin 1: Åbn din yndlingsbrowser og log ind på din Microsoft Teams-kontoside.
Trin 2: Vælg menuen 'Chats' fra venstre rude.
Trin 3: Rul nu for at finde den bruger, som du vil slå statusmeddelelserne fra for.
Trin 4: Hold museikonet over brugernavnet for at afsløre menuknappen med 3 prikker. Klik på menuknappen med 3 prikker.
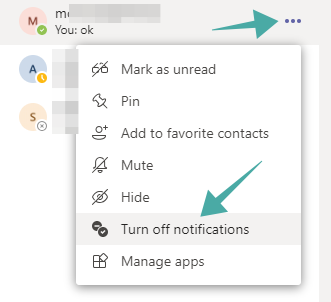
Trin 5: Klik på 'Sluk notifikationer'.
Notifikationer vil nu blive slået fra for den pågældende bruger, og du stopper helt med at modtage " bruger er nu tilgængelig " notifikationer.
Sådan deaktiverer du underretninger i bulk for flere brugere
Hvis du vil deaktivere denne push-meddelelse for flere brugere, er der også en menu til det.
Påkrævet: Du skal være administrator eller ejer af gruppen for at kunne indstille meddelelser.
Trin 1: Åbn Microsoft Teams indstillingsmenuen ved at klikke på dit profilbillede øverst til højre og vælge ' Indstillinger ' i menuen.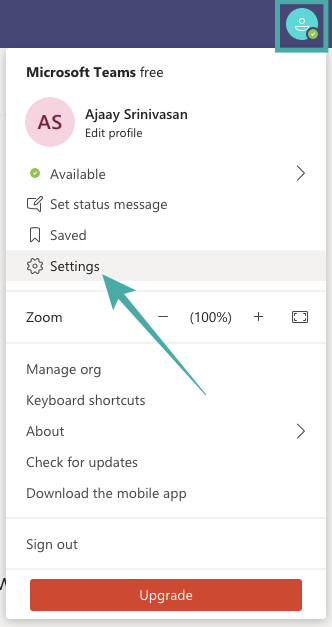
Trin 2 : Klik på fanen ' Meddelelser ' i venstre sidebjælke, og klik derefter på knappen ' Rediger ' ved siden af sektionen ' Personer ' nedenfor.
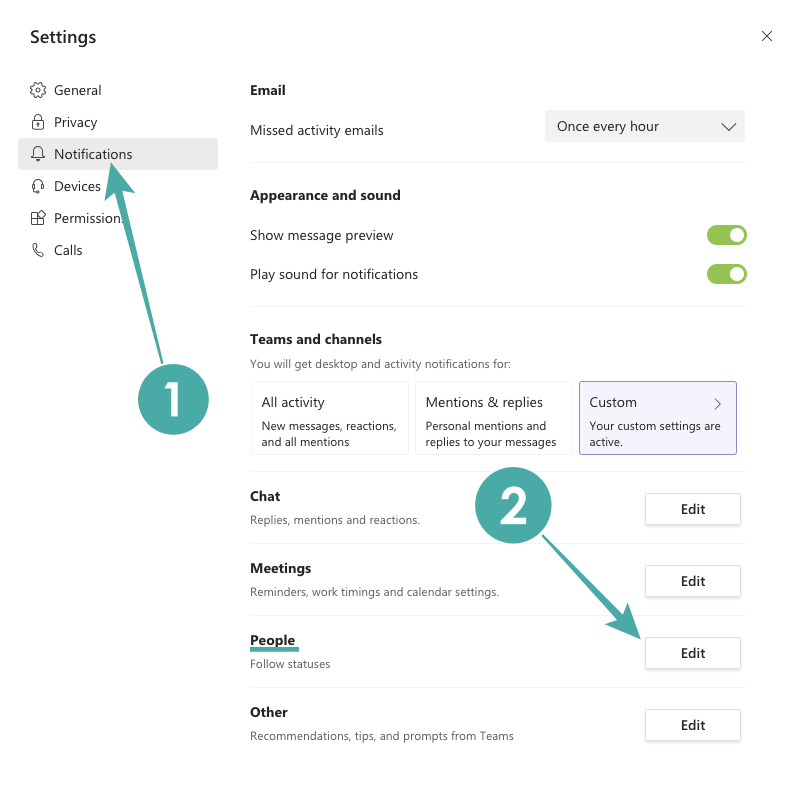
Trin 3: Klik på knappen 'Sluk' for de brugere, du vil slå statusmeddelelser fra. Hvis du ønsker at modtage statusmeddelelser for en ny bruger, skal du indtaste hans/hendes navn/e-mail i søgefeltet på denne skærm.
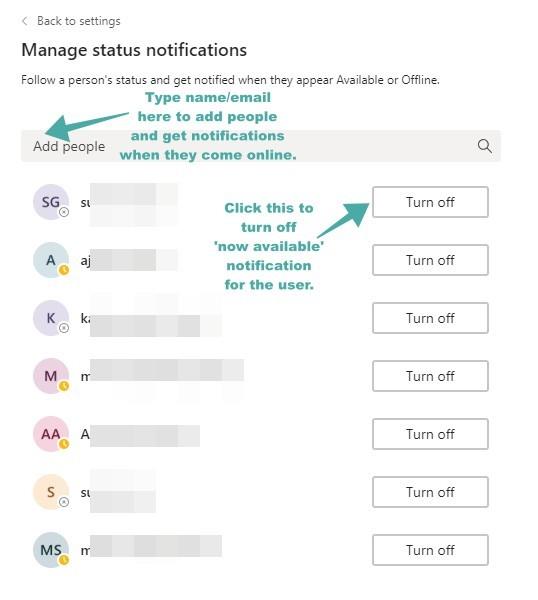
Værsgo! Du har med succes slået "nu tilgængelig" statusadvarsler fra i bulk på Microsoft Teams.
Hvad syntes du om vores guide? Gik vi glip af noget? Fortæl os dine tanker i kommentarfeltet nedenfor.
RELATEREDE:

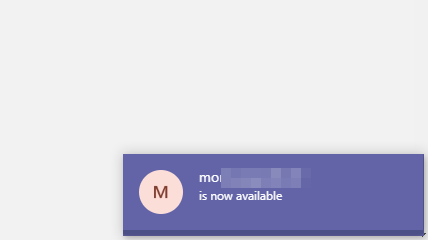
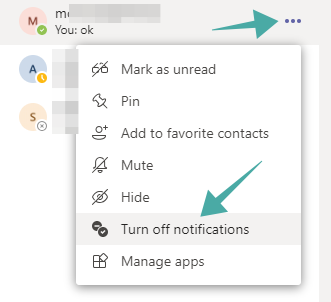
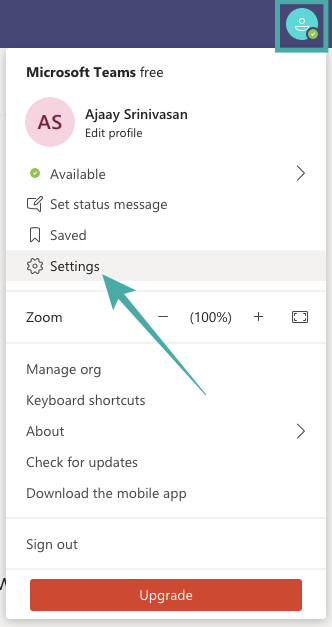
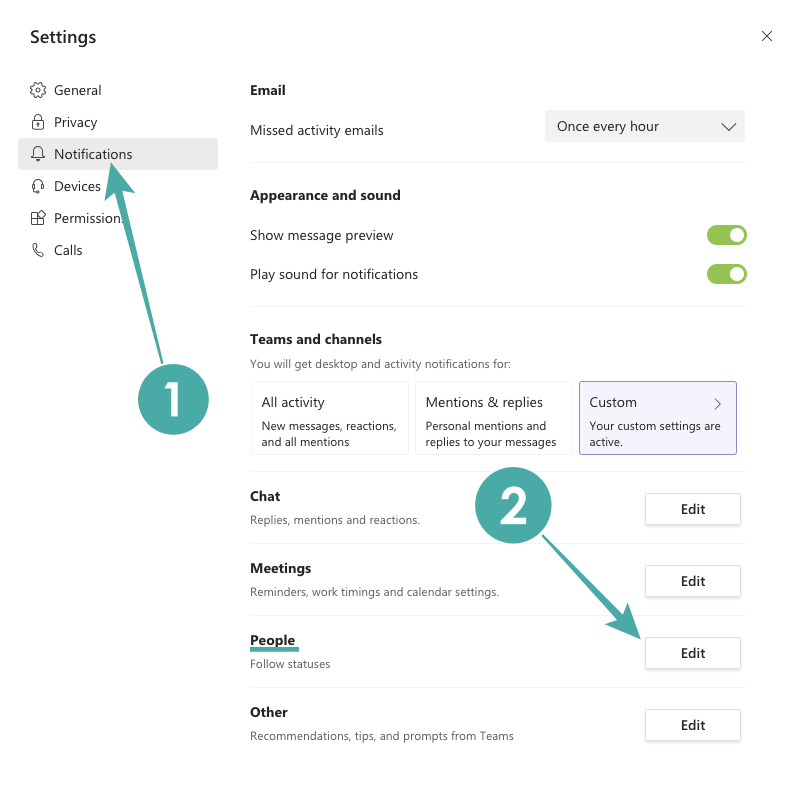
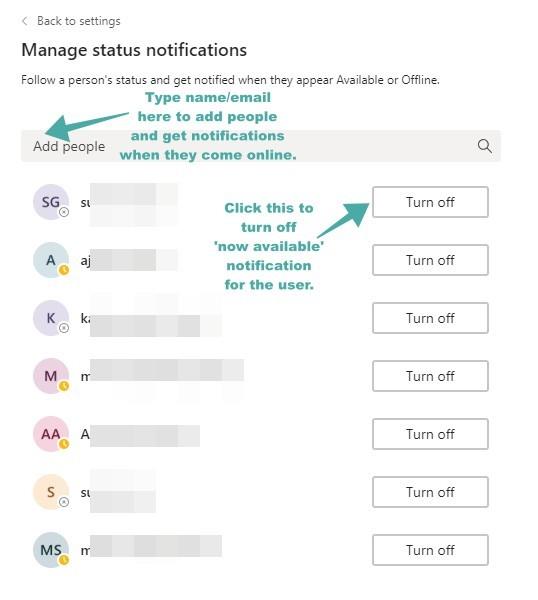


![Sådan afinstalleres McAfee på Windows 11 [5 måder] Sådan afinstalleres McAfee på Windows 11 [5 måder]](https://blog.webtech360.com/resources8/images31/image-4917-0105182719945.png)























