Vi drømte alle om at gå på showet og spille Jeopardy-spillet, men nu kan du faktisk, sidde behageligt hjemme ved hjælp af Jeopardy Labs! Du kan endelig spille Jeopardy på Zoom med dine venner og finde ud af, hvordan du ville klare dig, hvis du var med i spillet.
Indhold
Hvad er Jeopardy Labs, og hvordan man bruger det
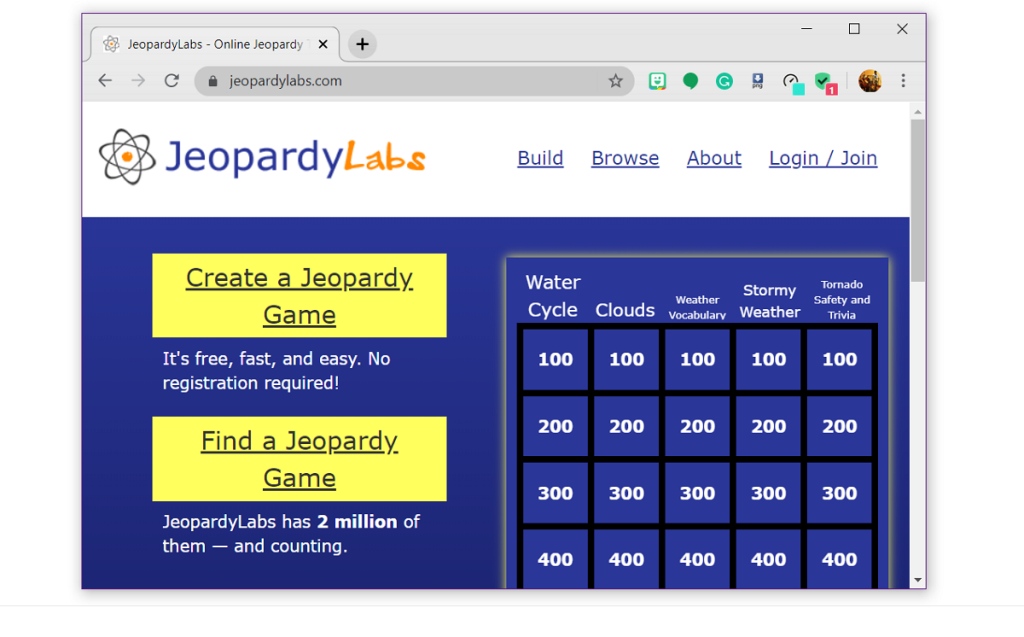
Jeopardy Labs er skabt af Jeopardy for at give spillere over hele verden mulighed for at nyde dette sjove spil. Labs har et livstidsmedlemskab for kun $20. Dette låser op for muligheden for at tilføje billeder til dit spil, integrere videoer, administrere dine skabeloner og mere.
Du behøver dog ikke et medlemskab for at bruge Jeopardy Labs. Spillet giver brugerne mulighed for at oprette deres eget spil, spørgsmål og det hele, eller blot bruge en spilskabelon fra deres arkiv, helt gratis.
For at vælge en Jeopardy-spilskabelon skal du klikke på 'Find et Jeopardy-spil' og bruge søgelinjen til at indsnævre din søgning efter emner.
► 50+ Bedste Zoom-spil at spille med venner
Sådan deler du skærm i Zoom
Når du har besluttet dig for et emne i Jeopardy Labs, har du brug for en måde at vise alle på Zoom-mødet de spørgsmål, der stilles. Til det vil vi bruge Zooms Share screen-funktion. Kun værten skal dele deres skærm.
For at dele din skærm under et Zoom-møde skal du først holde markøren over videofeedet og derefter klikke på knappen 'Del skærm', der vises på det nederste panel.
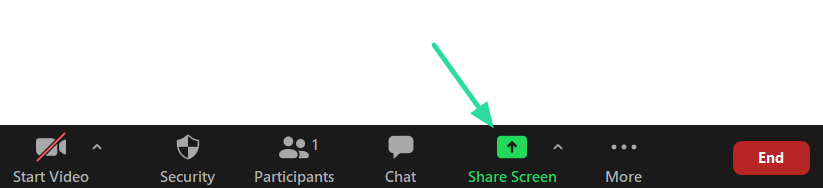
Her skal du vælge den browser, hvori Jeopardy Labs-spillet er blevet lanceret. Sørg for at markere boksen 'Del computerlyd' nederst for at gøre det muligt for andre spillere at høre spillydene.
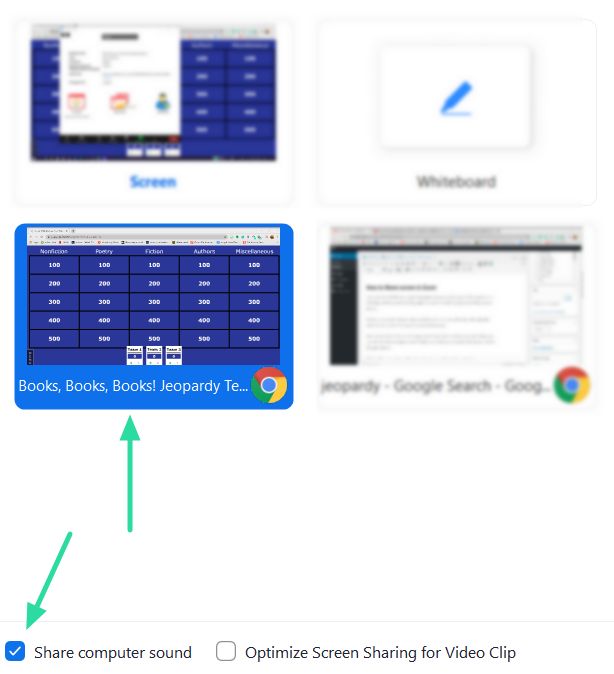
Det er det! Nu kan alle på opkaldet se spillet gennem din skærm!
► Bedste Zoom-spil for børn at spille online
Sådan spiller du Jeopardy på et Zoom-møde

Hvad har du brug for
Følg denne guide for at spille et sjovt spil Jeopardy over et Zoom-møde. Her er hvad du skal bruge for at spille spillet:
- Vært: En pc til at dele skærmen over et Zoom-møde og administrere spillet
- Deltagere: En pc eller en mobilenhed til at deltage i Zoom-mødet og spille spillet
Forbered spillet
Hvis du antager, at du er værten, skal du først starte dit Zoom-møde og invitere alle spillerne. Spillerne skal danne ligeligt fordelte hold og udpege én person som holdleder på hvert hold.
Gå til Jeopardy Labs hjemmeside og vælg det emne, du gerne vil spille. Indtast antallet af hold, der skal spille spillet, og tryk på 'Start'-knappen.
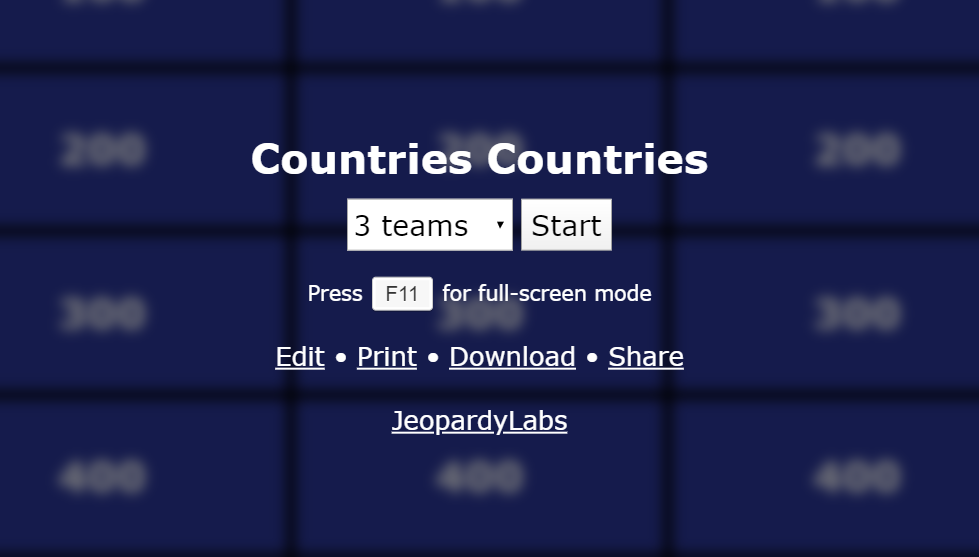
Del din skærm
På din Zoom-applikation skal du bruge ovenstående guide til at dele din skærm med spillerne. Før du starter spillet, skal du vælge en hvilken som helst kategori og beløb som 'Daglig dobbelt'. Lad ikke nogen af spillerne vide, hvilken der er valgt. Vi vil forklare, hvad Daily double er, senere i spillet.
Spil spillet
Som vært skal du bede hold 1 om at vælge en kategori og et præmiebeløb. For eksempel 'Børn' for '300'. Klik på den respektive kategori for at trække spørgsmålet frem.
Når spørgsmålet er læst, kan teamlederne ringe ud, hvis de tror, de kender svaret. Resten af teamet skal privat sende en besked til teamlederen, hvad de mener svaret er.
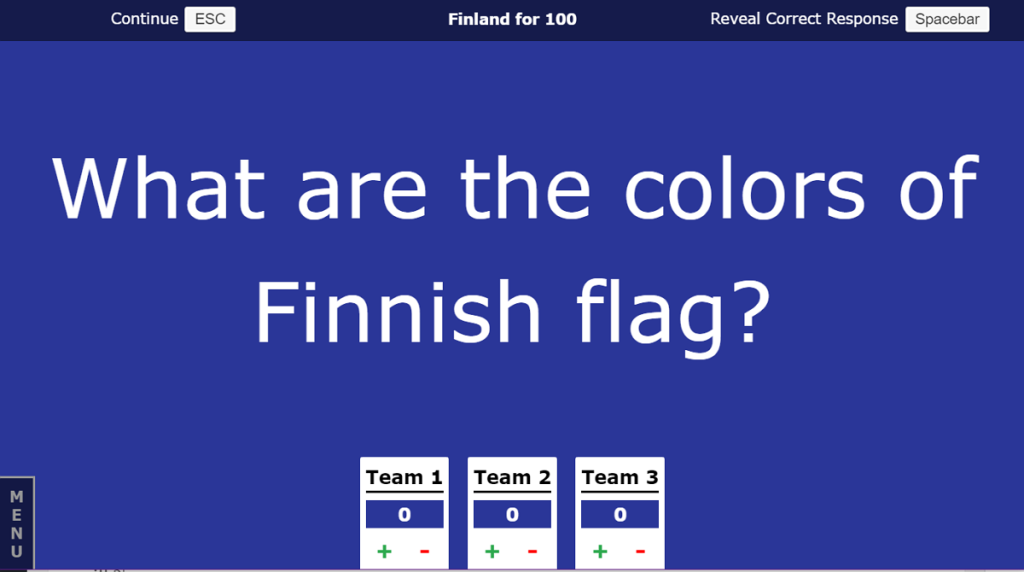
Det første hold, der ringer ind, skal besvare spørgsmålet i form af et spørgsmål . For eksempel, hvis spørgsmålet på tavlen er 'en babys yndlingsdrik?', kan svaret være 'Hvad er mælk?'
Hvis hold 1 besvarer spørgsmålet rigtigt, får de de tilsvarende point (i dette tilfælde 300). For at se det rigtige svar skal du trykke på mellemrumstasten på dit tastatur (kun vært). For at tildele point skal du klikke på + ud for holdets navn.
Spillet vil automatisk give de point, der svarer til spørgsmålet. Holdet, der svarer i øjeblikket, kan vælge det næste spørgsmål og beløbsværdi.
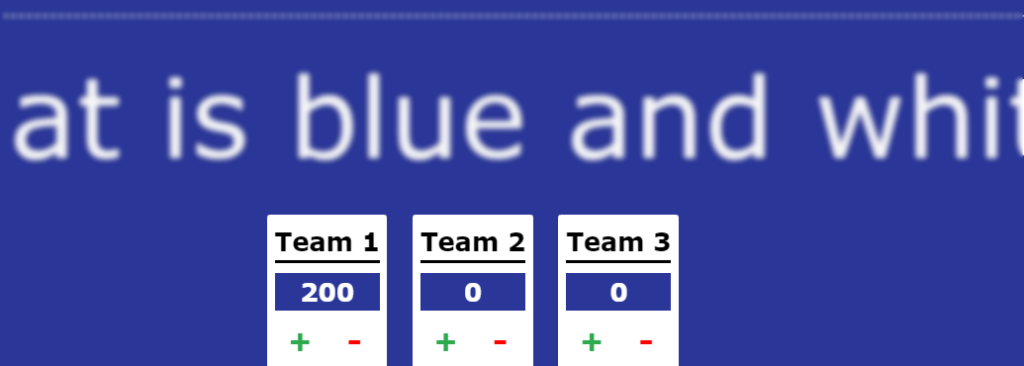
Hvis hold 1 svarer forkert, vil de blive trukket de tilsvarende point fra deres total. Spørgsmålet går nu videre til hold 2. Hold 2 kan enten vælge at besvare det eller give det videre til hold 3. Der trækkes ikke point for at bestå spørgsmålet. Men hvis de svarer forkert, vil de tilsvarende point blive trukket fra.
Runden slutter, når spørgsmålet er blevet besvaret eller givet til hvert hold én gang. Hvis runden slutter, og ingen har besvaret spørgsmålet, starter det hold, der sidst har besvaret spørgsmålet rigtigt, næste runde.
Nu, hvis et hold vælger spørgsmålet 'Daglig dobbelt', er det kun det hold, der kan besvare spørgsmålet. dvs. spørgsmålet kan ikke besvares. Derudover kan holdet beslutte, hvor meget de vil satse på det spørgsmål (beløbet skal være mindre end deres samlede og multipla af spørgsmålsværdien).
For eksempel, hvis Daily Double-spørgsmålet er 'Sweet' for '200', kan holdet, der valgte spørgsmålet, satse 200 eller multipla af 200 (400, 600, 800 osv.), men kun inden for det antal point, de har.
Så hvis de har 500 point, kan de kun satse op til 400. Hvis de svarer rigtigt på spørgsmålet, vinder de de 400; hvis ikke, bliver 400 trukket fra deres point.
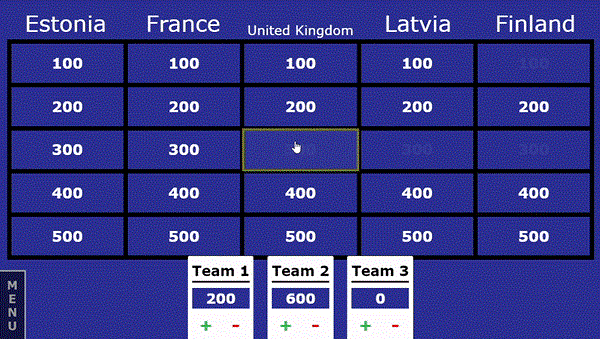
Flere Zoom-spil at spille:
Family Feud | Udbrud | Quiplash | Onde æbler | Heads Up
Alternative hjemmesider
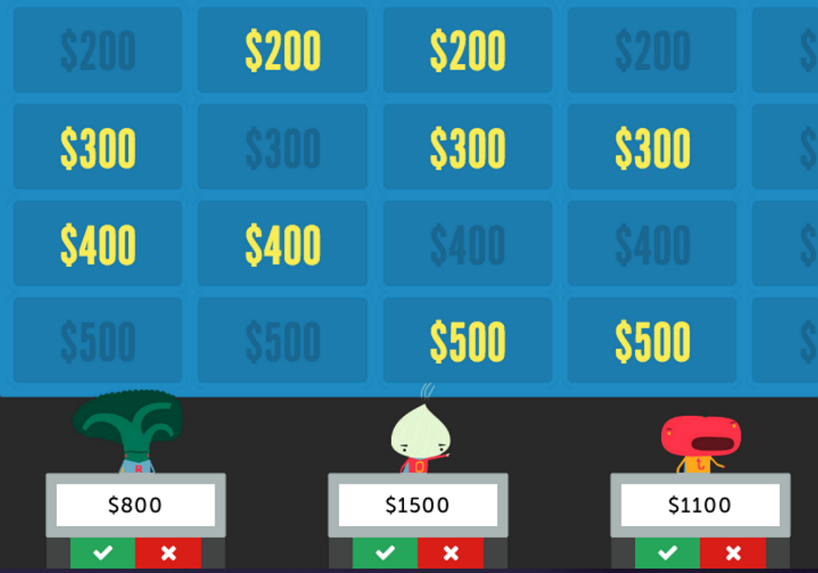
Mens Jeopardy Labs er det officielle spilwebsted, er der en række andre websteder, der hoster lignende gameplay. Nedenfor er nogle af vores favoritter.
Factile giver brugerne mulighed for at oprette deres egne quizzer i Jeopardy-stil. Du kan tilføje kategorier, tildele værdier og meget mere. De tilbyder også fire forskellige stilarter til at spille spillet.
Sporcle er et quizwebsted med hundredvis af quizzer at vælge imellem. De har også en dedikeret sektion til Jeopardy-spørgsmål.
Selvfølgelig kan du altid spille det officielle mobilspil. Du kan spille mod dine venner ved at føje dem til dine kontakter inde fra spillet.
Jeopardy er det sjove trivia-spilshow, der går tilbage til 1960'erne! Spillet involverer seks kategorier med fem spørgsmål hver. Hvert spørgsmål har en værdi knyttet til sig. Jo højere værdi, jo sværere er spørgsmålet, men også højere er belønningen. Den sidste drejning er, at alle svar skal gives i form af spørgsmål!
Hvis du kan lide at spille trivia-spil, bør du også tjekke vores artikel om trivia-spil for at spille over et Zoom-møde!
► 14 trivia-spil at spille på Zoom [maj 2020]
Du kan også spille nogle holdspil på Zoom, hvis det er det, din store gruppe venner og familie vil kunne lide, og vi har også en masse gode Zoom-mødeideer til kontoret . Sørg for at tjekke disse links for mere sjov over Zoom.
Det er ikke alt, når weekenden nærmer sig, kan du lige så godt planlægge nogle drikkespil over Zoom, som du kan spille denne gang. Hvis Zoom ikke er din ting, er der en masse Houseparty-spil, du kan prøve (fungerer også på en computer ), eller blot nogle af de bedste spil online under karantæne, der er anført her.
For dem, fra hvem det at spille spil ikke er den sjoveste måde at slå tiden ihjel på, kan du vælge at se HBO-film sammen eller Netflix på selve Zoom .
Fortæl os, hvordan du planlægger at bruge med kraften fra apps som Zoom til din rådighed.

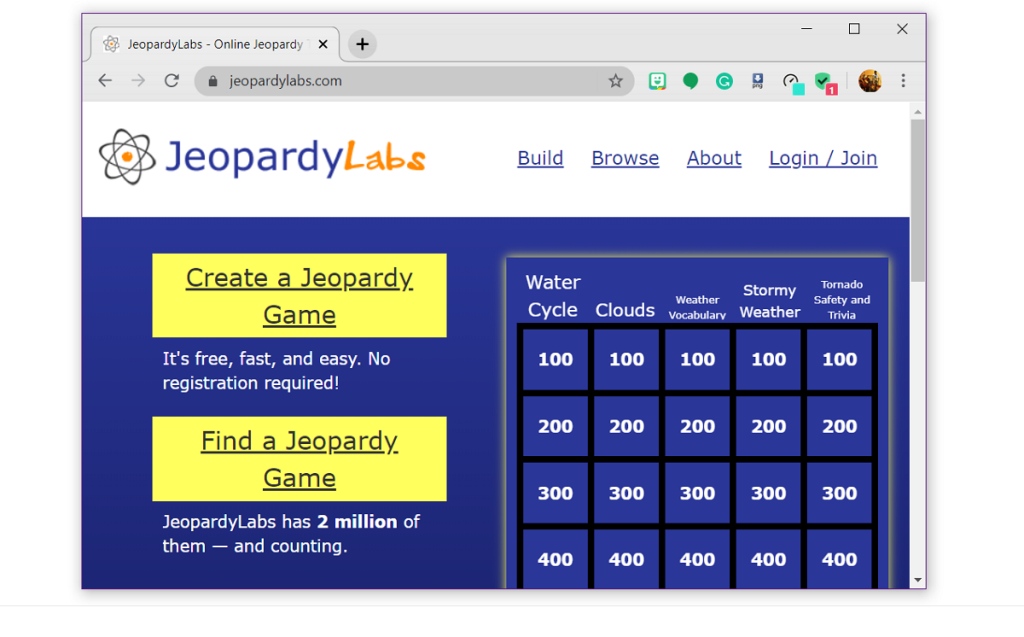
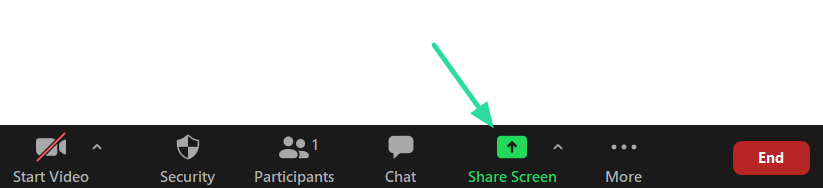
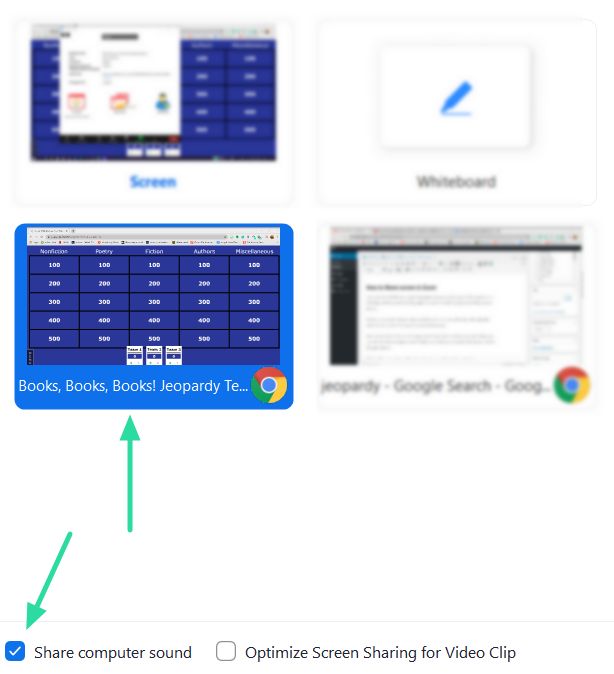

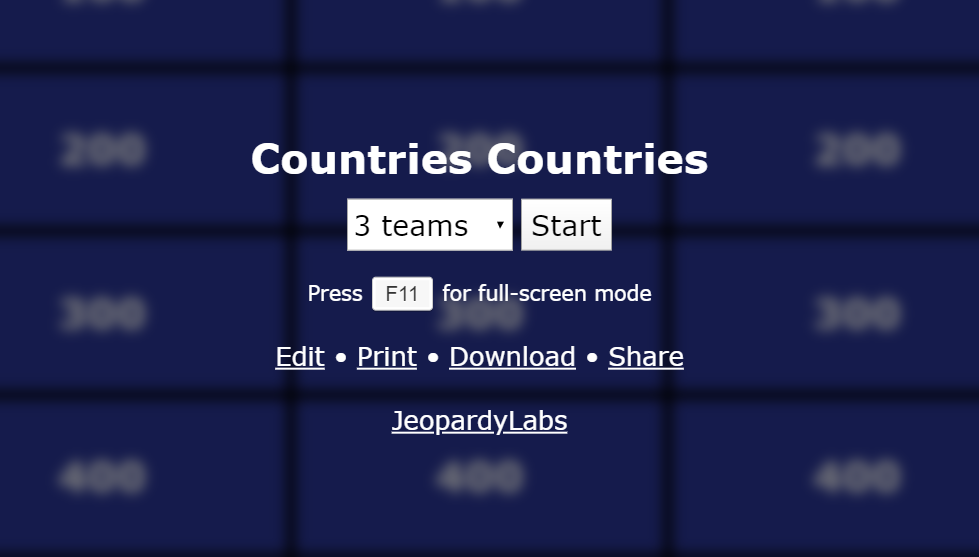
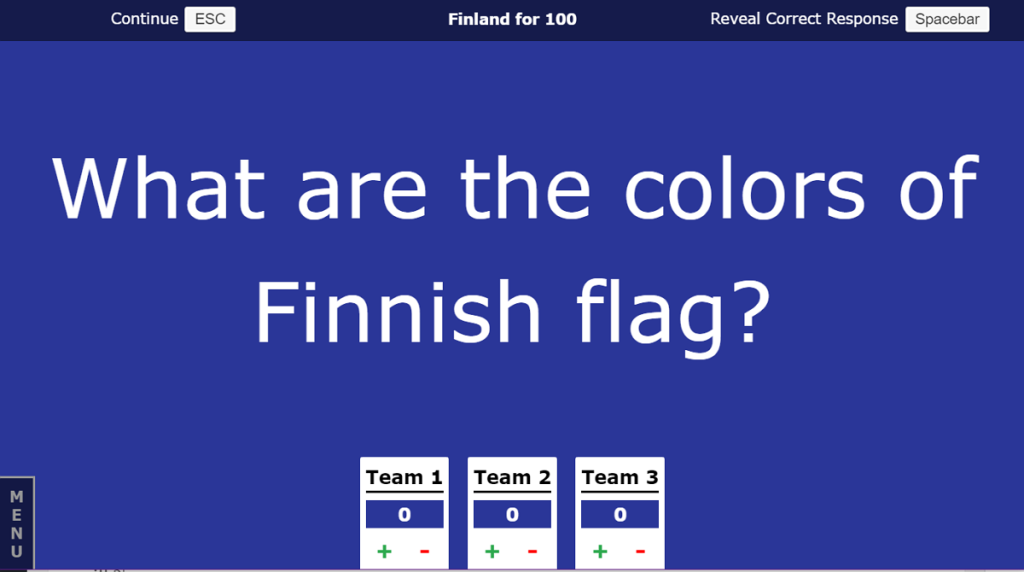
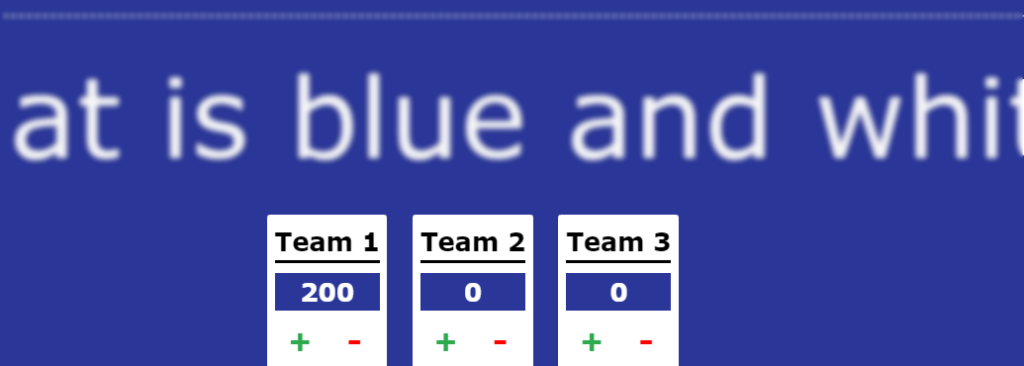
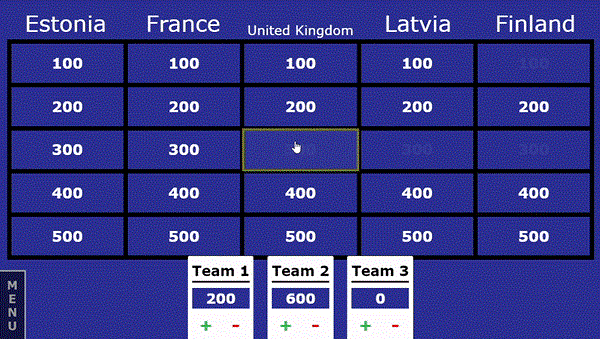
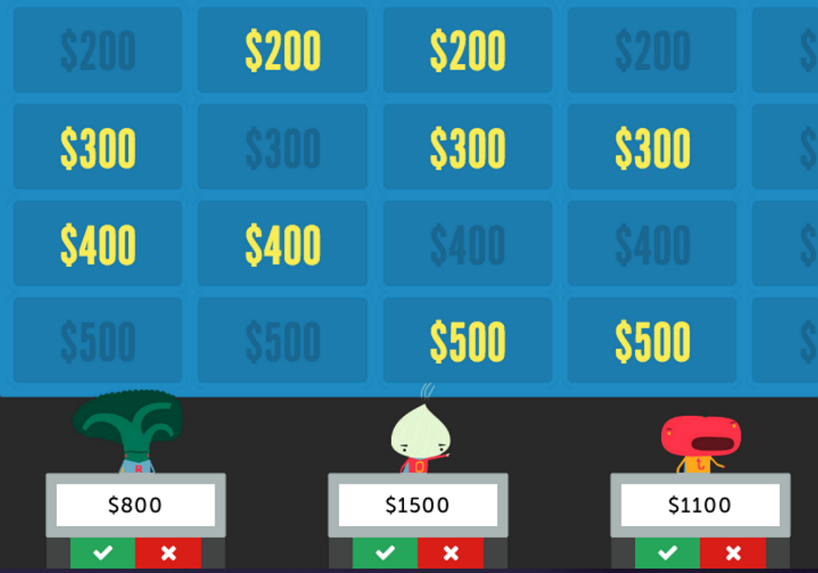


![Sådan afinstalleres McAfee på Windows 11 [5 måder] Sådan afinstalleres McAfee på Windows 11 [5 måder]](https://blog.webtech360.com/resources8/images31/image-4917-0105182719945.png)























