Zoom er dukket op som den foretrukne virtuelle samarbejdsplatform i de sidste par måneder. Det er også blevet det foretrukne valg for venner og familie, der ønsker at indhente hinanden. Der er mange spil og aktiviteter, som du kan spille over Zoom, og en af dem er Bingo.
Bingo er et af de ældste og mest populære spil, som er elsket af folk i aldre. Det er enkelt og nemt at følge med og kræver lidt held, hvilket gør det meget mere spændende. Hvis du har ledt efter en måde at spille Bingo over Zoom på, så har vi den perfekte guide til dig.
Følg guiden og værktøjerne nedenfor, og du vil være i stand til at spille bingo med dine venner online.
► 50+ bedste spil at spille på Zoom under karantæne
Indhold
Hvad har du brug for
- Zoom pc-app med en Zoom-konto
- En printer derhjemme (valgfrit)
Bemærk: Selvom nogen i din gruppe ikke ejer en printer, kan de blot screenshotte deres kort og derefter uploade JPEG til et hvilket som helst billedredigeringsværktøj. Når den er uploadet, kan du bruge tegne-/kommentarværktøjet til at markere dine tal.
► Sjoveste spil at spille på Zoom
Sådan spiller du Bingo over Zoom
Trin 0: Opret et nyt Zoom-møde, og inviter alle til det. Når alle spillere har tilsluttet sig, kan du begynde at konfigurere og spille spillet som angivet nedenfor.
► Sådan opretter du et nyt Zoom-møde og inviterer venner
Trin 1: Gå over til bingokortgeneratoren ved at bruge dette link, og vælg derefter antallet af kort, du vil generere. Vælg derefter deres farver, og vælg ' 2 ' i rullemenuen ' Udskrivningsindstillinger '.

Trin 2: Klik nu på ' Generer kort ' for at få bingokortene til dit spil. Udskriv dem ved at bruge muligheden ' Udskriv kort '. Send nu det samme link til dine venner, så de selv kan printe billetter ud.

Bemærk: Selvom bingokortgeneratoren ikke tillader dig at udskrive en enkelt billet på et papir, kan du gøre det ved kun at vælge ' én ' som antallet af dine kort i rullemenuen. På den anden side er folk kendt for at spille med to eller endda tre billetter på én gang for at øge deres chancer for at vinde. Så du kan prøve at gøre det også.
► Seje drikkespil at spille på Zoom
Trin 3: Når alle har fået printet deres billetter ud, skal du bede dine venner om at få fat i en markør, så de kan strege de tilsvarende tal ud. Når alle er klar, skal du åbne bingonummeret, der ringer op i din browser ved at bruge dette link .
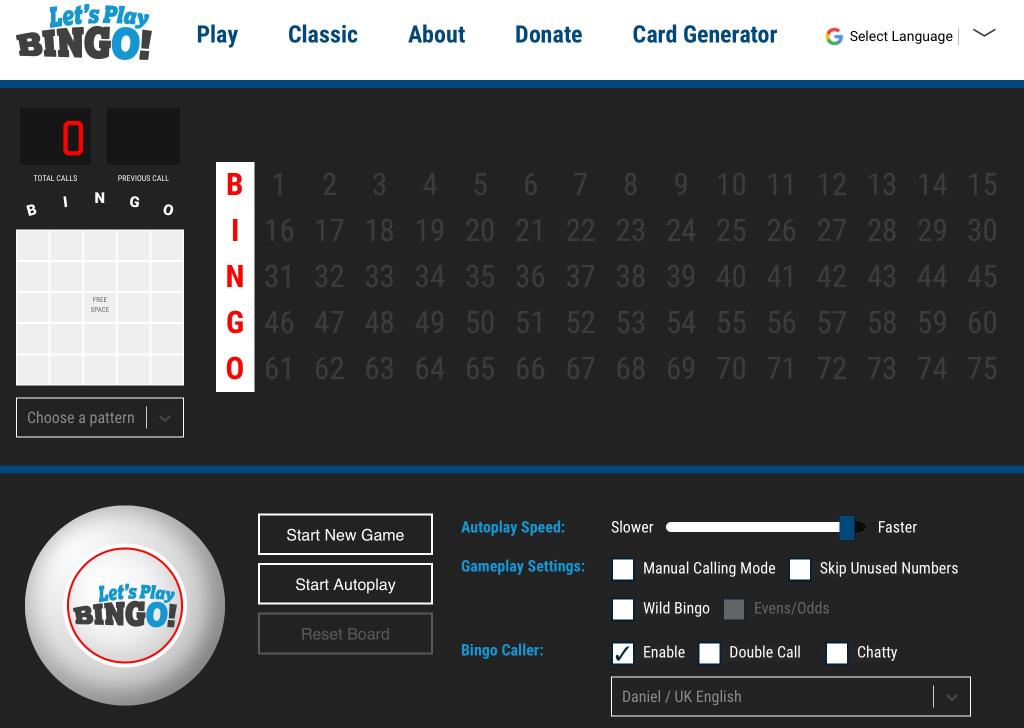
Trin 4: Under Bingo-ikonet i øverste venstre hjørne af din skærm skal du bruge rullemenuen til at vælge den slags spil, du vil være vært for.
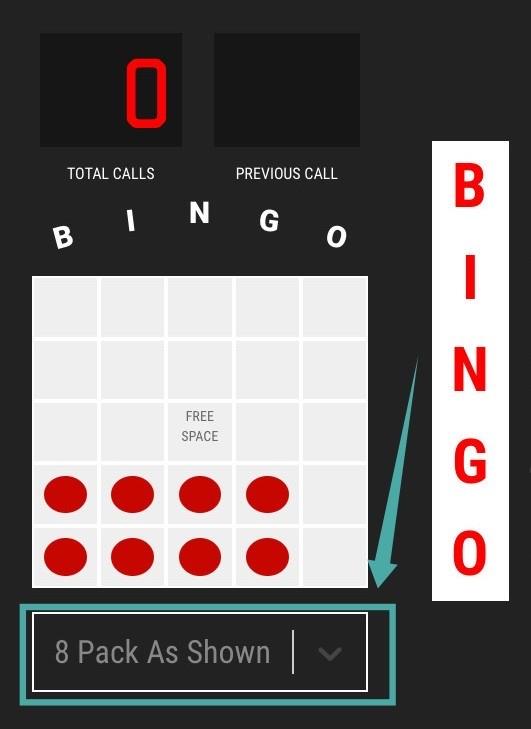
Trin 5: Brug nu muligheden for skærmdeling i dit Zoom-møde til at dele dit browservindue (kører spillet) med alle. Dette vil give alle mulighed for at holde styr på opkaldte numre samt se det nye nummer personligt.

Trin 5: Når alle er i stand til at se browservinduet, som du deler, skal du vælge dit mønster i øverste venstre hjørne af skærmen afhængigt af den variant, du og dine venner ønsker at spille.
Trin 5: Klik nu på ' Start nyt spil '. Dette vil starte et nyt spil, og det første nummer bliver kaldt op af generatoren. Klik på ' Ring til næste nummer ', når alle er fanget for at få det næste nummer. Du kan også automatisere denne proces ved at klikke på ' Start Autoplay '.
Bemærk: Du kan også få en computergenereret stemme til at kalde numrene op. Du kan aktivere denne mulighed ved at markere afkrydsningsfeltet for ' Aktiver ' for indstillingen ' Bingopkalder '. Du kan derefter vælge stemme og sprog ved at bruge rullemenuen.
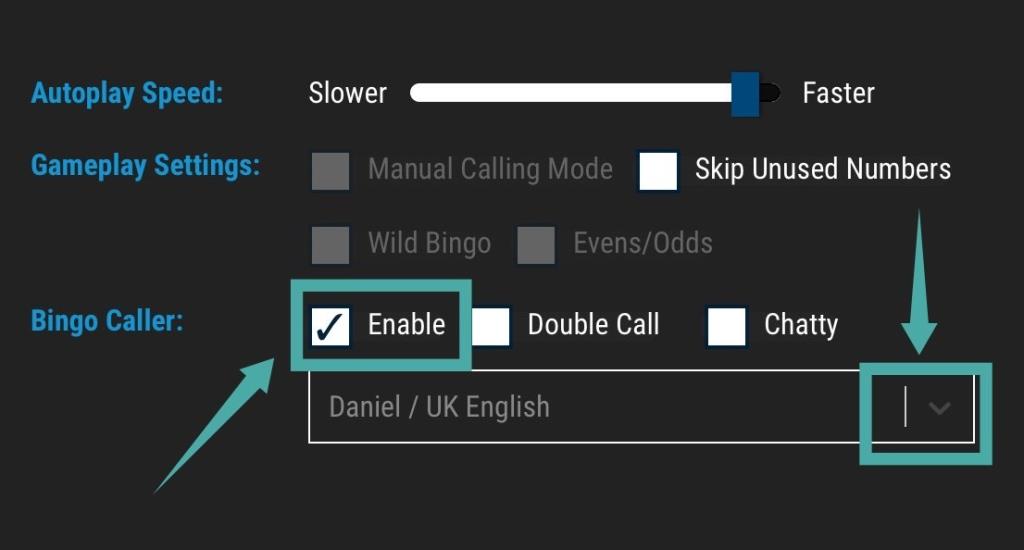
Du kan nu spille din Bingo over Zoom, som du normalt ville gøre overalt.
For at gøre spillet en smule mere interessant og øge indsatsen en smule, kan du få alle til at samle lidt penge ind og købe gavekort, som kan uddeles for hver gevinst.
Vi håber, at denne guide hjælper dig med nemt at spille Bingo over Zoom med dine venner. Hvis du står over for problemer eller har problemer, er du velkommen til at kontakte os ved at bruge kommentarfeltet nedenfor.
Hvis du støder på problemer med at spille Bingo over Zoom, så lad os vide, hvad der er problemet, du står over for. Vi hjælper gerne!
Zoom spil at spille:



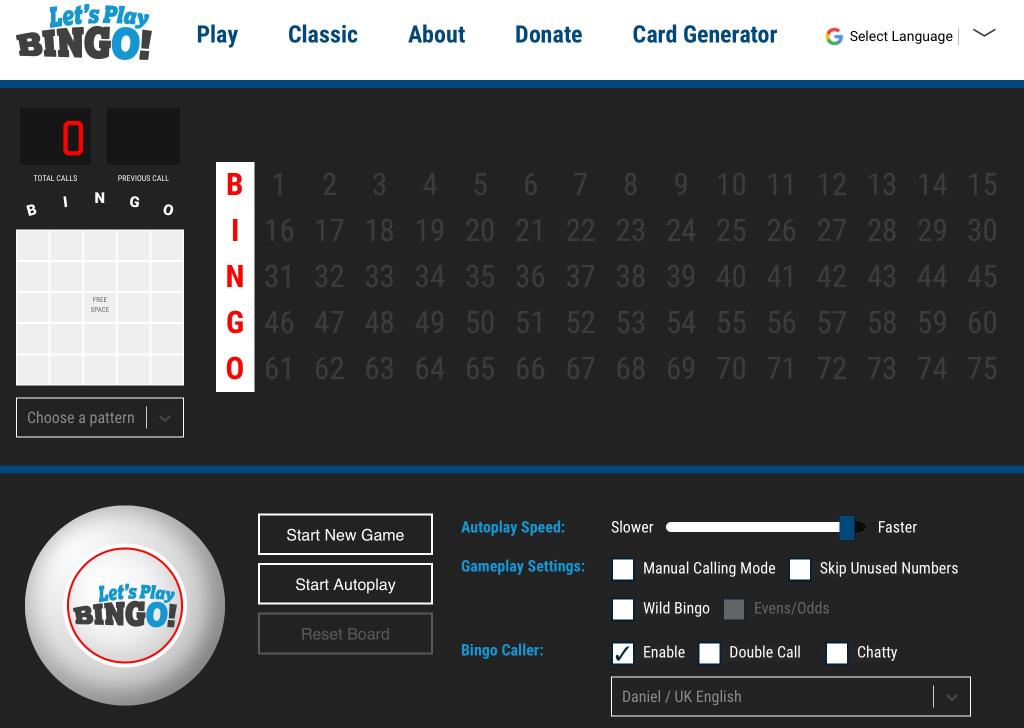
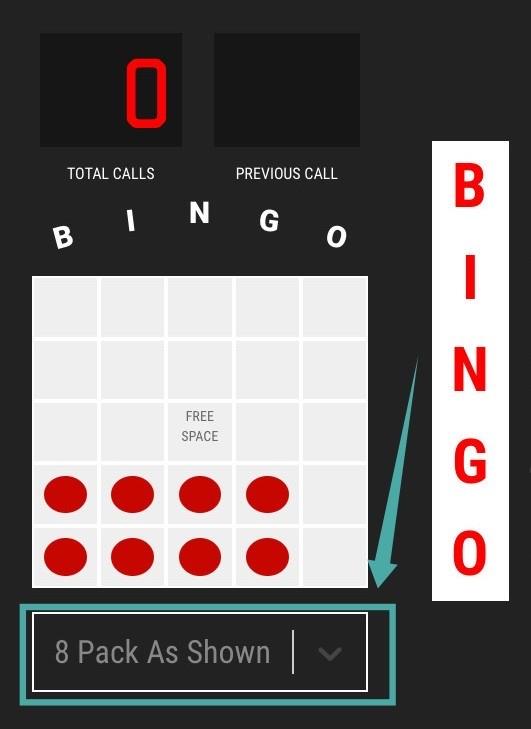

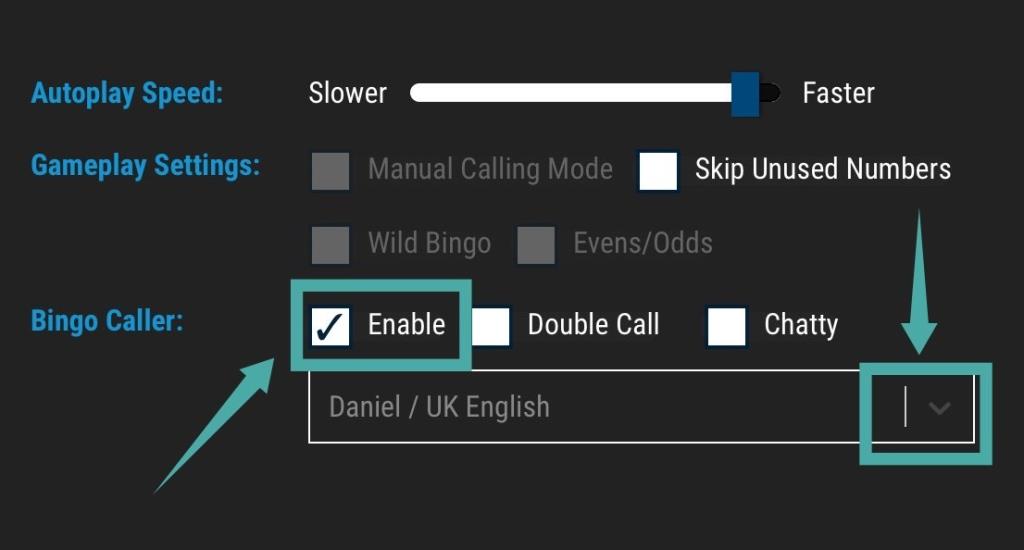


![Sådan afinstalleres McAfee på Windows 11 [5 måder] Sådan afinstalleres McAfee på Windows 11 [5 måder]](https://blog.webtech360.com/resources8/images31/image-4917-0105182719945.png)























