Microsoft bliver ved med at innovere og tilføje nye funktioner til alle sine tjenester. Dets seneste tilbud til Microsoft Teams er muligheden for at transskribere live undertekster . Disse billedtekster kan bruges under dine virksomhedsmøder såvel som under virksomhedsbegivenheder, som dine medarbejdere fjernovervåger. Vil du vide, hvordan du slår live undertekster til? Så følg vores enkle trin for trin guide nedenfor.
Indhold
Hvornår er Live Captions tilgængelig
Nå, det kan være overraskende, men Live Captions-funktionen er ikke tilgængelig til lyd- og videoopkald på Microsoft Teams. Det er kun tilgængeligt i en mødeindkaldelse . Så når et møde er konfigureret, og du deltager i det, vil du have funktionen Live undertekster tilgængelig.
Så kun når du er i en livebegivenhed, kan du have Live Captions-funktionen tilgængelig i Microsoft Teams.
Live undertekster skal aktiveres af administratoren/arrangøren
Når en begivenhed oprettes, bør administratoren (eller arrangøren eller hvem det nu er), aktivere Live Caption-funktionen. Man behøver kun at vælge billedtekstboksen for at aktivere Live billedtekster til livebegivenheden/mødet.
Bemærk: Microsoft anbefaler at sidde så tæt på mikrofonen som fysisk muligt for at sikre de bedste resultater, når du bruger live undertekster. Brugere med en tung accent er muligvis ikke i stand til at opnå de ønskede resultater, da funktionen i øjeblikket kun understøtter amerikansk engelsk. Understøttelse af flere sprog og accenter forventes at ankomme snart i de kommende måneder.
Sådan live billedtekster
Bemærk: Microsoft har for nylig udgivet en opdatering til sin mobilapp til både iOS og Android. Denne opdatering giver dig funktionaliteten til at bruge live undertekster på din smartphone. Du kan følge den samme guide for at aktivere live undertekster på din mobil.
Trin 1: Deltag i et møde om Microsoft Teams. Du skal have modtaget en mail herfor.
Trin 2: Når opkaldet er startet, skal du klikke på menuikonet med 3 prikker nederst på skærmen.
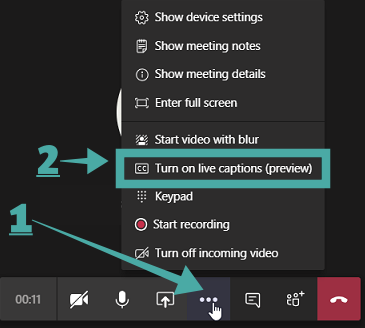
Trin 3: Der skulle vises en undermenu med forskellige muligheder for at forbedre og ændre dit møde. Klik på indstillingen med titlen ' Slå live undertekster til ' (som vist ovenfor).
Live undertekster skulle nu være slået til for dit møde.
Sådan slår du live undertekster fra for et møde
Trin 1: Find og klik på menuikonet med 3 prikker nederst på skærmen i opkaldslinjen.
Trin 2: Vælg indstillingen med titlen ' Sluk live billedtekster ' fra undermenuen, der dukker op.
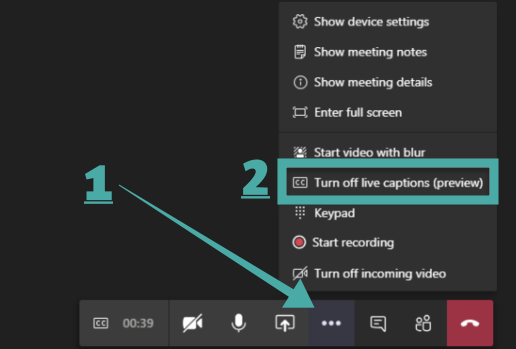
Live undertekster vil nu være slået fra for det pågældende møde.
Hvorfor skal du bruge Live Captions-funktionen?
- Det gør opkald og møder nemmere for deltagere, der lider af høreproblemer.
- Lettere at forstå og kommunikere med mennesker med forskellige niveauer af sprogfærdigheder.
- Letforståelige deltagere, der befinder sig på et sted med en høj mængde baggrundsforstyrrelser.
- Nemmere for engelsksprogede som ikke modersmål at følge med.
Nogle ting at huske på
- Folk med en tung accent og ikke-indfødte amerikansk engelske praktiserende læger kan have svært ved at producere de ønskede resultater
- Microsoft vil automatisk stjernemarkere bandeord og obskøne ord
- Dit mødes emne og teammedlemsoplysninger kan blive delt med Microsoft-servere for at give bedre resultater
Vi håber, at denne vejledning nemt hjalp dig med at identificere og begrænse dit behov for live undertekster i Microsoft Teams. Har du brugt denne seneste funktion? Hvordan var din oplevelse med det? Du er velkommen til at dele dine tanker og synspunkter med os i kommentarfeltet nedenfor.

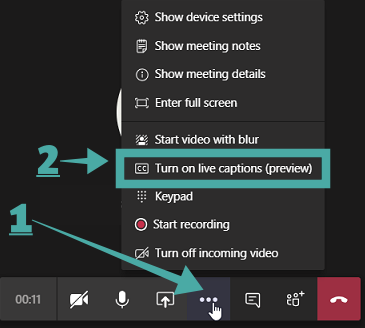
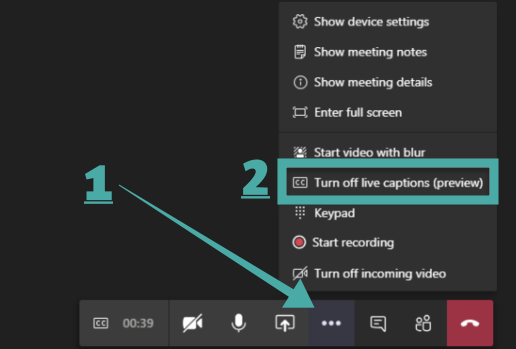


![Sådan afinstalleres McAfee på Windows 11 [5 måder] Sådan afinstalleres McAfee på Windows 11 [5 måder]](https://blog.webtech360.com/resources8/images31/image-4917-0105182719945.png)























