Sådan åbnes kontrolpanelet i Windows 11

For dem, der har været med Windows gennem årene, er Kontrolpanel en vigtig del af systemet. Her er 9 måder at åbne kontrolpanelet i Windows 11.
WhatsApp er blevet en af de mest populære beskedapps i verden med over 2 milliarder brugere. En af appens nøglefunktioner er muligheden for nemt at sende beskeder, billeder, videoer og mere til venner og familie.
Som standard viser WhatsApp dit navn og telefonnummer til alle kontakter, du sender besked på sin platform. Dette giver dine venner mulighed for at se, hvem hver besked kommer fra. Der kan dog være tidspunkter, hvor du vil sende en besked til nogen anonymt uden at afsløre din identitet.
I denne vejledning forklarer vi de forskellige måder at sende anonyme beskeder på WhatsApp . Vi vil dække, hvordan du bruger værktøjer som anonyme telefonnumre, virtuelle telefonnumre og brænderapps til at skjule din identitet.
Læs også: Sådan tilføjer du musik til WhatsApp-status
Hvorfor sende anonyme WhatsApp-beskeder?

Her er nogle almindelige årsager til, at folk ønsker at sende anonyme WhatsApp-beskeder:
Lovligheden af anonyme beskeder afhænger af, hvordan den bruges. Vær sikker på, at du ikke chikanerer eller truer nogen, hvilket kan få juridiske konsekvenser. Til afslappet brug burde det være fint i de fleste lande.
Læs også: WhatsApp lancerer selvdestruktiv stemmebeskedfunktion – Tjek alle detaljer
Sådan sender du anonyme beskeder på WhatsApp
Metode 1 – Brug et separat anonymt telefonnummer
Den mest ligetil måde at sende anonyme WhatsApp-beskeder på er ved at få et separat telefonnummer, der ikke er knyttet til din rigtige identitet. Her er nogle nemme måder at få et anonymt sekundært nummer på:
Få et Burner App-telefonnummer
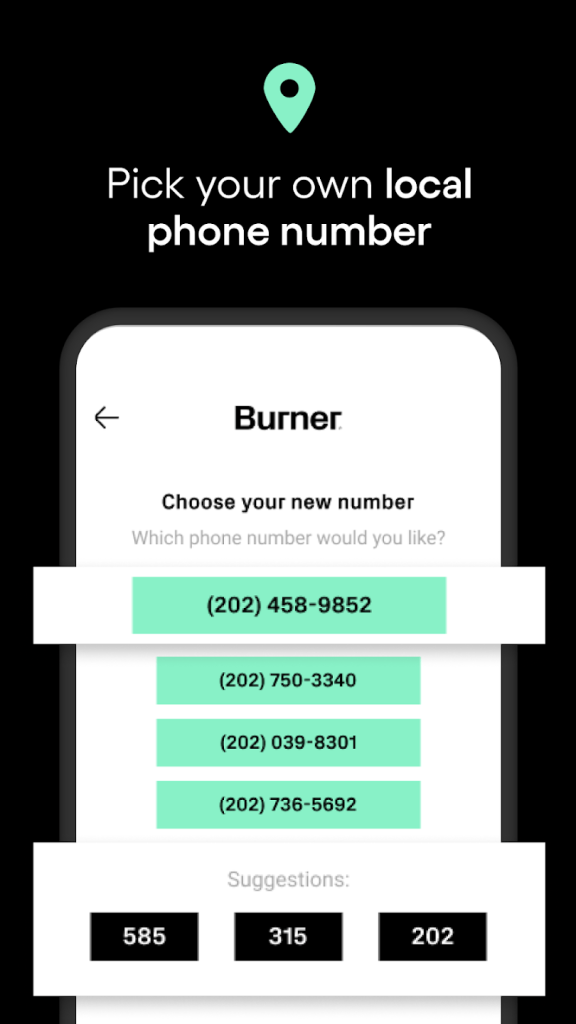
En brænder-app giver dig midlertidige engangstelefonnumre, du kan bruge til at oprette anonyme konti. Nogle populære muligheder omfatter Burner , Hushed og Confide .
Modtageren vil kun se det anonyme nummer, som brænderappen leverede, hvilket holder dit rigtige nummer skjult.
Køb et nyt SIM-kort

En anden mulighed er at købe et forudbetalt SIM-kort med et nyt telefonnummer tilknyttet. Skift dette SIM-kort til din telefon, når du vil sende en anonym besked via en ny WhatsApp-konto.
Sådan sender du anonyme beskeder på WhatsApp:
1. Køb et forudbetalt SIM-kort lokalt eller online. Mange udbydere sælger kort med små mængder data/opkaldstid inkluderet.
2. Aktiver det nye SIM-kort hos udbyderen for at få dit nye telefonnummer. Undgå at angive personlige oplysninger, når du registrerer SIM-kortet.
3. Skift dit primære SIM-kort ud, og indsæt det nye anonyme SIM-kort i din telefon.
4. Bekræft en ny WhatsApp-konto ved hjælp af SIM-kortnummeret.
5. Send beskeder anonymt med dit midlertidige nye nummer. Skift SIM'er, når du vil skifte mellem dine numre.
Dette giver dig et helt separat telefonnummer, du kan sende en besked fra anonymt. Bare vær forsigtig med at holde din anonyme aktivitet på WhatsApp adskilt fra dit primære nummer.
Læs også: WhatsApps nye funktion bringer din status til Instagram – Tjek detaljer
Brug et gratis online telefonnummer
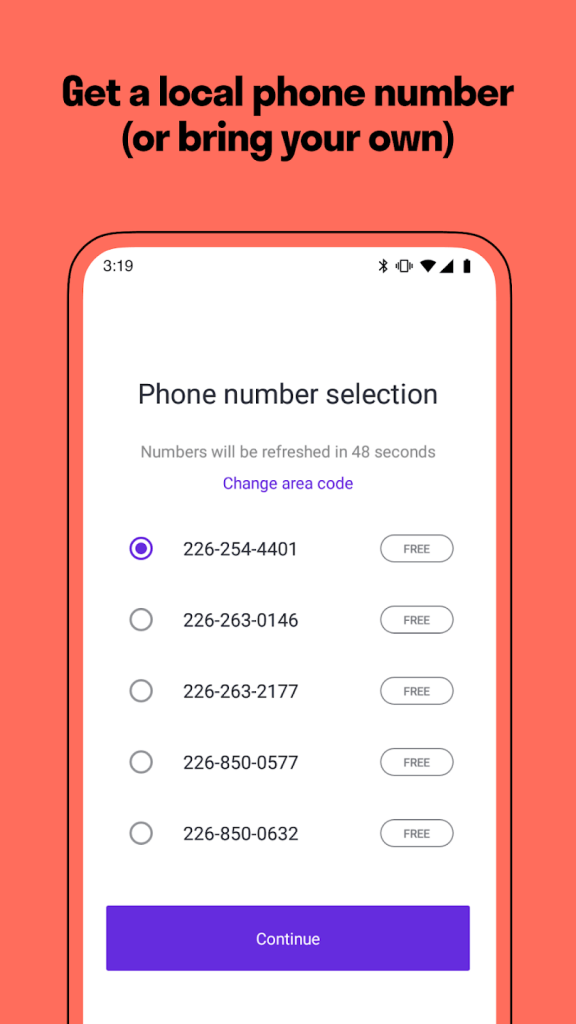
En anden mulighed er at få et gratis online telefonnummer til at bekræfte WhatsApp med i stedet for at bruge et fysisk SIM-kort.
Websteder som TextNow , Google Voice og TalkU giver gratis telefonnumre, du kan bruge til at få WhatsApp-koder til bekræftelse.
Sådan bruger du et af disse tal:
1. Gå til et websted som TextNow og tilmeld dig et gratis telefonnummer.
2. Sørg for, at du kan modtage sms'er online eller via deres app med nummeret.
3. Åbn WhatsApp, og indtast det gratis onlinenummer, du gjorde krav på, da du bekræftede din konto.
4. Svar på SMS-bekræftelseskodeteksten for at fuldføre din anonyme WhatsApp-registrering.
5. Begynd at sende beskeder til dine kontakter helt anonymt ved hjælp af dit online telefonnummer.
Dette giver dig et anonymt sekundært nummer, mens du undgår at købe et SIM-kort. Bare vær opmærksom på, at nummeret i sidste ende kan blive omfordelt til en anden af udbyderen.
Metode 2 – Brug en virtuel telefonnummertjeneste
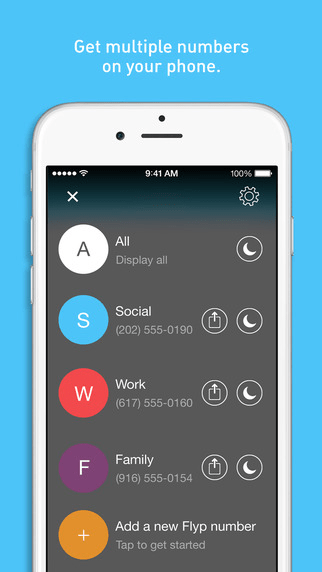
En anden populær mulighed er at bruge en virtuel telefonnummertjeneste som Flyp eller Hushed . Disse giver dig rigtige sekundære telefonnumre, du kan bruge, med funktioner, der er skræddersyet specifikt til anonymitet.
Sådan fungerer virtuelle telefonnumre til anonyme WhatsApp-beskeder:
1. Tilmeld dig en virtuel telefontjeneste og køb et nyt virtuelt telefonnummer.
2. Download tjenestens app og aktiver dit nye anonyme nummer.
3. Åbn WhatsApp og indtast det virtuelle nummer, når du opretter en ny konto.
4. Svar på bekræftelseskodeteksten for at bekræfte din anonyme WhatsApp-konto.
5. Begynd at sende anonyme beskeder til enhver kontakt ved hjælp af dit virtuelle nummer.
Modtageren vil kun se en besked fra dit virtuelle nummer, ikke dit rigtige personlige nummer. Du administrerer og skifter mellem numre ved hjælp af tjenestens app.
Nogle vigtige fordele ved virtuelle telefonnumre til WhatsApp-anonymitet:
Brug af en dedikeret virtuel telefontjeneste giver en nem måde at sende anonyme WhatsApp-beskeder online.
Metode 3 – Brug en WhatsApp-virksomhedsprofil
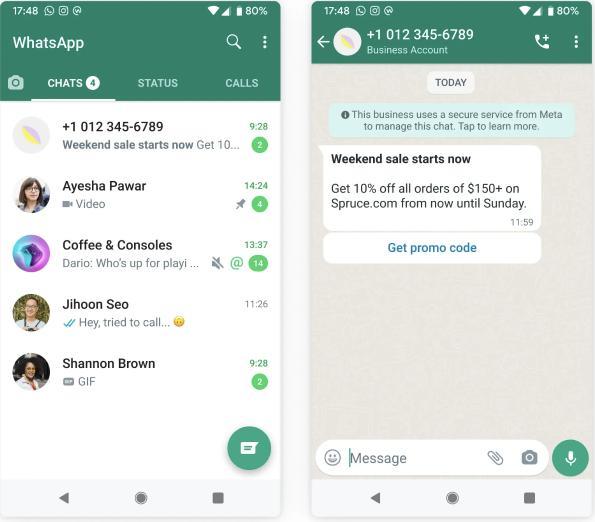
WhatsApp Business-konti er specielt designet til, at virksomheder kan kommunikere med kunder. Du kan dog også bruge dem til at sende en anonym besked til kontakter.
Sådan gør du:
1. Download WhatsApp Business-appen på din enhed. Åbn appen.
2. Opret en ny virksomhedskonto med et falsk virksomhedsnavn og anonyme virksomhedsoplysninger.
3. Bekræft virksomhedskontoen med et hvilket som helst sekundært telefonnummer via SMS-kode.
4. Når du er verificeret, kan du sende beskeder til enhver anonymt fra din virksomhedsprofil.
Modtageren vil blot se en besked fra dit virksomhedsnavn og nummer, ikke dine personlige kontooplysninger. Husk at WhatsApp Business-konti har nogle begrænsninger sammenlignet med almindelige konti. Men dette giver en anden simpel metode til anonymt at sende kontakter.
Læs også: WhatsApps seneste funktion lader dig tale med Meta AI - Introduktion af Chatbot-knappen
Bonustip: Lås WhatsApp med Locker for Whats Chat-appen for at holde chats private
Når du sender anonyme beskeder på WhatsApp, er det vigtigt at holde din aktivitet privat, hvis du vil undgå at afsløre din identitet.
En fantastisk måde at gøre dette på er ved at bruge en privatlivsapp som Locker for Whats Chat-appen til at beskytte WhatsApp med adgangskode og gøre den utilgængelig for andre.
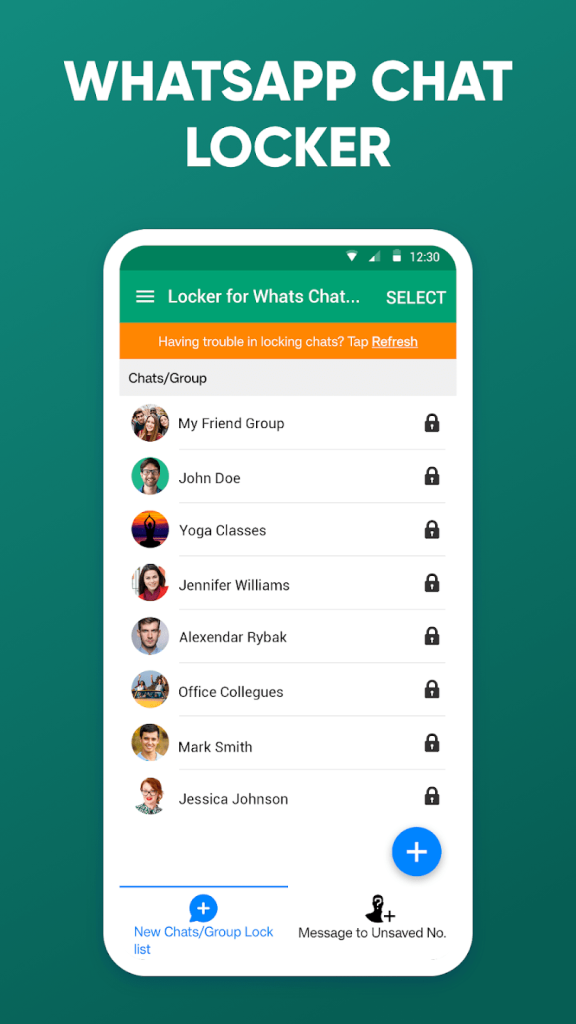
Her er hvordan Locker for Whats Chat-appen hjælper med at holde dine anonyme chats sikre:
1. Download og installer Locker for Whats Chat-appen på din Android-telefon. Åbn appen og giv den alle de nødvendige tilladelser.
2. Indstil en adgangskode, du skal bruge til at låse apps op. Aktiver applåsning.
3. Du kan låse enhver chat, du ønsker skal holdes privat. Lås desuden hele WhatsApp for mere sikkerhed.
4. Nu, når du åbner WhatsApp, vil Locker for Whats Chat-appen kræve dine legitimationsoplysninger eller fingeraftryk for at få adgang til chats.
5. Dine WhatsApp-beskeder forbliver sikkert skjult bag din adgangskode eller dit fingeraftryk.
Dette forhindrer alle andre, der får adgang til din telefon, i at åbne WhatsApp og se dine anonyme chats. Locker for Whats Chat-appen tilføjer et vigtigt ekstra lag af privatliv, når du sender anonyme beskeder.
Konklusion
Det er nemt at sende anonyme beskeder på WhatsApp ved hjælp af værktøjer som brændernumre, virtuelle numre og virksomhedskonti. Hold din anonyme aktivitet privat for maksimal hemmeligholdelse. Brug anonymitet etisk uden at chikanere andre. Med de rigtige forholdsregler kan du anonymt sende beskeder til venner, spille harmløse pranks og mere uden at afsløre din rigtige identitet.
Bare vær forsigtig, når du får adgang til anonyme chats på din enhed, så du ikke ved et uheld afslører dine aktiviteter. Med funktioner som applåsning kan du sikkert bruge WhatsApp til at sende beskeder og chatte anonymt. Følg os på sociale medier – Facebook, Instagram og YouTube.
For dem, der har været med Windows gennem årene, er Kontrolpanel en vigtig del af systemet. Her er 9 måder at åbne kontrolpanelet i Windows 11.
Denne blog hjælper læsere med at deaktivere Copilot-funktionen på Windows, hvis de ikke ønsker at bruge AI-modellen.
Post ikke dine billeder gratis på Instagram, når du kan få betaling for dem. Læs og ved, hvordan du tjener penge på Instagram og får mest muligt ud af denne sociale netværksplatform.
Lær, hvordan du nemt redigerer og fjerner PDF-metadata. Denne vejledning hjælper dig med nemt at redigere eller fjerne PDF-metadata på et par nemme måder.
Ved du, at Facebook har en komplet liste over dine telefonbogskontakter sammen med deres navn, nummer og e-mailadresse.
Problemet kan forhindre din computer i at fungere korrekt, og du skal muligvis ændre sikkerhedsindstillinger eller opdatere drivere for at rette dem.
Denne blog hjælper læsere med at konvertere bootbar USB til en ISO-fil ved hjælp af tredjepartssoftware, der er gratis at bruge og beskyttet mod malware.
Løb ind i Windows Defender fejlkode 0x8007139F og fandt det svært at udføre scanninger? Her er måder, hvorpå du kan løse problemet.
Denne omfattende vejledning hjælper med at rette op på 'Task Scheduler Error 0xe0434352' på din Windows 11/10-pc. Tjek rettelserne nu.
LiveKernelEvent 117 Windows-fejl får din pc til at fryse eller uventet gå ned. Lær, hvordan du diagnosticerer og løser det med ekspertanbefalede trin.
Denne blog vil hjælpe læserne med at rette op på PowerPoint, der ikke lader mig optage lydproblemer på en Windows-pc og endda anbefale andre skærmoptagelseserstatninger.
Gad vide, hvordan man skriver på et PDF-dokument, da du er forpligtet til at udfylde formularer, tilføje anmærkninger og nedsætte dine signaturer. Du er faldet over det rigtige indlæg, læs videre!
Denne blog hjælper brugere med at fjerne System Requirements Not Met-vandmærket for at nyde en jævnere og sikrere oplevelse med Windows 11 samt et renere skrivebord.
Denne blog hjælper MacBook-brugere med at forstå, hvorfor problemerne med Pink Screen opstår, og hvordan de løser dem med hurtige og enkle trin.
Lær, hvordan du rydder din Instagram-søgehistorik helt eller selektivt. Genvind også lagerplads ved at fjerne duplikerede billeder med en top iOS-app.
Lær at rette fejlkode 36 Mac på eksterne drev. Fra terminalkommandoer til filtilladelser, opdag løsninger til problemfri filoverførsel.
Jeg kan pludselig ikke arbejde med min HID-klageskærm. Jeg ved ikke hvad der ramte min pc. Hvis det er dig, er her nogle rettelser.
Denne blog hjælper læsere med at løse Runtime Error 76: Path Not Found-problemet på Windows-pc med ekspertanbefalede trin.
Lær, hvordan du nemt gemmer en webside som PDF, og opdag forskellige metoder og værktøjer til at konvertere webindhold til bærbare PDF-filer til offline adgang og deling.
Denne artikel har givet dig en række forskellige løsninger til at løse problemet med WhatsApp-videobeskeder, der ikke virker. God besked!
Her finder du de 10 bedste tastaturgenveje i Windows 10, som kan hjælpe dig i arbejdet, skolen og mere. Læs videre for at lære, hvordan du bruger dem effektivt.
Når du arbejder væk fra dit skrivebord, kan du få adgang til din pc ved hjælp af Windows Remote Desktop Connection. Denne guide hjælper dig med at aktivere og konfigurere indgående fjernskrivebordsforbindelser.
Opdag hvordan du tilpasser museindstillinger i Windows 10 for optimal brugeroplevelse. Juster kontrolfunktioner og hastighed effektivt.
Når du installerer en printer, bør din Windows 10-pc registrere din printer automatisk; trådløst på dit hjemmenetværk, eller tilsluttet printeren direkte til
Lær, hvordan du ændrer din standard Google-konto, og nyd nemheden ved at logge på én enkelt konto. Find hurtigt svar her!
Windows 10 indeholder flere mekanismer til at lære om hardware og software i dit system. For at få de mest detaljerede oplysninger, skal du bruge System Information-værktøjet.
Følg denne guide til, hvordan du ændrer din baggrund og får dit skrivebord til at se positivt unikt ud på Windows 11. Oplev tilpasningsmuligheder for at gøre din Windows 11 unik.
Printere er den perfekte måde at oprette fysiske versioner af elektroniske kvitteringer, fakturaer, formularer, breve og meget mere. Lær hvordan du annullerer udskriftsjobs effektivt.
Denne blog hjælper læsere med at deaktivere Copilot-funktionen på Windows, hvis de ikke ønsker at bruge AI-modellen.
Hvis du vil have Boogie Down Emote In Fortnite Gratis, så skal du aktivere et ekstra lag af beskyttelse, altså 2F-godkendelse. Læs dette for at vide, hvordan du gør det!


























