Siden starten af pandemien har den amerikansk-baserede videoopkalds- og konferenceapplikation, Zoom , gjort deres bedste for at lade konkurrenterne ligge i støvet. Takket være deres gratis licens og et væld af brancheførende funktioner, sved de næsten ikke for at nå storhed. Deres succes var dog ikke uden en rimelig andel af kritik.
Zoombombing – hændelser, hvor truende personer brød ind i Zoom-møder for at forstyrre – fangede millioner af menneskers opmærksomhed over hele verden og fungerede endda som en motivation for Google til at promovere sin Google Meet- platform som den sikreste løsning derude.
Zoom blev heldigvis kun motiveret med jabben og lovede kun at gøre platformen så sikker som muligt. I dag vil vi tale om en ny sikkerhedsfunktion, der ville hjælpe Zoom med at fremstå som en sikker sværvægter.
Relateret: Sådan streamer du dit Zoom-møde til Facebook Live og YouTube
Indhold
Hvad er fantastisk ved 'Pause'-funktionen
Zoom har udrullet en ny sikkerhedsfunktion, der i høj grad skal forhindre mødeforstyrrelser. Det giver nu værten og medværten for et møde mulighed for at tage kontrol over mødet og sætte det på pause på ethvert givet tidspunkt.
Dette hjælper også med at give mødearrangørerne mulighed for at rapportere en konto, som de anser for mistænkelig.
Relateret: Sådan sænkes lydstyrken i Zoom, Google Meet og Microsoft Teams
Hvordan fungerer Pause i Zoom
Når et møde er i gang, får alle mødedeltagere chancen for at chatte, tale og dele deres tanker. Alle funktionerne er gode, indtil en bedrager dukker op og begynder at dele upassende indhold. På dette tidspunkt kunne værten og medværten vælge at sætte mødet på pause midlertidigt og lede efter den skyldige.
Et møde, der midlertidigt er sat på pause, vil mistænke al aktivitet i appen - opkald, chat , skærmdeling og mere.
Når først problemet er behandlet effektivt, og Zoom-udviklerne får besked om tillidsbruddet, kan mødet fortsætte, hvor det slap. Så enkelt er det.
Relateret: Sådan præsenterer du på Zoom
Sådan pauser du et møde på Zoom
Med introduktionen af vejen, lad os se på, hvordan det hele fungerer sammen. Selvfølgelig skal du være logget ind med dine Zoom-legitimationsoplysninger for at starte mødet i første omgang.
Hvis du nu opdager en mistænkelig eller direkte respektløs bruger, kan du blot klikke på 'Sikkerhedsikonet' og trykke på 'Suspender deltageraktiviteter'.
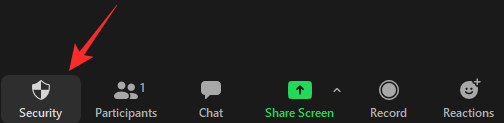
Så snart du aktiverer det, stopper alle mødeaktiviteter – opkald, chat, skærmdeling, annotering osv. – og du får mulighed for at identificere den mistænkelige bruger, dele detaljer om dem og endda vedhæfte et skærmbillede. Når du er færdig med det, skal du trykke på 'Send'-knappen.
Den pågældende mistænkelige bruger ville blive smidt ud af mødet, og du får chancen for at genoptage mødet med funktioner, som du finder nødvendige. Zoom ville endda kontakte dig via e-mail for at få mere information.
Relateret: Download Zoom-baggrunde gratis
Kan gratis brugere sætte et møde på pause?
Zoom, som alle førende videosamarbejdsværktøjer, er tilbøjelige til at reservere de nyeste og bedste funktioner til sine betalte brugere. Dette træk gør aftalen meget mere lukrativ for potentielle premium-brugere, da de tydeligt kan se, hvad de gik glip af.
Heldigvis skjuler Zoom sjældent sine vigtige sikkerhedsopdateringer bag en betalingsmur, og denne er ikke en undtagelse. I henhold til Zoom er den nye mødepause-funktion blevet gjort tilgængelig både for betalte og gratis brugere af platformen og burde fungere på samme måde.
RELATEREDE

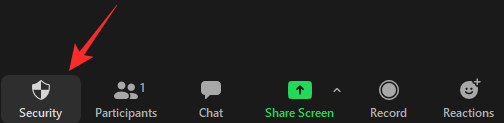


![Sådan afinstalleres McAfee på Windows 11 [5 måder] Sådan afinstalleres McAfee på Windows 11 [5 måder]](https://blog.webtech360.com/resources8/images31/image-4917-0105182719945.png)























