Sådan åbnes kontrolpanelet i Windows 11

For dem, der har været med Windows gennem årene, er Kontrolpanel en vigtig del af systemet. Her er 9 måder at åbne kontrolpanelet i Windows 11.
Forestil dig dette scenarie - Du er klar til et vigtigt online kontoropkald. Og lige når du starter din videokonference-app , løber du ind i fejlkoden 0xa00f4292, der angiver PhotoCaptureStartTimeout på din Windows 11/10-pc. Hvis du undrer dig over, hvad denne fejl er, og endnu vigtigere, hvis du leder efter måder at løse problemet på, er du kommet til det rigtige sted. Her er nogle af de bedste måder, du kan løse fejlen 0xa00f4292 PhotoCaptureStartTimeout på din Windows 11/10-pc.
Hvad sker der, når du får fejlkode 0xa00f4292 PhotoCaptureStartTimeout
Når du modtager fejlkoden 0xa00f4292 PhotoCaptureStartTimeout, ser du for det meste fejlkoden med en tom skærm. Her vil vi prøve at løse alle de problemer, der kan føre til denne fejl.
Løsning nr. 1 – Tjek kameraindstillinger
Det første du kan gøre er at tjekke om du har givet nok tilladelser til apps på din pc, især dem der bruger dit webcam. For at gøre det, følg nedenstående trin -
Trin 1 – Åbn Indstillinger ved at trykke på Windows + I.
Trin 2 – Gå til Privatliv og sikkerhed , rul ned, og klik på Kamera under App-tilladelser .
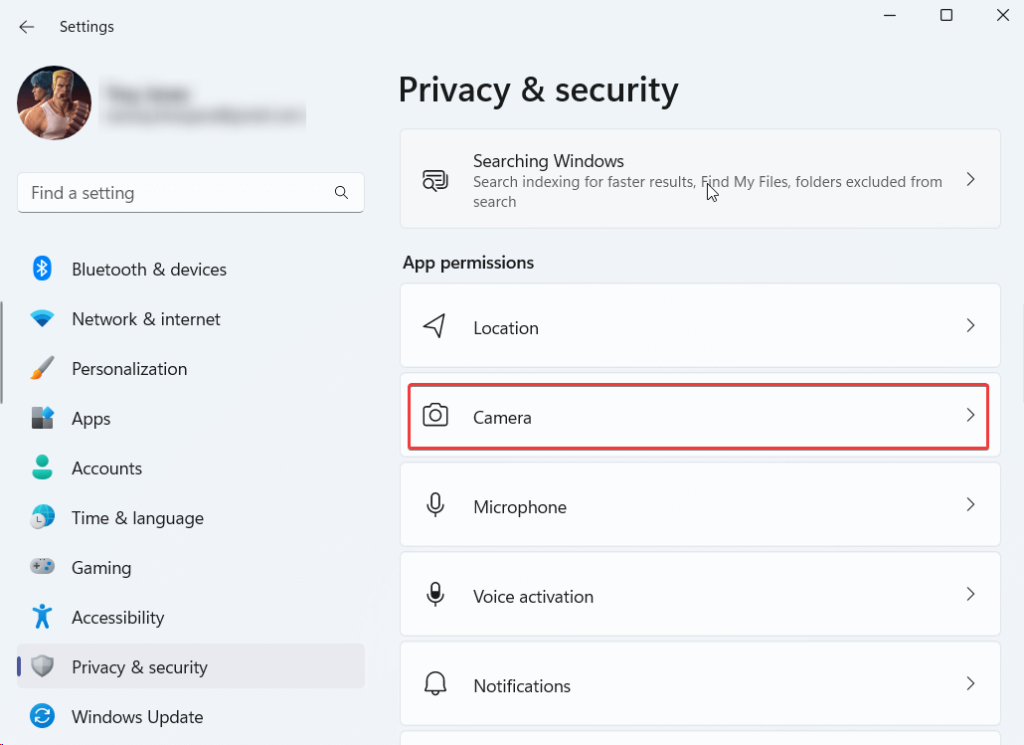
Trin 3 – Slå kontakten til ved siden af Kameraadgang og Giv apps adgang til dit kamera .
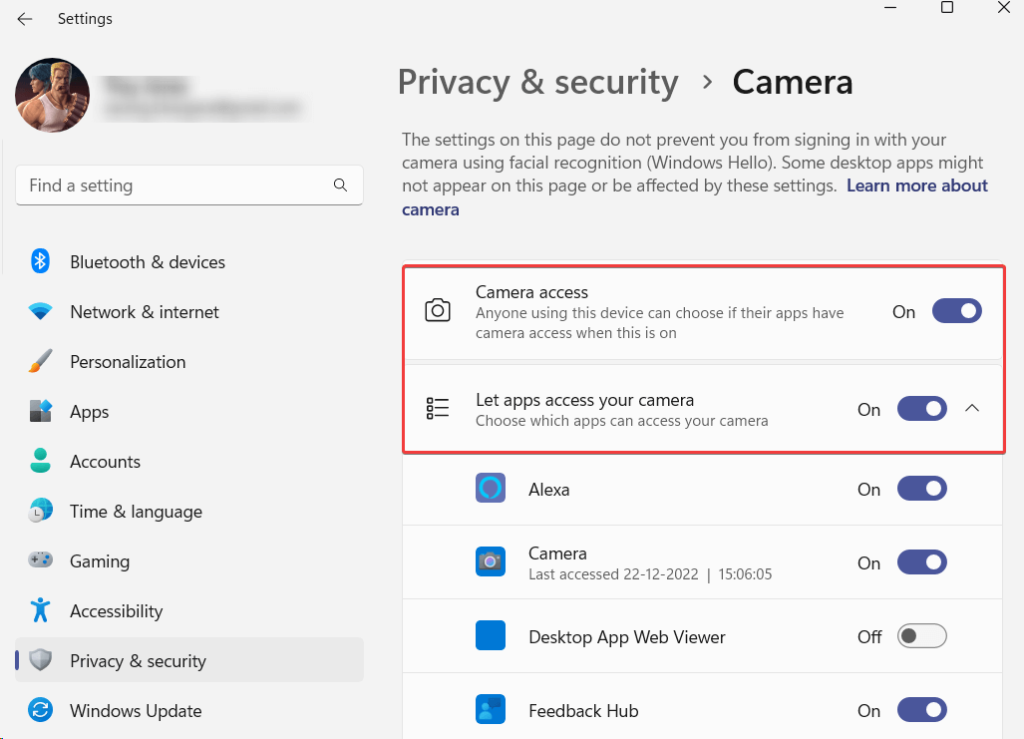
Løsning nr. 2 – Opdater drivere
Fejlkoden 0xa00f4292 PhotoCaptureStartTimeout kan opstå, hvis din webcam-driver er forældet. Sådan kan du opdatere drivere manuelt . En meget nemmere og mere sikker måde er dog at bruge et tredjepartsværktøj, der ikke bare lader dig opdatere drivere, men også tilbyder en lang række andre funktioner.
For eksempel, her er, hvordan du kan opdatere drivere ved hjælp af Advanced Driver Updater –
Trin 1 – Download, kør og installer Advanced Driver Updater.
Trin 2 – Klik på knappen Start scanning nu .
Trin 3 – Vælg den forældede webcam-driver fra scanningsresultaterne, klik på knappen Opdater driver , og følg instruktionerne på skærmen.
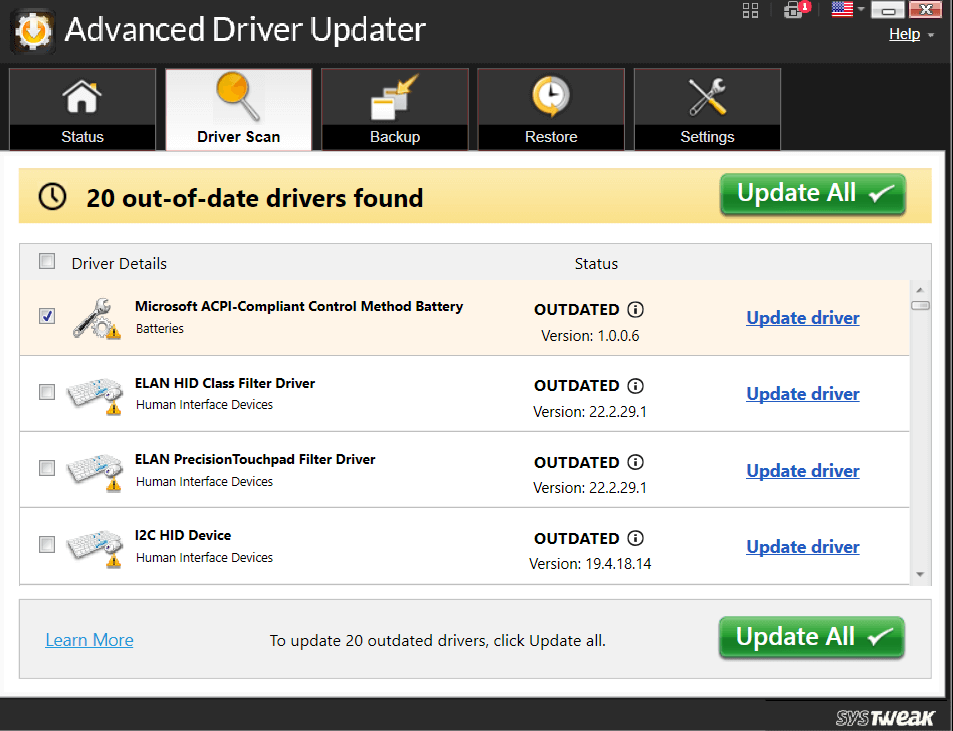
En række funktioner, der tilbydes af Advanced Driver Updater
Hvis du vil vide mere om Advanced Driver Updater, kan du tjekke denne anmeldelse .
Priser - Gratis prøveversion tilgængelig. Prisen starter ved $39,95
Løsning nr. 3 – Kør hardware- og enhedsfejlfinding
Fejlkoden 0xa00f4292 kan tilskrives hardware-relaterede problemer. Windows har en indbygget hardware- og enhedsfejlfinding, som du muligvis kan løse problemet ved hånden -
Trin 1 – Åbn Indstillinger.
Trin 2 – Klik på System , hvis det ikke allerede er åbent som standard. Fra højre, rul ned og klik på Fejlfinding .
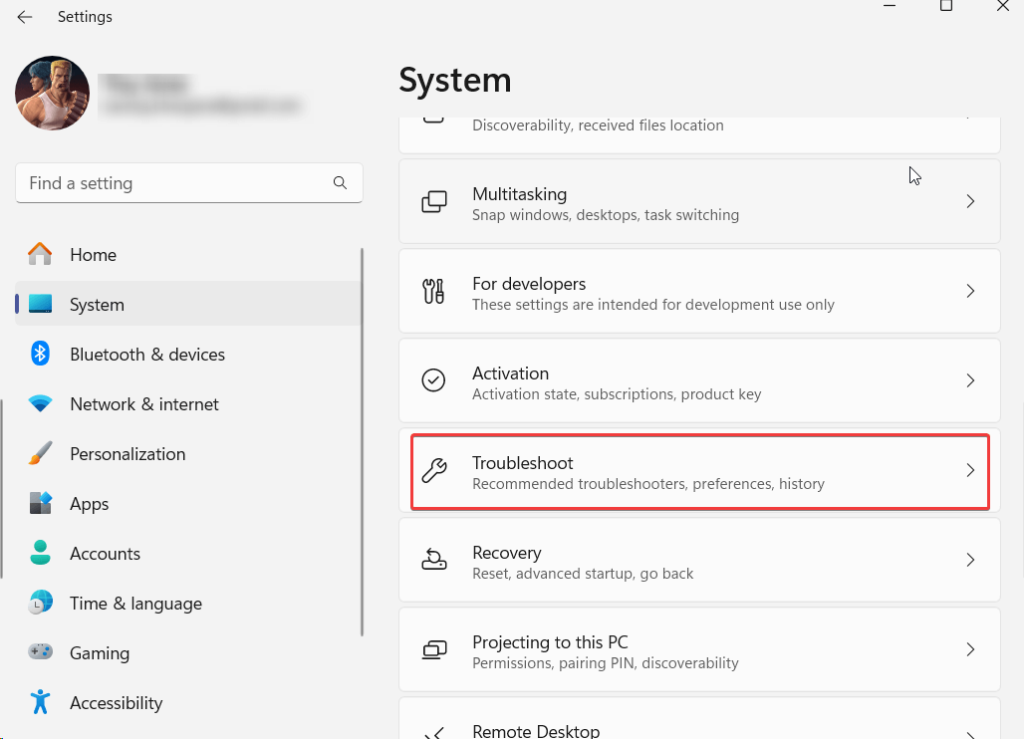
Trin 3 – Klik på Andre fejlfinding.
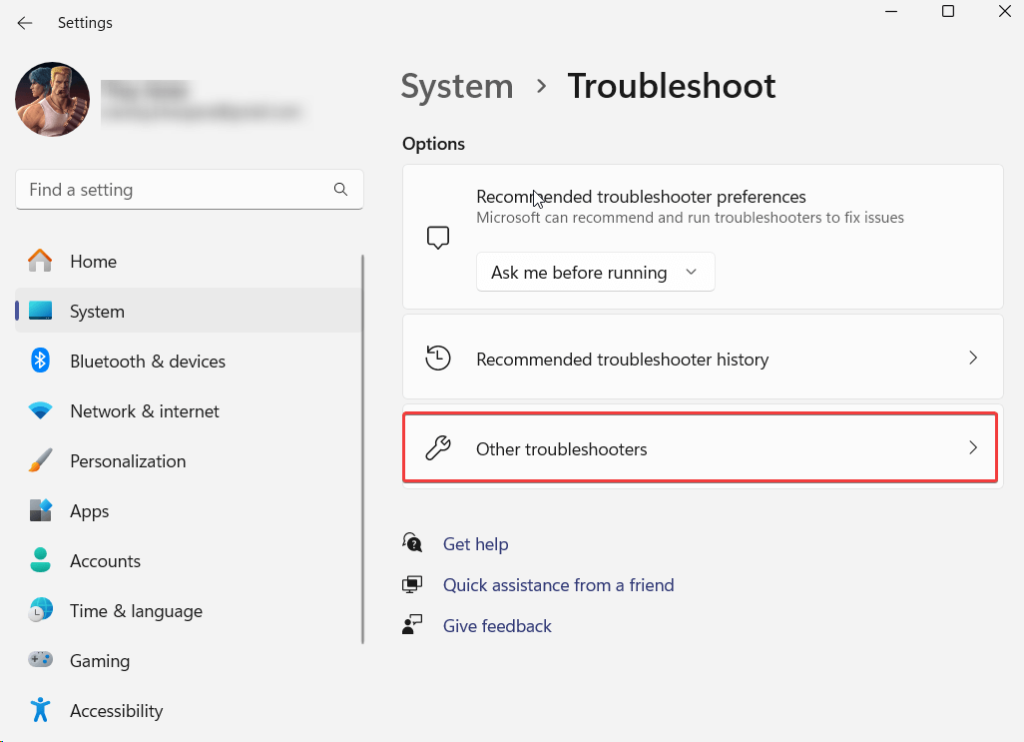
Trin 4 – Under Andre fejlfinding skal du klikke på Kør ved siden af Kamera .
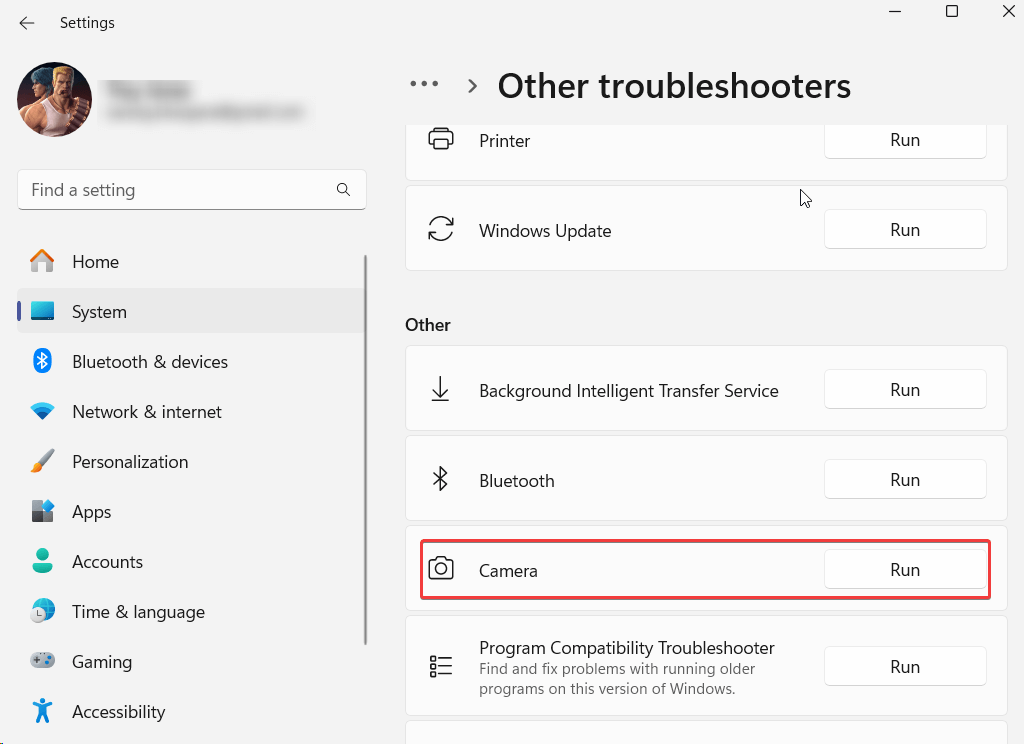
Alternativt
Trin 1 – Start den administrative kommandoprompt ved at skrive cmd i Windows-søgelinjen og klikke på Kør som administrator fra højre side.
Trin 2 – Når kommandoprompten åbnes, skal du skrive msdt.exe -id DeviceDiagnostic og trykke på Enter .
Trin 3 – Klik på Næste , når vinduet Hardware og enheder dukker op.
Løsning nr. 4 – Luk baggrundsapps
Hvis der er flere apps, der bruger dit webcam, kan den pågældende fejlkode opstå. Det er tilrådeligt, at du lukker alle de baggrundsapps, som du ikke bruger i øjeblikket. At gøre det -
Trin 1 – Tryk på Shift + Ctrl + Esc for at åbne Task Manager .
Trin 2 – Find de apps, der kunne bruge webcam.
Trin 3 – Vælg de apps, du ikke vil bruge webcam, højreklik på dem, og tryk på indstillingen Afslut opgave .
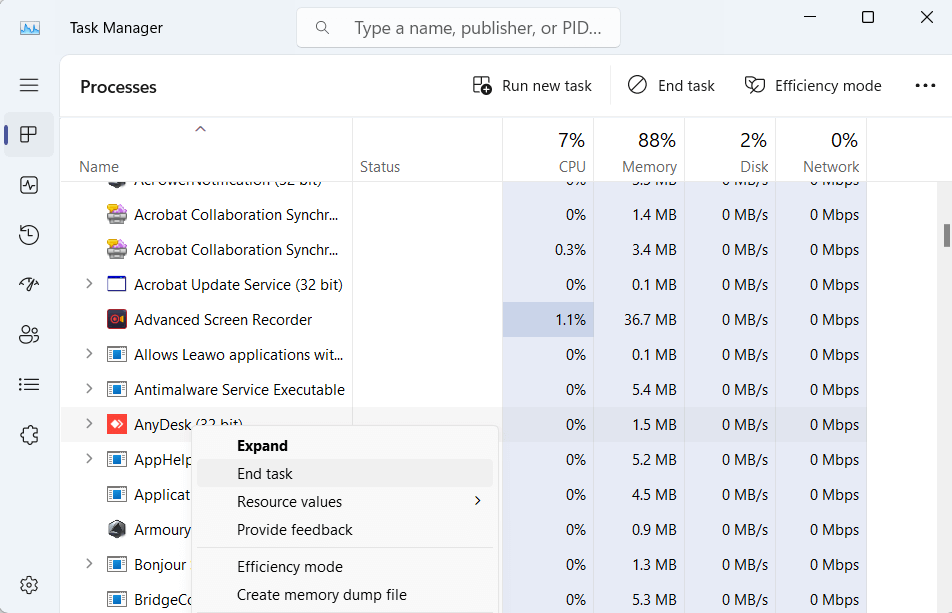
Løsning nr. 5 – Tillad kameraet gennem Windows Defender Firewall
Nogle gange blokerer Windows Firewall dit webcam af sikkerhedsmæssige årsager. Men for en gangs skyld kan du prøve at tillade dit kamera gennem Windows Defender Firewall og kontrollere, om problemet fortsætter eller ej -
Trin 1 – Åbn dialogboksen Kør ved at trykke på Windows + R-tasterne.
Trin 2 – Skriv control firewall.cpl og tryk på Enter .
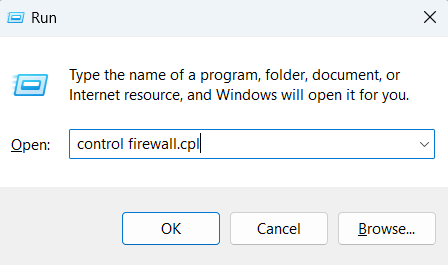
Trin 3 – Fra venstre skal du klikke på Tillad en app eller funktion gennem Windows Defender Firewall .
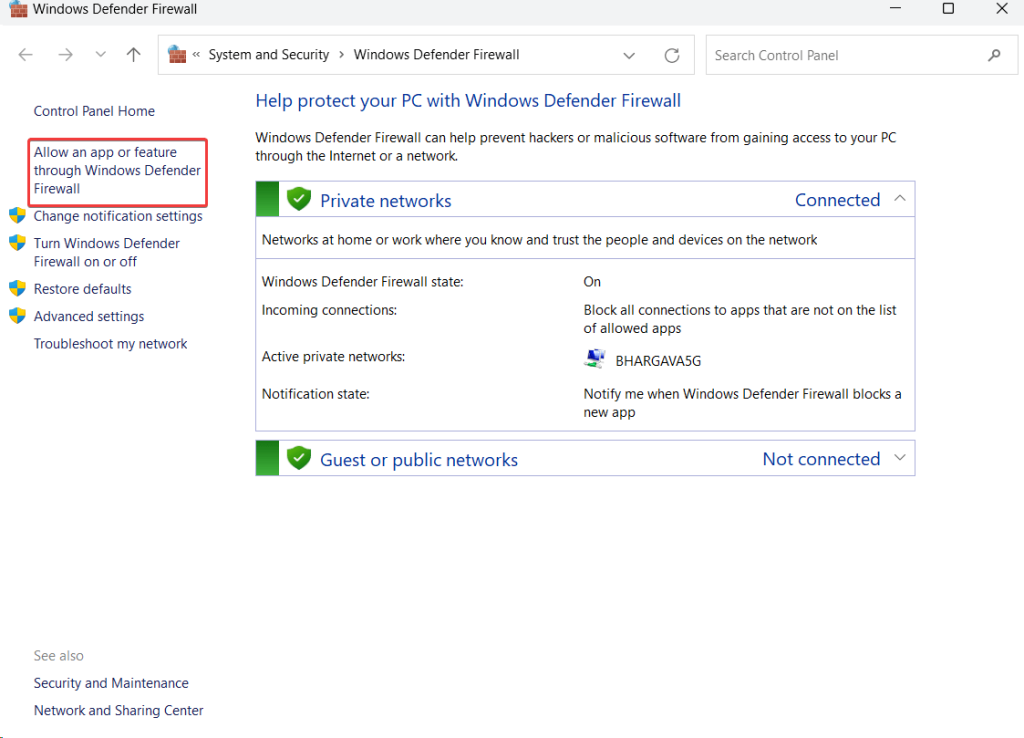
Trin 4 – Klik på Skift indstillinger .

Trin 5 – Sørg for, at afkrydsningsfelterne ud for Windows Camera , Private og Public er markeret.
Løsning nr. 6 – Geninstaller Camera App
En beskadiget kamera-app kan være årsagen bag fejlkoden 0xa00f4292. Da der ikke er nogen dedikeret mulighed for at afinstallere appen, her er, hvordan du kan bruge den administrative kommandoprompt til at løse problemet -
Trin 1 – Åbn Administrativ PowerShell . For den type Windows PowerShell og klik på Kør som administrator .
Trin 2 – Når Windows PowerShell åbner, skriv Get-AppxPackage *windowscamera* | Fjern-AppxPackage og tryk på Enter .
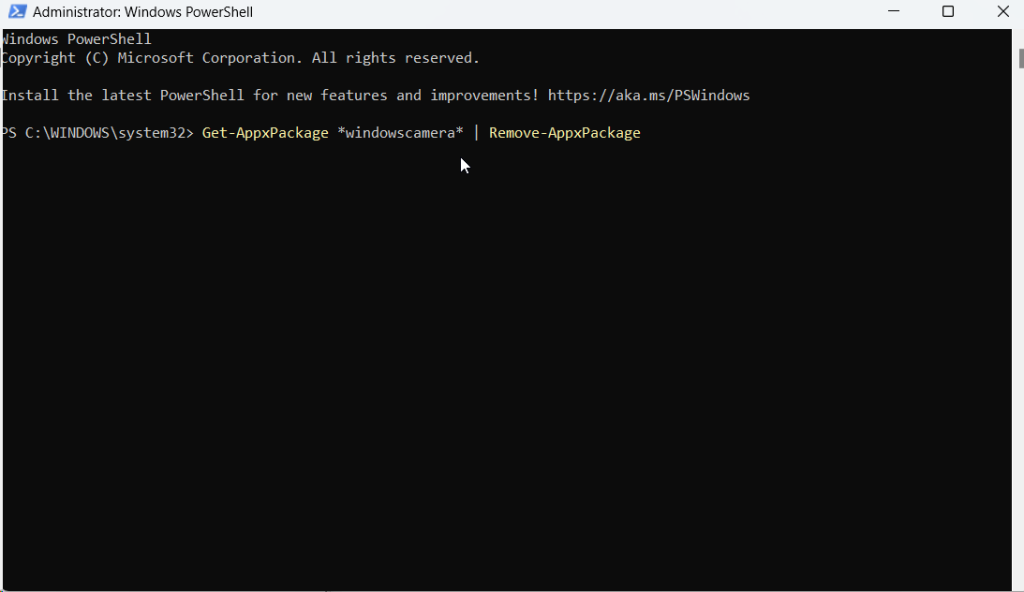
Trin 3 – Når kommandoen er udført, skal du afslutte PowerShell.
Trin 4 – Åbn Microsoft Store og søg efter Windows-kamera.
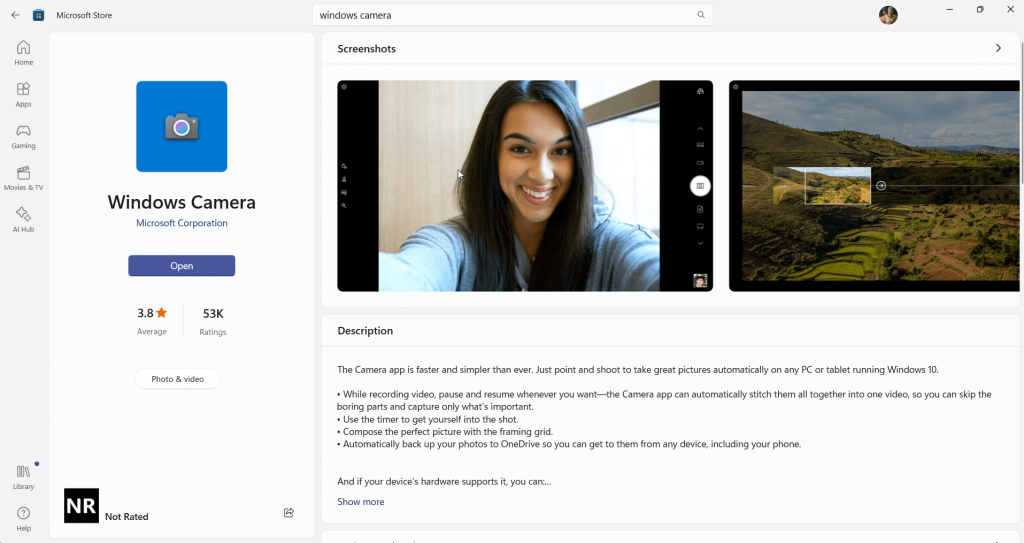
Trin 5 – Klik på appen Get in Store .
Løsning nr. 7 – Nulstil kamera
Du kan endda prøve at nulstille dine kameraindstillinger. Dette vil slette alle appdata, men i de fleste tilfælde har det vist sig effektivt og kan måske bare løse problemet for dig.
Trin 1 – Åbn Indstillinger som vist ovenfor.
Trin 2 – Klik på Apps .
Trin 3 – Klik på Installerede apps .
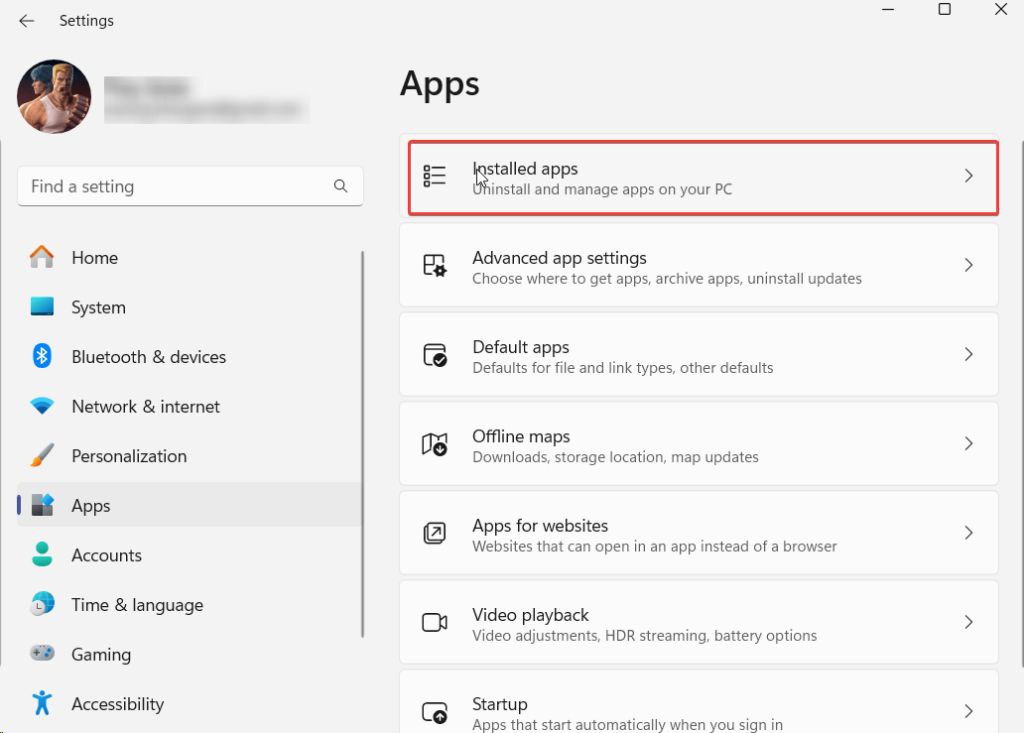
Trin 4 – Rul ned, find Kamera, og klik på de tre prikker ved siden af appens navn.
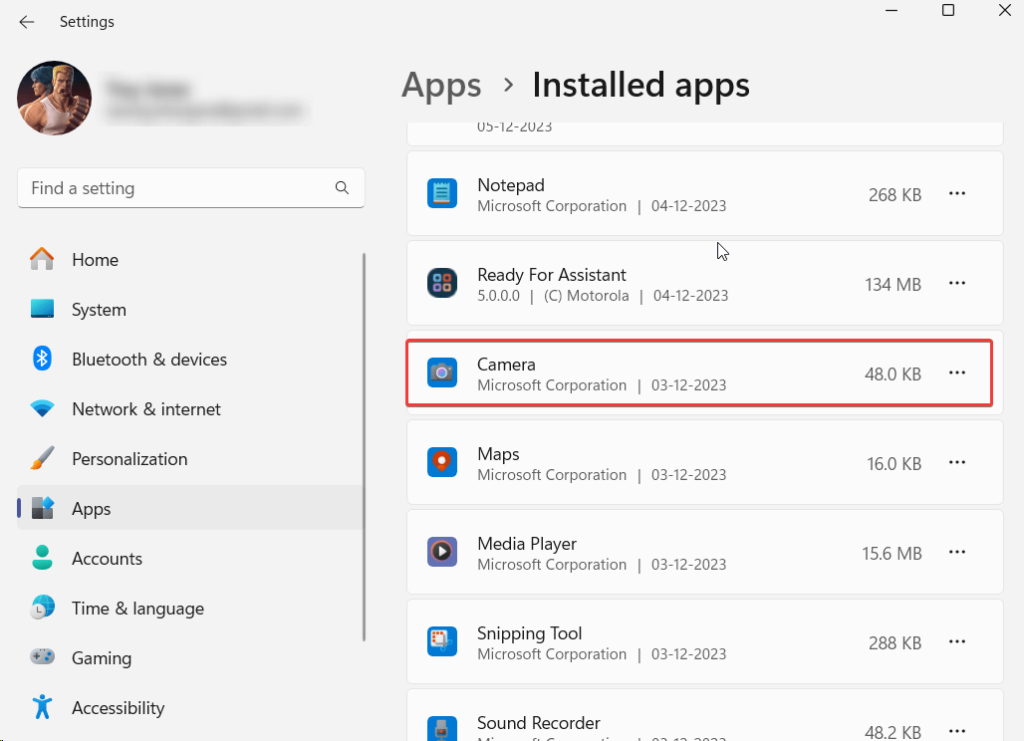
Trin 5 – Rul igen ned og klik på Nulstil .
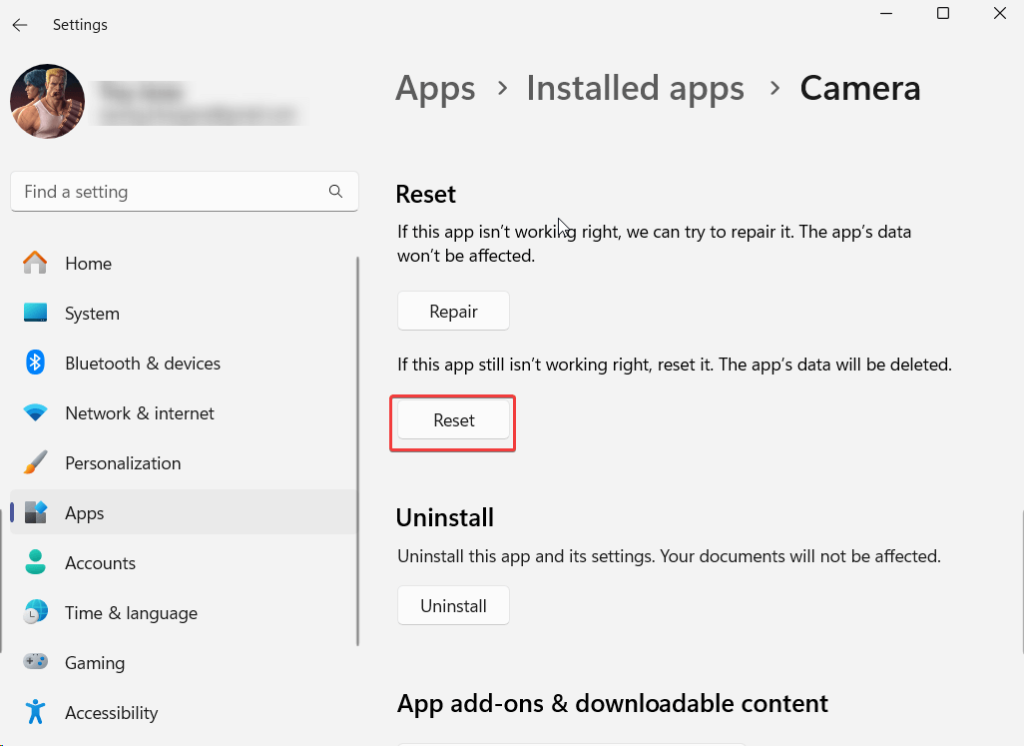
Løsning nr. 8 – Ryd kamerarullemappe
Trin 1 – Åbn Windows Stifinder. Den korte nøgle til det samme er Windows + E.
Trin 2 – Gå til denne pc > Billeder > Kamerarulle .
Trin 3 – Vælg alle billeder i denne mappe, og slet dem ved hjælp af Shift + slet-operationen.
Trin 4 – Genstart din pc og kontroller, om fejlen fortsætter.
Windows Woes: Fejlfinding Fejl 0xa00f4292 PhotoCaptureStartTimeout
At opleve fejl 0xa00f4292 på din Windows-pc kan være frustrerende, især under afgørende øjeblikke som onlinemøder. I dette indlæg har vi hentet løsninger lige fra kontrol af kameraindstillinger til opdatering af drivere og kørsel af fejlfinding.
Hvis du har været i stand til at løse PhotoCaptureStartTimeout, så lad os det vide i kommentarfeltet nedenfor. Vi opfordrer dig også til at beholde værktøjer som Advanced Driver Updater, der kan forenkle driveropdateringer og tilbyde en problemfri måde at forbedre systemets overordnede ydeevne på. Følg os på sociale medier – Facebook, Instagram og YouTube.
For dem, der har været med Windows gennem årene, er Kontrolpanel en vigtig del af systemet. Her er 9 måder at åbne kontrolpanelet i Windows 11.
Denne blog hjælper læsere med at deaktivere Copilot-funktionen på Windows, hvis de ikke ønsker at bruge AI-modellen.
Post ikke dine billeder gratis på Instagram, når du kan få betaling for dem. Læs og ved, hvordan du tjener penge på Instagram og får mest muligt ud af denne sociale netværksplatform.
Lær, hvordan du nemt redigerer og fjerner PDF-metadata. Denne vejledning hjælper dig med nemt at redigere eller fjerne PDF-metadata på et par nemme måder.
Ved du, at Facebook har en komplet liste over dine telefonbogskontakter sammen med deres navn, nummer og e-mailadresse.
Problemet kan forhindre din computer i at fungere korrekt, og du skal muligvis ændre sikkerhedsindstillinger eller opdatere drivere for at rette dem.
Denne blog hjælper læsere med at konvertere bootbar USB til en ISO-fil ved hjælp af tredjepartssoftware, der er gratis at bruge og beskyttet mod malware.
Løb ind i Windows Defender fejlkode 0x8007139F og fandt det svært at udføre scanninger? Her er måder, hvorpå du kan løse problemet.
Denne omfattende vejledning hjælper med at rette op på 'Task Scheduler Error 0xe0434352' på din Windows 11/10-pc. Tjek rettelserne nu.
LiveKernelEvent 117 Windows-fejl får din pc til at fryse eller uventet gå ned. Lær, hvordan du diagnosticerer og løser det med ekspertanbefalede trin.
Denne blog vil hjælpe læserne med at rette op på PowerPoint, der ikke lader mig optage lydproblemer på en Windows-pc og endda anbefale andre skærmoptagelseserstatninger.
Gad vide, hvordan man skriver på et PDF-dokument, da du er forpligtet til at udfylde formularer, tilføje anmærkninger og nedsætte dine signaturer. Du er faldet over det rigtige indlæg, læs videre!
Denne blog hjælper brugere med at fjerne System Requirements Not Met-vandmærket for at nyde en jævnere og sikrere oplevelse med Windows 11 samt et renere skrivebord.
Denne blog hjælper MacBook-brugere med at forstå, hvorfor problemerne med Pink Screen opstår, og hvordan de løser dem med hurtige og enkle trin.
Lær, hvordan du rydder din Instagram-søgehistorik helt eller selektivt. Genvind også lagerplads ved at fjerne duplikerede billeder med en top iOS-app.
Lær at rette fejlkode 36 Mac på eksterne drev. Fra terminalkommandoer til filtilladelser, opdag løsninger til problemfri filoverførsel.
Jeg kan pludselig ikke arbejde med min HID-klageskærm. Jeg ved ikke hvad der ramte min pc. Hvis det er dig, er her nogle rettelser.
Denne blog hjælper læsere med at løse Runtime Error 76: Path Not Found-problemet på Windows-pc med ekspertanbefalede trin.
Lær, hvordan du nemt gemmer en webside som PDF, og opdag forskellige metoder og værktøjer til at konvertere webindhold til bærbare PDF-filer til offline adgang og deling.
Denne artikel har givet dig en række forskellige løsninger til at løse problemet med WhatsApp-videobeskeder, der ikke virker. God besked!
Her finder du de 10 bedste tastaturgenveje i Windows 10, som kan hjælpe dig i arbejdet, skolen og mere. Læs videre for at lære, hvordan du bruger dem effektivt.
Når du arbejder væk fra dit skrivebord, kan du få adgang til din pc ved hjælp af Windows Remote Desktop Connection. Denne guide hjælper dig med at aktivere og konfigurere indgående fjernskrivebordsforbindelser.
Opdag hvordan du tilpasser museindstillinger i Windows 10 for optimal brugeroplevelse. Juster kontrolfunktioner og hastighed effektivt.
Når du installerer en printer, bør din Windows 10-pc registrere din printer automatisk; trådløst på dit hjemmenetværk, eller tilsluttet printeren direkte til
Lær, hvordan du ændrer din standard Google-konto, og nyd nemheden ved at logge på én enkelt konto. Find hurtigt svar her!
Windows 10 indeholder flere mekanismer til at lære om hardware og software i dit system. For at få de mest detaljerede oplysninger, skal du bruge System Information-værktøjet.
Følg denne guide til, hvordan du ændrer din baggrund og får dit skrivebord til at se positivt unikt ud på Windows 11. Oplev tilpasningsmuligheder for at gøre din Windows 11 unik.
Printere er den perfekte måde at oprette fysiske versioner af elektroniske kvitteringer, fakturaer, formularer, breve og meget mere. Lær hvordan du annullerer udskriftsjobs effektivt.
Denne blog hjælper læsere med at deaktivere Copilot-funktionen på Windows, hvis de ikke ønsker at bruge AI-modellen.
Hvis du vil have Boogie Down Emote In Fortnite Gratis, så skal du aktivere et ekstra lag af beskyttelse, altså 2F-godkendelse. Læs dette for at vide, hvordan du gør det!


























