Sådan åbnes kontrolpanelet i Windows 11

For dem, der har været med Windows gennem årene, er Kontrolpanel en vigtig del af systemet. Her er 9 måder at åbne kontrolpanelet i Windows 11.
Western Digitals My Passport-harddiske, der foretrækkes af videoredigerere og fotografer, tilbyder en populær ekstern lagringsløsning, der er kompatibel med Windows-pc'er og bærbare computere. Disse drev, der er kendt for deres ultratynde design og bærbarhed, kan som alle andre støde på fejl. Selv de mest robuste enheder kan dog støde på hikke, og et almindeligt problem, som brugere står over for, er fejlen 'WD My Passport Not Showing Up' på Windows-pc'er.
Hvis du står over for denne knibe, så ærgr dig ikke. I denne omfattende guide vil vi dykke ned i årsagerne til, at dette WD Passport ikke viser fejl og udstyre dig med viden til at løse det problemfrit.
Så uden videre, lad os komme i gang.
Forståelse af dilemmaet 'WD My Passport Not Showing Up'
Når din eksterne WD My Passport-harddisk ikke vises på din Windows-pc, kan det give anledning til bekymring. Dette problem kan manifestere sig i forskellige former, fra drevet, der slet ikke genkendes, til periodiske forbindelsesproblemer. Før vi dykker ned i løsningerne, lad os undersøge nogle almindelige årsager bag fejlen 'WD My Passport Not Showing Up'.
Fælles syndere bag fejlen
Ofte kan et løst eller beskadiget USB-kabel være synderen. Sørg for, at kablet, der forbinder dit WD My Passport til pc'en, er i god stand og tilsluttet sikkert.
Drivere fungerer som broen mellem din eksterne harddisk og dit operativsystem. Forældede eller manglende drivere kan føre til kompatibilitetsproblemer, hvilket resulterer i fejlen 'WD My Passport Not Showing Up'.
Windows tildeler et drevbogstav til hver tilsluttet lagerenhed. Hvis der er en konflikt med et andet drev, vises dit WD My Passport muligvis ikke. Vi guider dig gennem processen med at løse sådanne konflikter.
Et beskadiget filsystem eller partition kan forhindre registreringen af dit WD My Passport. Vi vil undersøge metoder til at reparere og gendanne data uden at miste værdifuld information.
I nogle tilfælde kan utilstrækkelig strømforsyning til WD My Passport føre til forbindelsesproblemer. Vi vil diskutere fejlfindingstrin for at løse strømrelaterede problemer.
Fejlfindingstrin for at løse fejlen
Med en klar forståelse af de potentielle årsager, lad os tage på en trin-for-trin fejlfindingsrejse for at rette fejlen 'WD Passport dukker ikke op':
1. Prøv en anden USB-port, kabel eller pc
Begynd med at inspicere USB-kablet for synlige skader eller flosser. Udskift om nødvendigt kablet med et kendt som godt. Prøv derefter at tilslutte WD My Passport til forskellige USB-porte på din pc for at udelukke portrelaterede problemer. Hvis skift af USB-port løser problemet, indikerer det et potentielt problem med den aktuelle port, sandsynligvis på grund af beskadigelse eller en funktionsfejl. Det er tilrådeligt at søge reparation eller udskiftning fra producenten.
2. Prøv at udskifte SATA USB-kablet på harddisken
Visse brugere bemærkede, at efter at have tilsluttet harddisken til computeren, udsendte den et enkelt bip, hvilket indikerer registrering, men det dukkede ikke op i File Explorer. I denne situation skal du undersøge dit USB-til-SATA-kabel. Visse USB-til-SATA-kabler mangler muligvis effektiviteten til at give tilstrækkelig strøm til drevet. Som et resultat kan du se lyset på dit drev tænde, men selve drevet vises ikke på din pc/bærbare computer.
Tilslut din harddisk til en USB-hub, og skift USB-kablerne ud. Vælg et USB-kabel med to tilsluttede ledninger for at sikre rigelig strømforsyning. Bekræft derefter, at din pc kan genkende harddisken som tilsluttet.
3. Skift drevbogstavet
Visse brugere stødte på et problem, hvor harddisken ikke blev vist i File Explorer, men var synlig i Disk Management . I sådanne tilfælde er det vigtigt at kontrollere, om drevet er i konflikt med de tildelte bogstaver for andre drevpartitioner. Nogle gange kan systemet tildele de samme bogstaver til to forskellige drev, hvilket fører til konflikter.
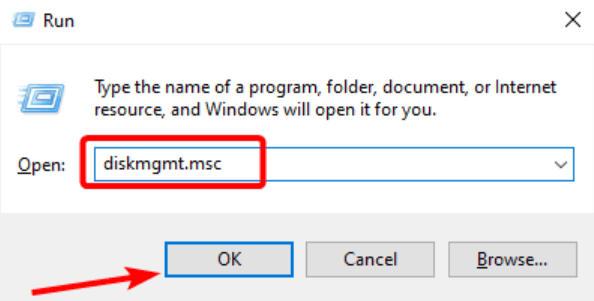
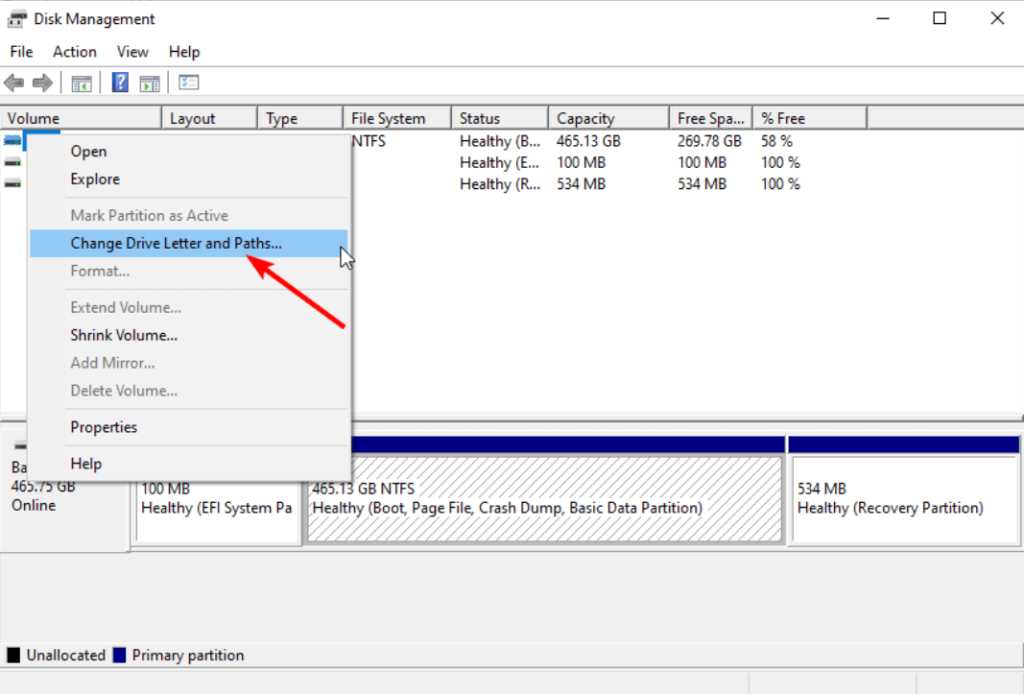
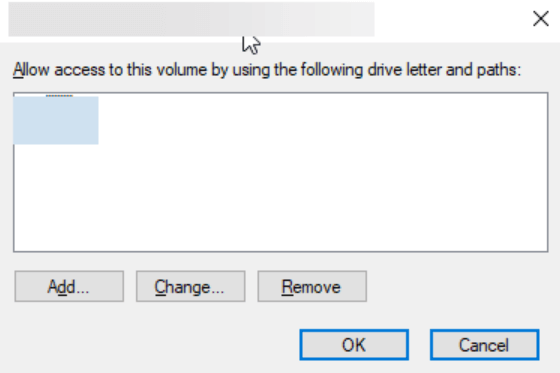
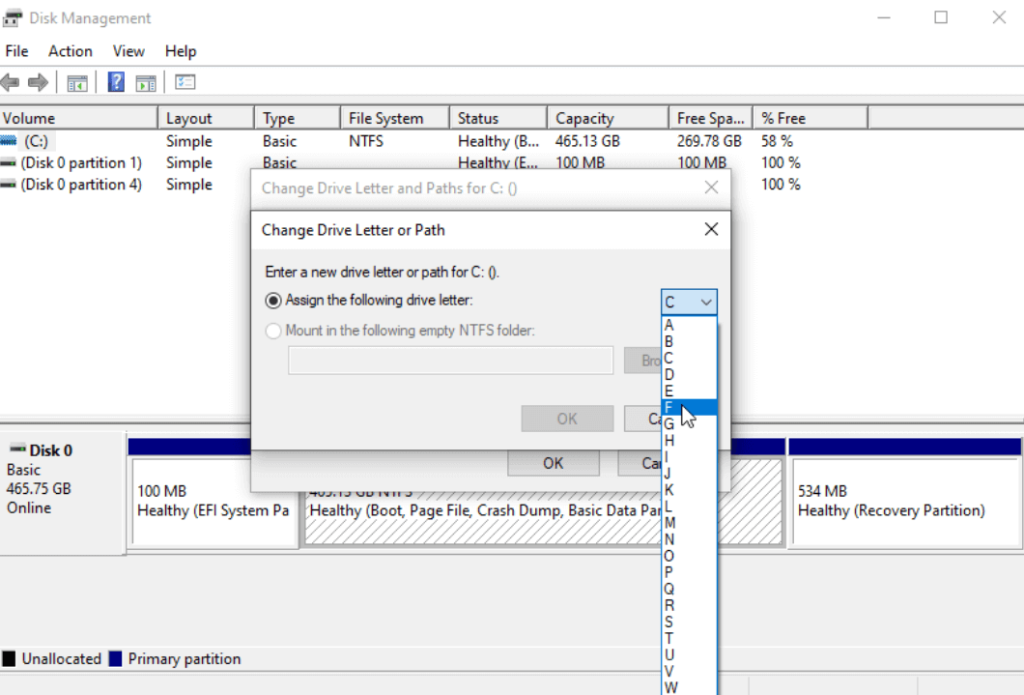
Genstart din pc/laptop for at løse problemet.
4. Brug Hardware og enheder Fejlfinding
Hardware og enheder fejlfinding er værdifuld til at identificere og løse eksterne hardwareproblemer. Når en enhed ikke genkendes, anbefales det at bruge denne fejlfinding til effektiv registrering og løsning.
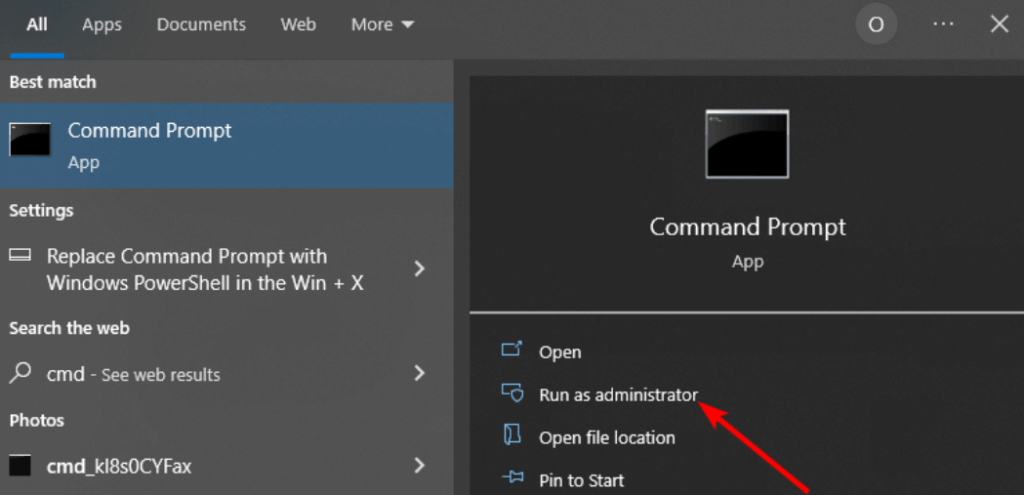

5. Opdater drevets firmware
Opdatering af drevets firmware har været vellykket for adskillige brugere med at løse problemet med WD My Passport, der ikke fungerer eller er utilgængeligt. Overvej derfor at prøve denne løsning som nævnt nedenfor.
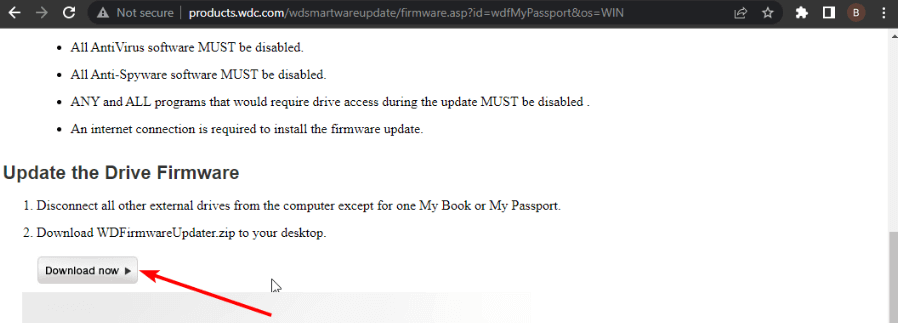
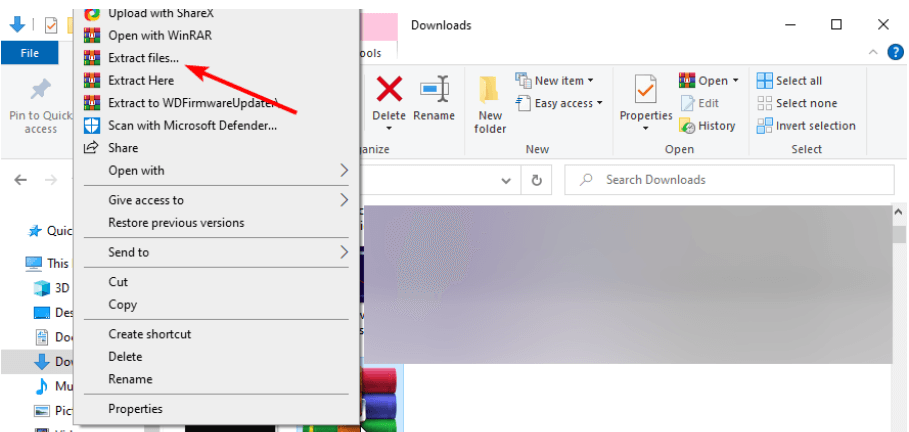
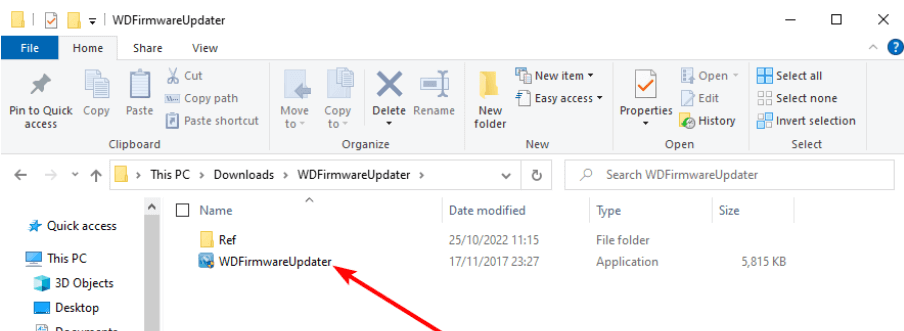
Læs også: Sletter formatering af en harddisk fuldstændigt alle data?
6. Opdater Western Digital-enhedsdriverne
Problemet med, at min Passport Ultra ikke bliver opdaget eller genkendt, kan stamme fra en forældet eller beskadiget driver. Flere brugere har rapporteret, at opdatering af driverne løste problemet for dem.
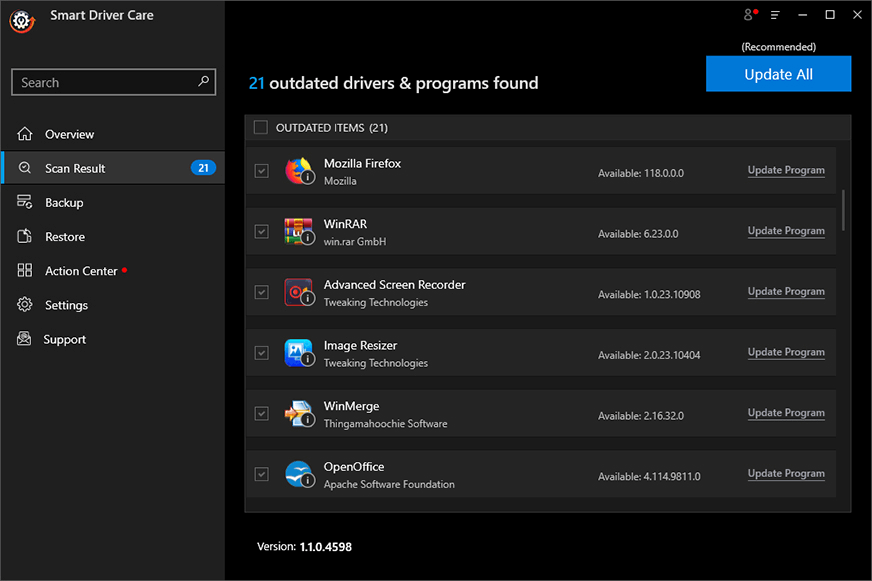
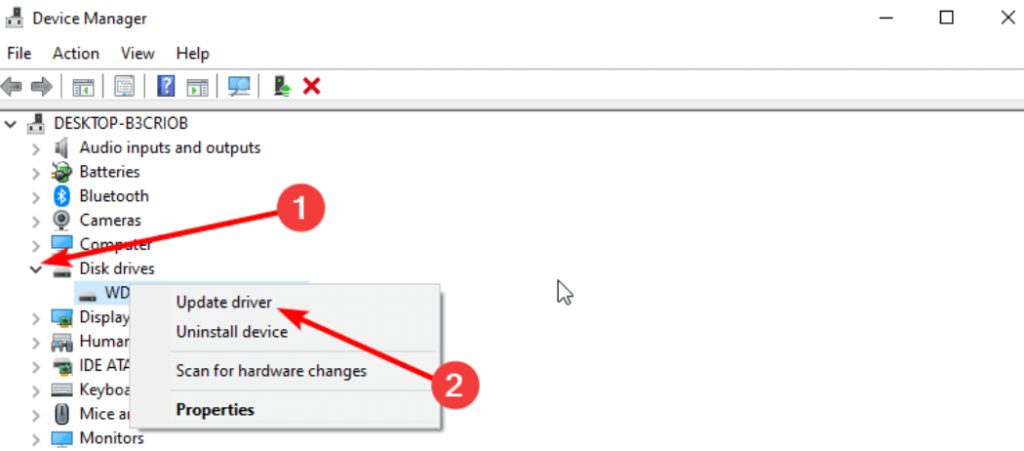
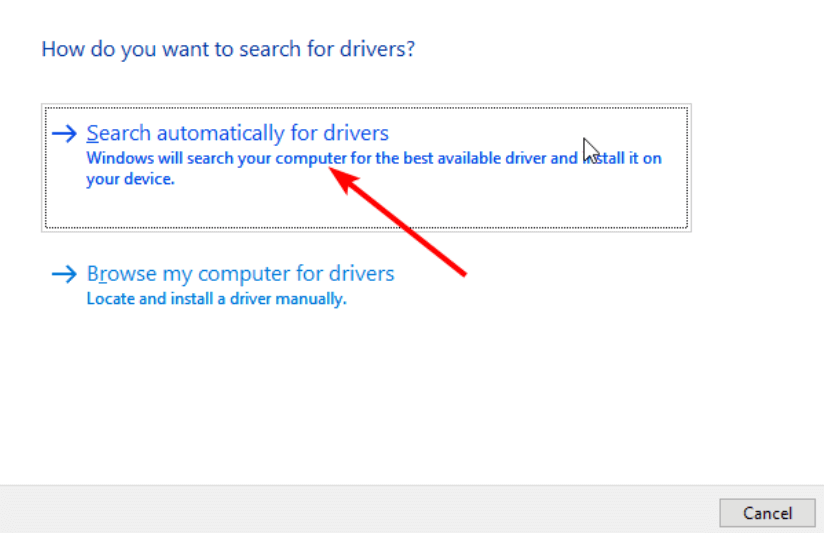
Ikke desto mindre kan den manuelle proces være tidskrævende og modtagelig for fejl. Derfor anbefaler vi at bruge et specialiseret værktøj som Advanced Driver Updater . Dette værktøj matcher hardwaren præcist med de relevante drivere, hvilket sikrer installationen af kompatible drivere og minimerer risikoen for fejl.
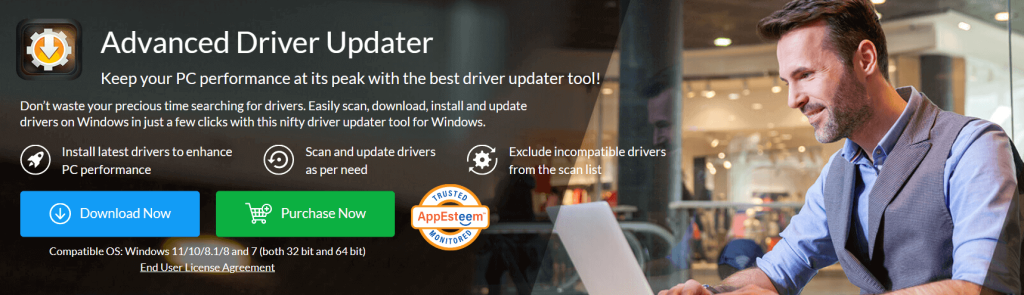
Her er nogle af nøglefunktionerne i Advanced Driver Updater:
Vælg Advanced Driver Updater for grundige scanninger og for at sikre, at dine enhedsdrivere er opdateret med de nyeste versioner.'
Rettet: WD My Passport vises ikke på Windows-pc
Ved at følge disse fejlfindingstrin bør du effektivt kunne løse fejlen "WD My Passport Not Showing Up" og gendanne adgangen til dine værdifulde data. Hvis problemet fortsætter, er det tilrådeligt at kontakte Western Digitals kundesupport for yderligere assistance. Husk altid at håndtere dit WD My Passport med omhu for at forhindre fremtidige problemer. Bevæbnet med den viden, du opnår fra denne vejledning, er du nu rustet til at tackle dette problem direkte.
For flere sådanne fejlfindingsvejledninger, lister og tips og tricks relateret til Windows, Android, iOS og macOS, følg os på Facebook, Twitter, YouTube, Instagram, Flipboard og Pinterest.
For dem, der har været med Windows gennem årene, er Kontrolpanel en vigtig del af systemet. Her er 9 måder at åbne kontrolpanelet i Windows 11.
Denne blog hjælper læsere med at deaktivere Copilot-funktionen på Windows, hvis de ikke ønsker at bruge AI-modellen.
Post ikke dine billeder gratis på Instagram, når du kan få betaling for dem. Læs og ved, hvordan du tjener penge på Instagram og får mest muligt ud af denne sociale netværksplatform.
Lær, hvordan du nemt redigerer og fjerner PDF-metadata. Denne vejledning hjælper dig med nemt at redigere eller fjerne PDF-metadata på et par nemme måder.
Ved du, at Facebook har en komplet liste over dine telefonbogskontakter sammen med deres navn, nummer og e-mailadresse.
Problemet kan forhindre din computer i at fungere korrekt, og du skal muligvis ændre sikkerhedsindstillinger eller opdatere drivere for at rette dem.
Denne blog hjælper læsere med at konvertere bootbar USB til en ISO-fil ved hjælp af tredjepartssoftware, der er gratis at bruge og beskyttet mod malware.
Løb ind i Windows Defender fejlkode 0x8007139F og fandt det svært at udføre scanninger? Her er måder, hvorpå du kan løse problemet.
Denne omfattende vejledning hjælper med at rette op på 'Task Scheduler Error 0xe0434352' på din Windows 11/10-pc. Tjek rettelserne nu.
LiveKernelEvent 117 Windows-fejl får din pc til at fryse eller uventet gå ned. Lær, hvordan du diagnosticerer og løser det med ekspertanbefalede trin.
Denne blog vil hjælpe læserne med at rette op på PowerPoint, der ikke lader mig optage lydproblemer på en Windows-pc og endda anbefale andre skærmoptagelseserstatninger.
Gad vide, hvordan man skriver på et PDF-dokument, da du er forpligtet til at udfylde formularer, tilføje anmærkninger og nedsætte dine signaturer. Du er faldet over det rigtige indlæg, læs videre!
Denne blog hjælper brugere med at fjerne System Requirements Not Met-vandmærket for at nyde en jævnere og sikrere oplevelse med Windows 11 samt et renere skrivebord.
Denne blog hjælper MacBook-brugere med at forstå, hvorfor problemerne med Pink Screen opstår, og hvordan de løser dem med hurtige og enkle trin.
Lær, hvordan du rydder din Instagram-søgehistorik helt eller selektivt. Genvind også lagerplads ved at fjerne duplikerede billeder med en top iOS-app.
Lær at rette fejlkode 36 Mac på eksterne drev. Fra terminalkommandoer til filtilladelser, opdag løsninger til problemfri filoverførsel.
Jeg kan pludselig ikke arbejde med min HID-klageskærm. Jeg ved ikke hvad der ramte min pc. Hvis det er dig, er her nogle rettelser.
Denne blog hjælper læsere med at løse Runtime Error 76: Path Not Found-problemet på Windows-pc med ekspertanbefalede trin.
Lær, hvordan du nemt gemmer en webside som PDF, og opdag forskellige metoder og værktøjer til at konvertere webindhold til bærbare PDF-filer til offline adgang og deling.
Denne artikel har givet dig en række forskellige løsninger til at løse problemet med WhatsApp-videobeskeder, der ikke virker. God besked!
Her finder du de 10 bedste tastaturgenveje i Windows 10, som kan hjælpe dig i arbejdet, skolen og mere. Læs videre for at lære, hvordan du bruger dem effektivt.
Når du arbejder væk fra dit skrivebord, kan du få adgang til din pc ved hjælp af Windows Remote Desktop Connection. Denne guide hjælper dig med at aktivere og konfigurere indgående fjernskrivebordsforbindelser.
Opdag hvordan du tilpasser museindstillinger i Windows 10 for optimal brugeroplevelse. Juster kontrolfunktioner og hastighed effektivt.
Når du installerer en printer, bør din Windows 10-pc registrere din printer automatisk; trådløst på dit hjemmenetværk, eller tilsluttet printeren direkte til
Lær, hvordan du ændrer din standard Google-konto, og nyd nemheden ved at logge på én enkelt konto. Find hurtigt svar her!
Windows 10 indeholder flere mekanismer til at lære om hardware og software i dit system. For at få de mest detaljerede oplysninger, skal du bruge System Information-værktøjet.
Følg denne guide til, hvordan du ændrer din baggrund og får dit skrivebord til at se positivt unikt ud på Windows 11. Oplev tilpasningsmuligheder for at gøre din Windows 11 unik.
Printere er den perfekte måde at oprette fysiske versioner af elektroniske kvitteringer, fakturaer, formularer, breve og meget mere. Lær hvordan du annullerer udskriftsjobs effektivt.
Denne blog hjælper læsere med at deaktivere Copilot-funktionen på Windows, hvis de ikke ønsker at bruge AI-modellen.
Hvis du vil have Boogie Down Emote In Fortnite Gratis, så skal du aktivere et ekstra lag af beskyttelse, altså 2F-godkendelse. Læs dette for at vide, hvordan du gør det!


























