Sådan åbnes kontrolpanelet i Windows 11

For dem, der har været med Windows gennem årene, er Kontrolpanel en vigtig del af systemet. Her er 9 måder at åbne kontrolpanelet i Windows 11.
Ctrl + F genvej er sådan en praktisk og nyttig genvej, hvormed du nemt kan finde ord, sætninger eller andre data i et ellers stort dokument. Men hvad nu hvis denne genvej nægter at fungere ud af det blå? Ville du gå igennem vanskeligheden ved at finde noget vigtigt fra et enormt hav af data? Tydeligvis ikke!
Så hvis Ctrl + F ikke virker på din Windows 11/10-pc, er her nogle måder, du kan løse problemet på.
Sandsynlige årsager til, at Ctrl + F ikke virker
Læs også: Sådan rettes Alt + F4-tastaturgenvej, der ikke virker på Windows 11
5 bedste løsninger til "Ctrl + F virker ikke" på Windows-pc
Løsning nr. 1 – Udfør et hardwaretjek
Inden du går videre til avancerede fejlfindingstrin, skal du tage en vatpind eller fnugfri klud og rense snavs, snavs eller andre fremmedlegemer, der kan være kommet ind under tasterne på dit tastatur. Vær særlig opmærksom på begge Ctrl- tasterne, og sørg for, at du har renset dem ordentligt.
Dette sikrer, at der ikke er noget problem med dit tastatur – uanset om det er et eksternt tastatur eller din bærbare computers tastatur.
Løsning nr. 2 – Få hjælp fra tastaturfejlfinderen
Hvis Ctrl + F ikke virker, er der sandsynlighed for, at der er problemer med dit tastatur . Windows selv tilbyder en facilitet, som du kan scanne for eventuelle problemer relateret til dit tastatur. Her er trinene til at bruge Windows Keyboard Troubleshooter, uanset om du bruger Windows 11 eller Windows 10 -
I Windows 10 –
Trin 1 – Åbn Indstillinger ved at trykke på Windows + I.
Trin 2 – Rul ned og klik på Opdatering og sikkerhed > Fejlfinding .
Trin 3 – Klik på Yderligere fejlfinding.
Trin 4 – Vælg Tastatur og klik på Kør fejlfindingen .
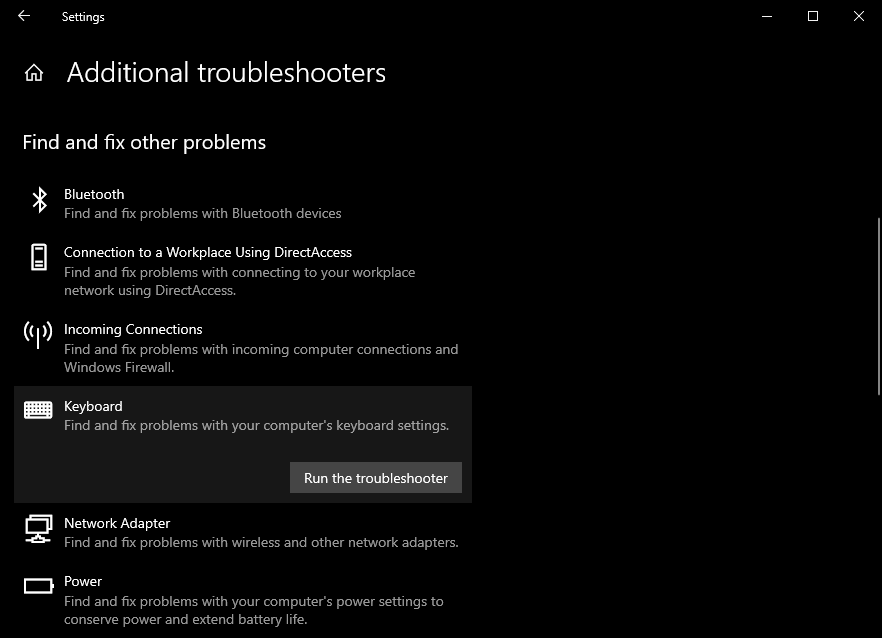
I Windows 11 –
Trin 1 – Åbn Indstillinger, gå til System .
Trin 2 – Klik på Fejlfinding i højre side .
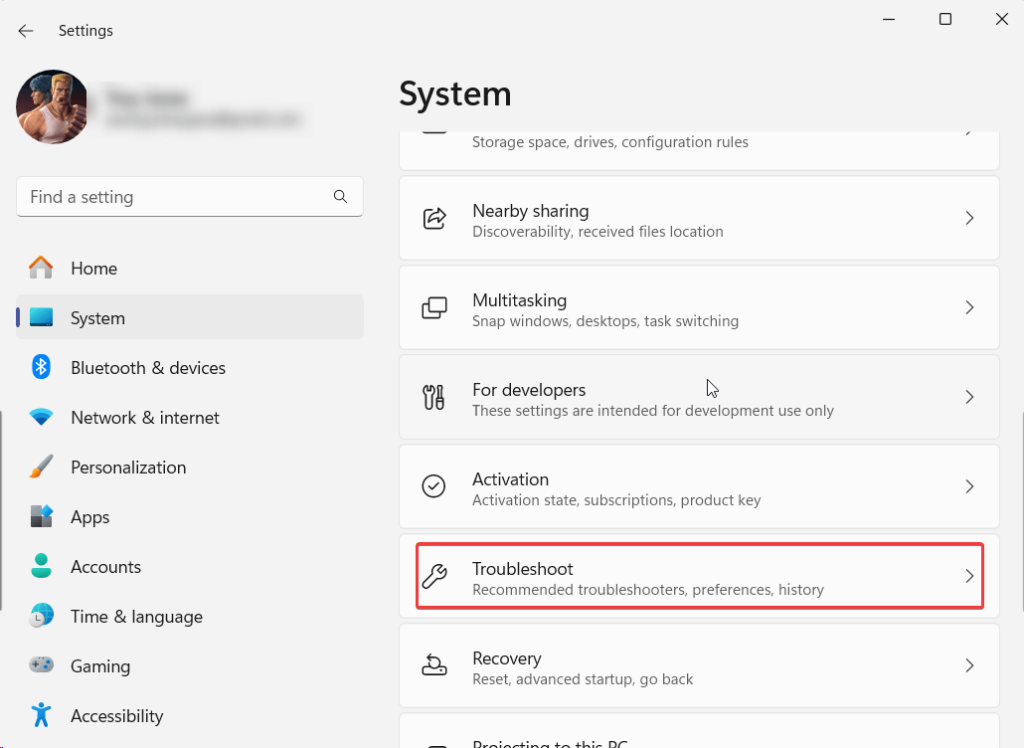
Trin 3 – Klik på Andre fejlfindingsværktøjer .

Trin 4 – Fra den næste skærm skal du klikke på Kør ved siden af Tastatur .
I nogle versioner af Windows 11 finder du muligvis ikke "Tastaturfejlfinding". I så fald kan du gå videre til næste trin.
Løsning nr. 3 – Genregistrer DLL-fil
En af grundene til, at Ctrl + F muligvis ikke fungerer korrekt, kan være, at din DLL-fil højst sandsynligt er blevet beskadiget. Sådan kan du genregistrere det ved hjælp af kommandoprompten:
Trin 1 – Skriv cmd i Windows-søgelinjen, og vælg Kør som administrator fra højre side .
Trin 2 – Når kommandoprompten åbner, kopier og indsæt regsvr32 oleacc.dll , og tryk på Enter .
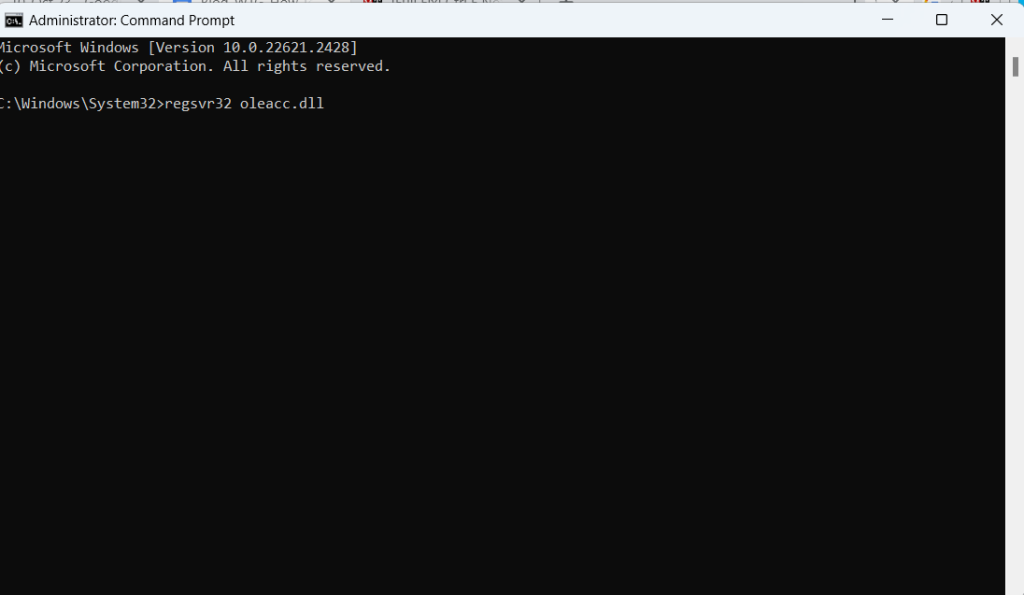
Trin 3 - Genstart din computer og kontroller, om Ctrl + F virker eller ej.
Hvis ikke, hold kommandopromptvinduet åbent og gå videre til den næste løsning.
Løsning nr. 4 – Kør SFC-scanningen
Ødelagte systemfiler er ofte årsagen til mange Windows-relaterede problemer, og hvis Ctrl + F-genvejen ikke virker, kan korrupte systemfiler være skylden. En SFC-scanning via den administrative kommandoprompt er sandsynligvis den bedste måde at rette dem på, og her er trinene til at gøre det -
Trin 1 – Skriv sfc /scannow i kommandopromptvinduet, og tryk på Enter
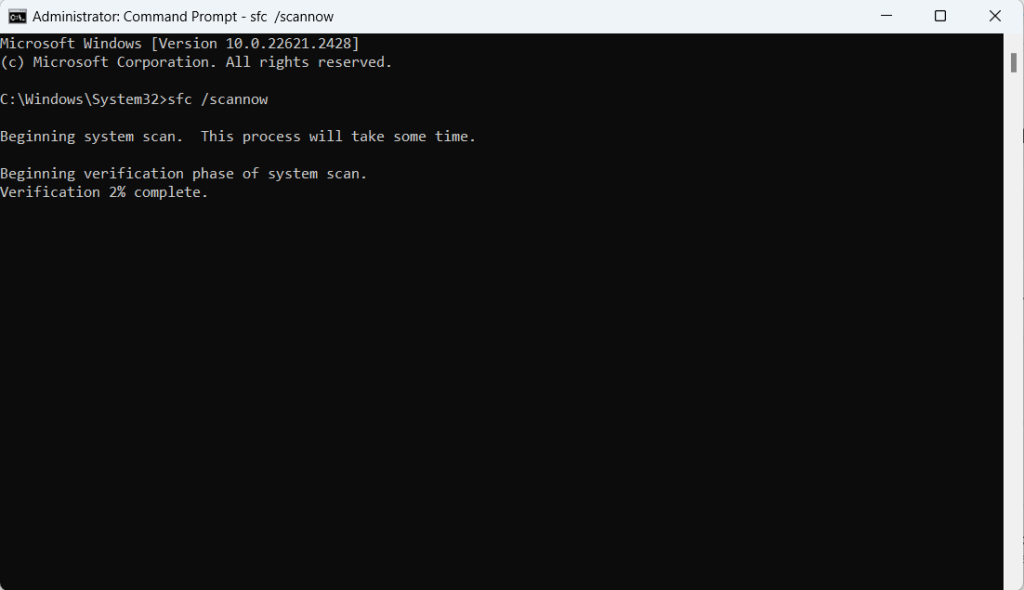
Trin 2 – Vent på, at scanningen er overstået.
Løsning nr. 5 – Aktiver Sticky Keys

Sticky-taster lader dig bruge genvejstaster som Ctrl, Shift, Alt eller Windows-tasten ved at trykke på én tast ad gangen. Det betyder for eksempel, at efter du har slået Sticky Keys til, kan du blot trykke på Ctrl- tasten én gang og derefter trykke på "C"-tasten på tastaturet for at kopiere tingene.
I Windows 11 –
Trin 1 – Tryk på Windows + I og åbn Indstillinger .
Trin 2 – Klik på Tilgængelighed fra venstre rude.
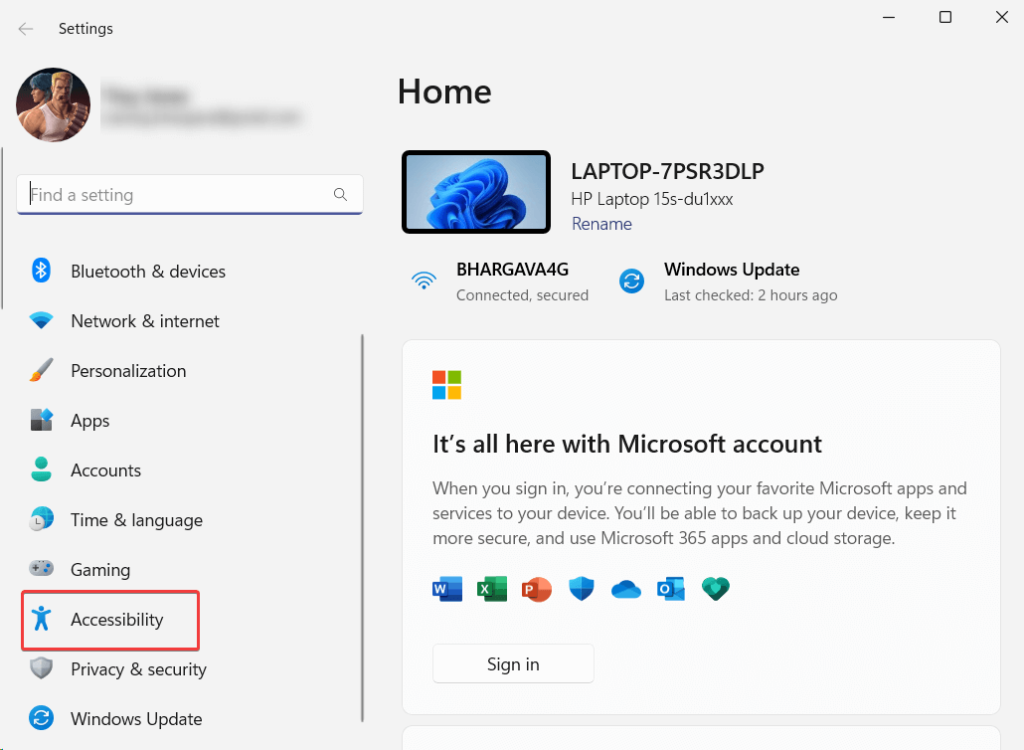
Trin 3 – Rul ned fra højre side og klik på Tastatur .
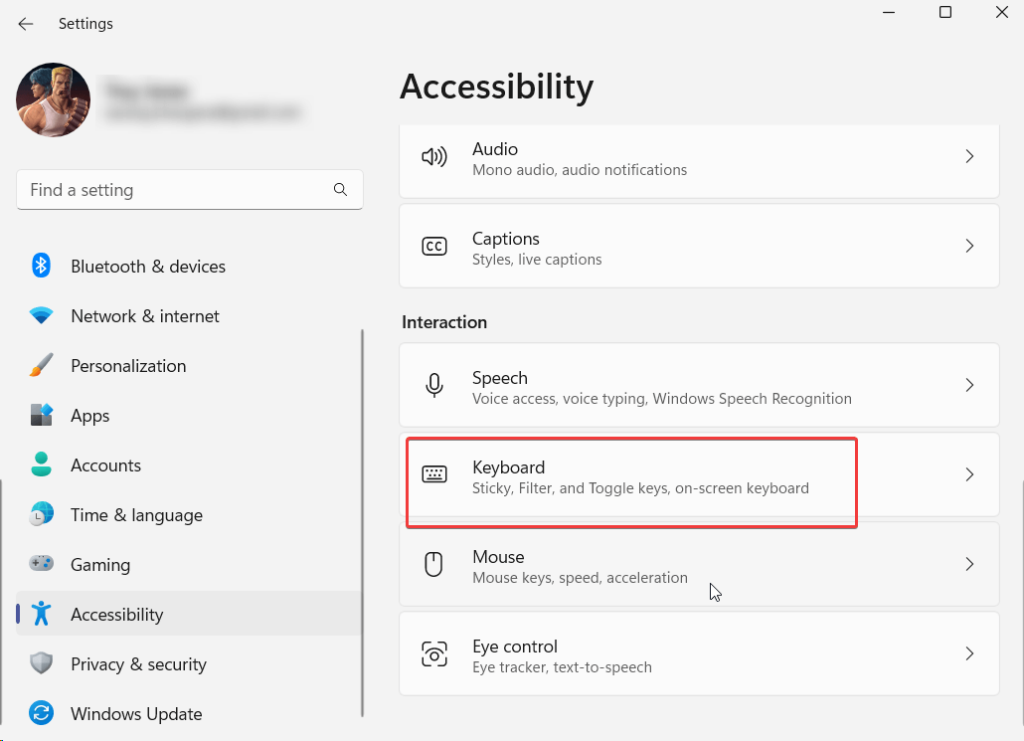
Trin 4 – Slå kontakten til ved siden af Sticky keys .
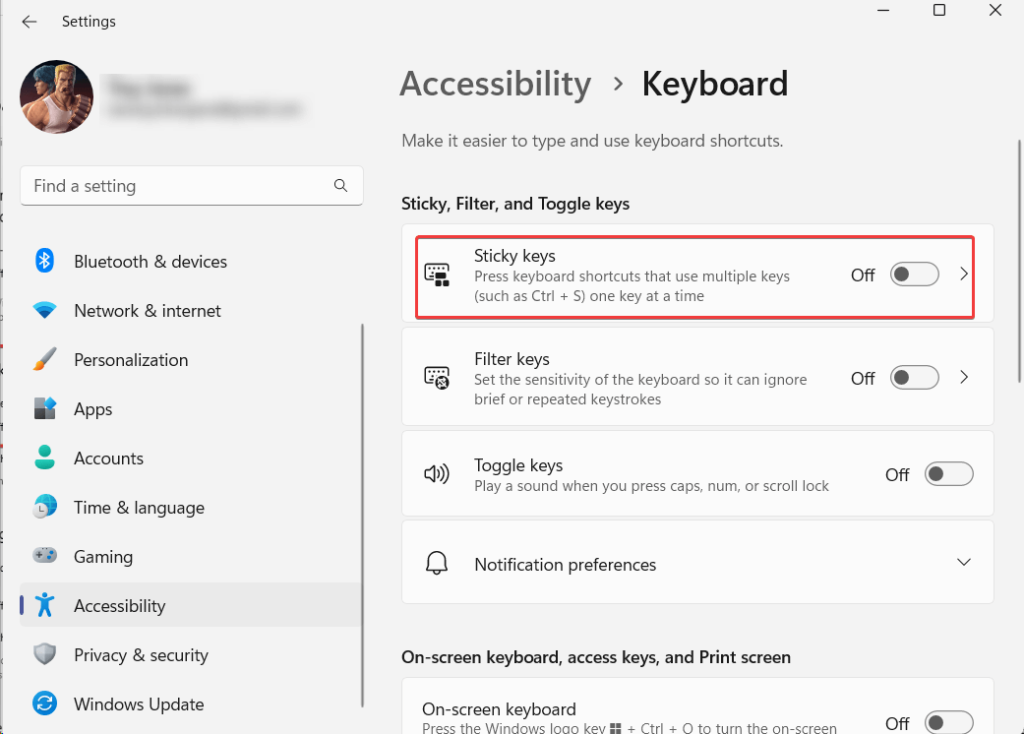
Alternativt kan du slå klæbrige taster til, tryk på Shift- tasten 5 gange.
I Windows 10 –
Trin 1 – Åbn Indstillinger .
Trin 2 – Klik på Nem adgang > Tastatur > Brug Sticky Keys
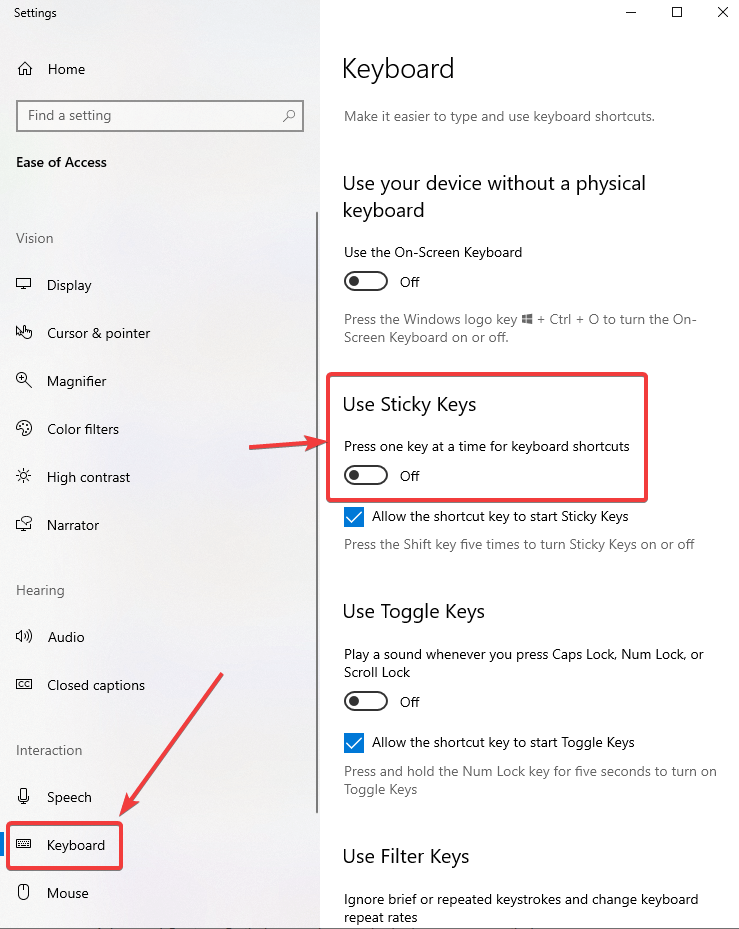
Alternativt kan du slå klæbrige taster til, tryk på Shift- tasten 5 gange.
Derudover, hvis du ønsker at slå dem fra og er forvirret over, hvordan du gør det, så tjek dette indlæg .
Løsning nr. 6 – Tjek din tastaturdriver
Da vi ikke efterlader nogen sten for at løse problemet "Ctrl + F virker ikke", kan du kontrollere, om din tastaturdriver er beskadiget eller forældet. Til dette er det bedste bud at bruge en driveropdateringssoftware. Til formålet med dette indlæg vil vi tage et eksempel på Advanced Driver Updater , som er et af de bedste driveropdateringsværktøjer. I dette indlæg har vi diskuteret de bemærkelsesværdige aspekter af dette værktøj.
Trin 1 – Download, kør og installer Advanced Driver Updater.
Trin 2 – Når Advanced Driver Updater starter, skal du klikke på Start Scan Now .
Trin 3 – Lad den køre scanningen for at opdage forældede, beskadigede drivere på din pc . Når scanningen er færdig, vil du kunne se en liste over forældede drivere. Hvis din tastaturdriver er forældet, vil du kunne se den der.
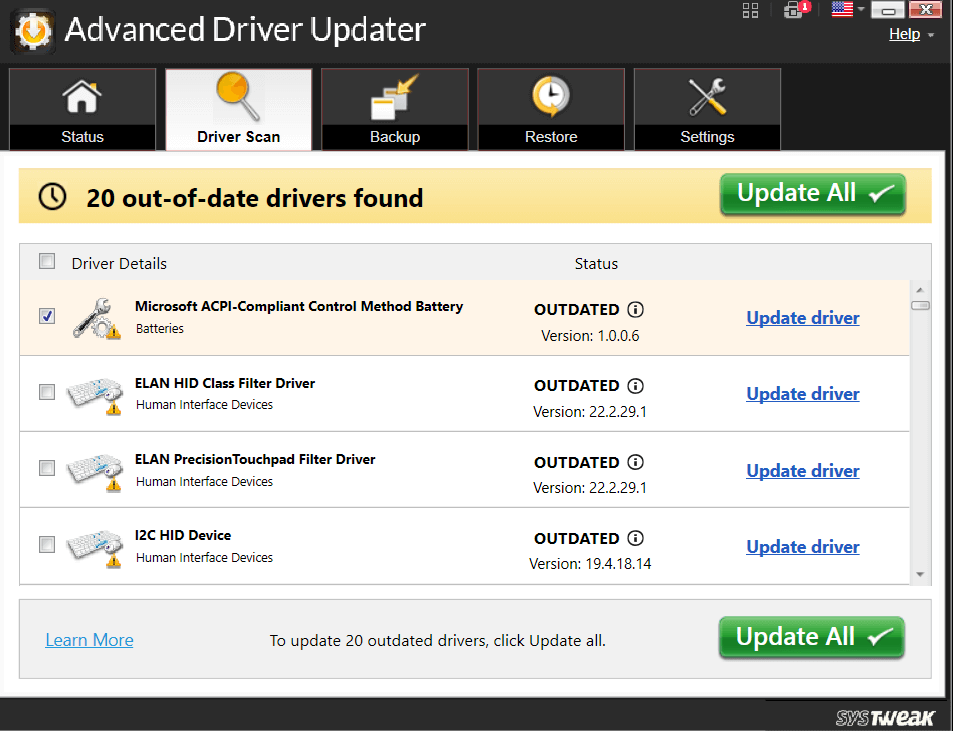
Trin 4 – Klik på den blåfarvede Opdater driver- indstilling ved siden af status .
Andre funktioner i Advanced Driver Updater
Fandt du hvad du ledte efter?
Vi håber, at ovenstående løsninger har hjulpet dig, og nu fungerer genvejen Ctrl + F fint på tværs af alle applikationer - Microsoft Word, Microsoft Excel, Google Docs, Google Sheets, i alle dine browsere osv. Hvis ja, så del din oplevelse i kommentarfeltet nedenfor. For mere sådant indhold, fortsæt med at læse BlogWebTech360-blogs. Følg os på sociale medier – Facebook, Instagram og YouTube.
Næste Læs:
Windows 10: Luk ned eller aktiver dvaletilstand med tastaturgenvej
For dem, der har været med Windows gennem årene, er Kontrolpanel en vigtig del af systemet. Her er 9 måder at åbne kontrolpanelet i Windows 11.
Denne blog hjælper læsere med at deaktivere Copilot-funktionen på Windows, hvis de ikke ønsker at bruge AI-modellen.
Post ikke dine billeder gratis på Instagram, når du kan få betaling for dem. Læs og ved, hvordan du tjener penge på Instagram og får mest muligt ud af denne sociale netværksplatform.
Lær, hvordan du nemt redigerer og fjerner PDF-metadata. Denne vejledning hjælper dig med nemt at redigere eller fjerne PDF-metadata på et par nemme måder.
Ved du, at Facebook har en komplet liste over dine telefonbogskontakter sammen med deres navn, nummer og e-mailadresse.
Problemet kan forhindre din computer i at fungere korrekt, og du skal muligvis ændre sikkerhedsindstillinger eller opdatere drivere for at rette dem.
Denne blog hjælper læsere med at konvertere bootbar USB til en ISO-fil ved hjælp af tredjepartssoftware, der er gratis at bruge og beskyttet mod malware.
Løb ind i Windows Defender fejlkode 0x8007139F og fandt det svært at udføre scanninger? Her er måder, hvorpå du kan løse problemet.
Denne omfattende vejledning hjælper med at rette op på 'Task Scheduler Error 0xe0434352' på din Windows 11/10-pc. Tjek rettelserne nu.
LiveKernelEvent 117 Windows-fejl får din pc til at fryse eller uventet gå ned. Lær, hvordan du diagnosticerer og løser det med ekspertanbefalede trin.
Denne blog vil hjælpe læserne med at rette op på PowerPoint, der ikke lader mig optage lydproblemer på en Windows-pc og endda anbefale andre skærmoptagelseserstatninger.
Gad vide, hvordan man skriver på et PDF-dokument, da du er forpligtet til at udfylde formularer, tilføje anmærkninger og nedsætte dine signaturer. Du er faldet over det rigtige indlæg, læs videre!
Denne blog hjælper brugere med at fjerne System Requirements Not Met-vandmærket for at nyde en jævnere og sikrere oplevelse med Windows 11 samt et renere skrivebord.
Denne blog hjælper MacBook-brugere med at forstå, hvorfor problemerne med Pink Screen opstår, og hvordan de løser dem med hurtige og enkle trin.
Lær, hvordan du rydder din Instagram-søgehistorik helt eller selektivt. Genvind også lagerplads ved at fjerne duplikerede billeder med en top iOS-app.
Lær at rette fejlkode 36 Mac på eksterne drev. Fra terminalkommandoer til filtilladelser, opdag løsninger til problemfri filoverførsel.
Jeg kan pludselig ikke arbejde med min HID-klageskærm. Jeg ved ikke hvad der ramte min pc. Hvis det er dig, er her nogle rettelser.
Denne blog hjælper læsere med at løse Runtime Error 76: Path Not Found-problemet på Windows-pc med ekspertanbefalede trin.
Lær, hvordan du nemt gemmer en webside som PDF, og opdag forskellige metoder og værktøjer til at konvertere webindhold til bærbare PDF-filer til offline adgang og deling.
Denne artikel har givet dig en række forskellige løsninger til at løse problemet med WhatsApp-videobeskeder, der ikke virker. God besked!
Her finder du de 10 bedste tastaturgenveje i Windows 10, som kan hjælpe dig i arbejdet, skolen og mere. Læs videre for at lære, hvordan du bruger dem effektivt.
Når du arbejder væk fra dit skrivebord, kan du få adgang til din pc ved hjælp af Windows Remote Desktop Connection. Denne guide hjælper dig med at aktivere og konfigurere indgående fjernskrivebordsforbindelser.
Opdag hvordan du tilpasser museindstillinger i Windows 10 for optimal brugeroplevelse. Juster kontrolfunktioner og hastighed effektivt.
Når du installerer en printer, bør din Windows 10-pc registrere din printer automatisk; trådløst på dit hjemmenetværk, eller tilsluttet printeren direkte til
Lær, hvordan du ændrer din standard Google-konto, og nyd nemheden ved at logge på én enkelt konto. Find hurtigt svar her!
Windows 10 indeholder flere mekanismer til at lære om hardware og software i dit system. For at få de mest detaljerede oplysninger, skal du bruge System Information-værktøjet.
Følg denne guide til, hvordan du ændrer din baggrund og får dit skrivebord til at se positivt unikt ud på Windows 11. Oplev tilpasningsmuligheder for at gøre din Windows 11 unik.
Printere er den perfekte måde at oprette fysiske versioner af elektroniske kvitteringer, fakturaer, formularer, breve og meget mere. Lær hvordan du annullerer udskriftsjobs effektivt.
Denne blog hjælper læsere med at deaktivere Copilot-funktionen på Windows, hvis de ikke ønsker at bruge AI-modellen.
Hvis du vil have Boogie Down Emote In Fortnite Gratis, så skal du aktivere et ekstra lag af beskyttelse, altså 2F-godkendelse. Læs dette for at vide, hvordan du gør det!


























