Sådan åbnes kontrolpanelet i Windows 11

For dem, der har været med Windows gennem årene, er Kontrolpanel en vigtig del af systemet. Her er 9 måder at åbne kontrolpanelet i Windows 11.
I den evigt forbundne verden, vi lever i, har vores iPhones udviklet sig til uundværlige ledsagere, der har nøglen til vores minder, arbejde og vitale kommunikationer. Og alligevel kan det hurtigt vende op og ned på vores verden, hvis du støder på meddelelsen " iPhone Utilgængelig låseskærm" .
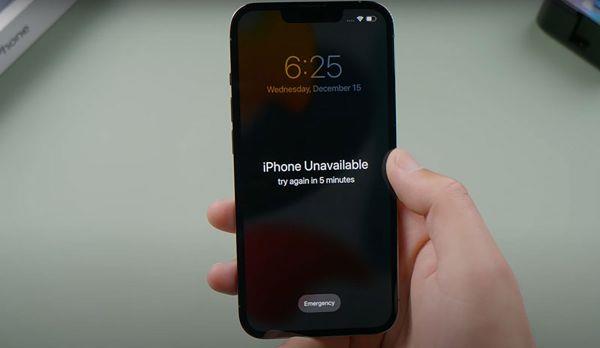
Denne sikkerhedslåseskærm, udløst af en lang række potentielle faktorer, kan være et alarmerende syn. Uanset om det skyldes en række mislykkede adgangskodeforsøg, en glemt Apple ID-adgangskode eller andre sikkerhedsproblemer, er det en foruroligende situation at blive låst ude af din iPhone.
Bare rolig, da vi er her for at guide dig gennem en omfattende løsning, der sikrer, at du genvinder adgang til din iPhone og beskytter dine elskede data. Fra effektive oplåsningsteknikker til proaktive sikkerhedsforanstaltninger, vi har dig dækket. Så hvis du i øjeblikket står over for iPhone utilgængelig besked , prøv nedenstående løsninger!
Lad os komme igang.
Læs også: 10 bedste widgets med låseskærm til iPhone og iPad
Hvad er sikkerhedslås på iPhone?
Sikkerhedslåsning eller iPhone utilgængelig skærm henviser til en beskyttelsesfunktion, der aktiveres efter et vist antal mislykkede forsøg på at låse enheden op. Denne mekanisme beskytter følsomme oplysninger mod uautoriseret adgang. Når den er udløst, viser iPhone en meddelelse, der angiver, at den er "Utilgængelig" eller "Deaktiveret", hvilket forhindrer yderligere adgang.
Afhængigt af omstændighederne kan lockouten skyldes, at du indtaster en forkert adgangskode flere gange eller glemmer Apple ID-adgangskoden. Løsning af problemet med iPhone, der ikke er tilgængelig på låseskærmen, involverer typisk specifikke trin for at genvinde adgang, mens det sikres, at enhedens sikkerhed forbliver intakt.
Læs også: iOS 17 lover at forvandle din låste iPhone til Smart Display
Sådan løses sikkerhedslåsningsskærmfejl på iPhone: 5 løsninger!
Løsning 1: Slet iPhone (iOS 15.2 og nyere)
Hvis din iPhone kører på iOS 15.2 eller en nyere version, og du har en aktiv Wi-Fi- eller mobilforbindelse, sammen med kendskab til dit Apple-id og dets tilhørende adgangskode, er du heldig. Du kan bruge funktionen "Slet iPhone" til at nulstille din enhed med minimal afbrydelse.
Her er de trinvise retningslinjer for at løse problemet med iPhone-låseskærmens utilgængelige :
Trin 1: Vælg indstillingen 'Slet iPhone' fra skærmen Sikkerhedslås.
Trin 2: Gennemgå skærmen 'Slet alt indhold og indstillinger', og vælg 'Slet iPhone' igen.
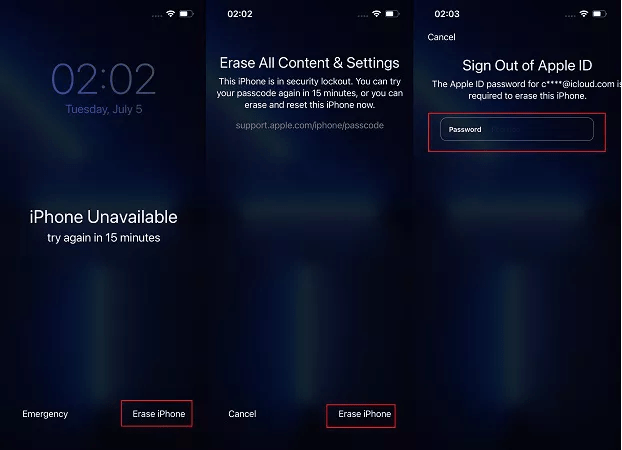
Trin 3: Indtast dit Apple-id og din adgangskode, og vent tålmodigt på gendannelsesprocessen.
Trin 4: Overhold anvisningerne på skærmen for at konfigurere din iPhone, hvilket kan omfatte hentning af data fra iCloud.
Læs også: Sådan låser du iPhone-adgangskode op uden computer
Løsning 2: Brug funktionen Find min iPhone
Hvis du har en ekstra iCloud-forbundet enhed som en tablet eller computer, kan du bruge funktionen 'Find min' til at låse din iPhone op. Oprindeligt beregnet til sletning af data i tilfælde af tab eller tyveri, det kræver forudgående aktivering og konfiguration i dine iCloud-indstillinger.
Her er en trin-for-trin guide til at bruge denne funktion til datasletning og enhedsnulstilling:
Trin 1: Få adgang til iCloud på din computer eller tablet, og log ind med dit Apple ID og din adgangskode.
Trin 2: Åbn appen 'Find min', og vælg din iPhone fra de angivne muligheder.
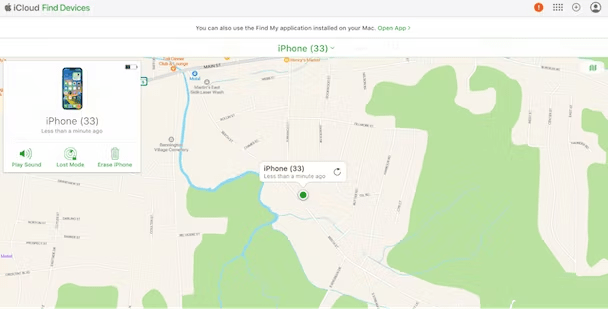
Trin 3: Vælg 'Slet iPhone' og bekræft dit valg om permanent at slette alle data og indstillinger.
Trin 4: Tillad din iPhone at fuldføre sletteprocessen, og følg derefter anvisningerne på skærmen for at omkonfigurere og gendanne dine data fra iCloud.
Ved at følge disse trin kan du nemt løse, at iPhone siger utilgængelig på låseskærmen .
Løsning 3: Lås din iPhone op ved hjælp af iTunes
Oplåsning af en utilgængelig iPhone via iTunes er en pålidelig metode, når du står over for meddelelsen " iPhone utilgængelig låseskærm ". Der kan dog være tilfælde, hvor iTunes har svært ved at finde den låste iPhone. I sådanne tilfælde skal du følge disse trin omhyggeligt for at gendanne din telefon til dens fabriksindstillinger:
Trin 1: Start med at åbne iTunes-applikationen på din computer, eller hvis du bruger en Mac, skal du starte Finder.
Trin 2: Brug et kompatibelt USB-kabel til at forbinde din utilgængelige iPhone til computeren. Sørg for, at forbindelsen er sikker.
Trin 3: Afhængigt af din iPhone-model skal du gå ind i gendannelsestilstand. For iPhone 8 og nyere modeller skal du hurtigt trykke og slippe knappen Lydstyrke op efterfulgt af knappen Lydstyrke ned. Tryk derefter på og hold knappen Side (eller Top) nede, indtil skærmbilledet til gendannelsestilstand vises.
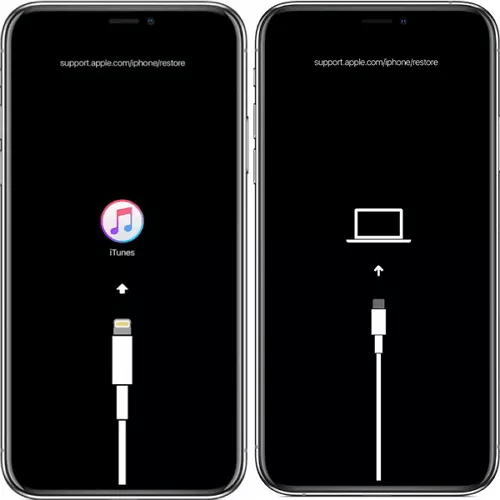
Trin 4: Når du er i gendannelsestilstand, bør iTunes (eller Finder) genkende din iPhone og vise en meddelelse, der indikerer, at den har fundet en enhed i gendannelsestilstand.
Trin 5: Find din enhed i iTunes (eller Finder), og vælg indstillingen 'Gendan'. Bekræft dit valg, når du bliver bedt om det. Denne handling vil slette alle data på din iPhone og gendanne den til fabriksindstillingerne.
Trin 6: Når gendannelsesprocessen er fuldført, genstarter din iPhone. Følg instruktionerne på skærmen for at konfigurere din enhed, herunder gendannelse af dine data fra en sikkerhedskopi, hvis det ønskes.
Ved at følge disse trin omhyggeligt kan du låse din utilgængelige iPhone op med iTunes (eller Finder).
Læs også: Top 10 bedste iPhone AD-blokkere, du skal bruge
Løsning 4: Brug Siri
I visse scenarier kan anvendelse af Siri tilbyde en potentiel løsning på problemet " iPhone Unavailable screen fix ", selvom det er vigtigt at bemærke, at succes med denne metode ikke er garanteret. Sådan gør du:
Trin 1: For at starte processen skal du aktivere Siri ved at holde Hjem-knappen nede (for iPhones med en Hjem-knap) eller Side-knappen (for iPhones uden en Hjem-knap), indtil Siri-grænsefladen vises.
Trin 2: Bed Siri om at åbne en app, der kræver en aktiv internetforbindelse, såsom Weather-appen eller Stocks-appen. Dette trin er afgørende, da det kan bede Siri om at etablere en netværksforbindelse, hvilket potentielt kan omgå lockouten.
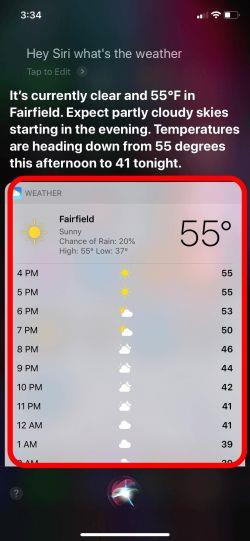
For eksempel kan du sige: "Siri, åbn Weather-appen."
Trin 3: Hvis Siri åbner den anmodede app, betyder det, at enheden har etableret en forbindelse til internettet. Dette er et lovende tegn.
Trin 4: Udnyt denne korte mulighed for at oprette forbindelse til et Wi-Fi-netværk, hvis det er tilgængeligt. Med en netværksforbindelse etableret, forsøg at indtaste den korrekte adgangskode til din iPhone. Hvis det lykkes, vil du få adgang til din enhed igen.
Løsning 5: Kontakt Apple Support
At kontakte Apple Support kan være et afgørende skridt i løsningen af problemet "iPhone Utilgængelig". De dedikerede eksperter hos Apple er godt rustet til at levere skræddersyede løsninger og uvurderlig assistance.
Når du henvender dig til Apple Support, udnytter du et væld af viden og erfaring, der kan gøre en væsentlig forskel i din situation.
Konklusion
Vi har dækket en masse måder at håndtere problemet " iPhone Utilgængelig låseskærm ". Uanset om det er at bruge iTunes, iClouds "Find min"-funktion eller at prøve Siri, har hver metode sine styrker. Og glem ikke de hjælpsomme folk hos Apple Support, som er der for at vejlede dig. Bare husk, den bedste tilgang afhænger af din unikke situation.
Med lidt tålmodighed og de rigtige trin kan du få din iPhone tilbage på sporet på ingen tid! Følg os på sociale medier – Facebook, Instagram og YouTube.
For dem, der har været med Windows gennem årene, er Kontrolpanel en vigtig del af systemet. Her er 9 måder at åbne kontrolpanelet i Windows 11.
Denne blog hjælper læsere med at deaktivere Copilot-funktionen på Windows, hvis de ikke ønsker at bruge AI-modellen.
Post ikke dine billeder gratis på Instagram, når du kan få betaling for dem. Læs og ved, hvordan du tjener penge på Instagram og får mest muligt ud af denne sociale netværksplatform.
Lær, hvordan du nemt redigerer og fjerner PDF-metadata. Denne vejledning hjælper dig med nemt at redigere eller fjerne PDF-metadata på et par nemme måder.
Ved du, at Facebook har en komplet liste over dine telefonbogskontakter sammen med deres navn, nummer og e-mailadresse.
Problemet kan forhindre din computer i at fungere korrekt, og du skal muligvis ændre sikkerhedsindstillinger eller opdatere drivere for at rette dem.
Denne blog hjælper læsere med at konvertere bootbar USB til en ISO-fil ved hjælp af tredjepartssoftware, der er gratis at bruge og beskyttet mod malware.
Løb ind i Windows Defender fejlkode 0x8007139F og fandt det svært at udføre scanninger? Her er måder, hvorpå du kan løse problemet.
Denne omfattende vejledning hjælper med at rette op på 'Task Scheduler Error 0xe0434352' på din Windows 11/10-pc. Tjek rettelserne nu.
LiveKernelEvent 117 Windows-fejl får din pc til at fryse eller uventet gå ned. Lær, hvordan du diagnosticerer og løser det med ekspertanbefalede trin.
Denne blog vil hjælpe læserne med at rette op på PowerPoint, der ikke lader mig optage lydproblemer på en Windows-pc og endda anbefale andre skærmoptagelseserstatninger.
Gad vide, hvordan man skriver på et PDF-dokument, da du er forpligtet til at udfylde formularer, tilføje anmærkninger og nedsætte dine signaturer. Du er faldet over det rigtige indlæg, læs videre!
Denne blog hjælper brugere med at fjerne System Requirements Not Met-vandmærket for at nyde en jævnere og sikrere oplevelse med Windows 11 samt et renere skrivebord.
Denne blog hjælper MacBook-brugere med at forstå, hvorfor problemerne med Pink Screen opstår, og hvordan de løser dem med hurtige og enkle trin.
Lær, hvordan du rydder din Instagram-søgehistorik helt eller selektivt. Genvind også lagerplads ved at fjerne duplikerede billeder med en top iOS-app.
Lær at rette fejlkode 36 Mac på eksterne drev. Fra terminalkommandoer til filtilladelser, opdag løsninger til problemfri filoverførsel.
Jeg kan pludselig ikke arbejde med min HID-klageskærm. Jeg ved ikke hvad der ramte min pc. Hvis det er dig, er her nogle rettelser.
Denne blog hjælper læsere med at løse Runtime Error 76: Path Not Found-problemet på Windows-pc med ekspertanbefalede trin.
Lær, hvordan du nemt gemmer en webside som PDF, og opdag forskellige metoder og værktøjer til at konvertere webindhold til bærbare PDF-filer til offline adgang og deling.
Denne artikel har givet dig en række forskellige løsninger til at løse problemet med WhatsApp-videobeskeder, der ikke virker. God besked!
Her finder du de 10 bedste tastaturgenveje i Windows 10, som kan hjælpe dig i arbejdet, skolen og mere. Læs videre for at lære, hvordan du bruger dem effektivt.
Når du arbejder væk fra dit skrivebord, kan du få adgang til din pc ved hjælp af Windows Remote Desktop Connection. Denne guide hjælper dig med at aktivere og konfigurere indgående fjernskrivebordsforbindelser.
Opdag hvordan du tilpasser museindstillinger i Windows 10 for optimal brugeroplevelse. Juster kontrolfunktioner og hastighed effektivt.
Når du installerer en printer, bør din Windows 10-pc registrere din printer automatisk; trådløst på dit hjemmenetværk, eller tilsluttet printeren direkte til
Lær, hvordan du ændrer din standard Google-konto, og nyd nemheden ved at logge på én enkelt konto. Find hurtigt svar her!
Windows 10 indeholder flere mekanismer til at lære om hardware og software i dit system. For at få de mest detaljerede oplysninger, skal du bruge System Information-værktøjet.
Følg denne guide til, hvordan du ændrer din baggrund og får dit skrivebord til at se positivt unikt ud på Windows 11. Oplev tilpasningsmuligheder for at gøre din Windows 11 unik.
Printere er den perfekte måde at oprette fysiske versioner af elektroniske kvitteringer, fakturaer, formularer, breve og meget mere. Lær hvordan du annullerer udskriftsjobs effektivt.
Denne blog hjælper læsere med at deaktivere Copilot-funktionen på Windows, hvis de ikke ønsker at bruge AI-modellen.
Hvis du vil have Boogie Down Emote In Fortnite Gratis, så skal du aktivere et ekstra lag af beskyttelse, altså 2F-godkendelse. Læs dette for at vide, hvordan du gør det!


























