Sådan åbnes kontrolpanelet i Windows 11

For dem, der har været med Windows gennem årene, er Kontrolpanel en vigtig del af systemet. Her er 9 måder at åbne kontrolpanelet i Windows 11.
Zoom har oplevet en hidtil uset stigning i sin brugerbase midt i spredningen af coronavirus og global lockdown. Selvom andre samarbejdsværktøjer har formået at bekæmpe hals på hals med det, har Zoom stadig et par funktioner, som andre ikke blot har tilføjet til deres brugere. Et sådant værktøj er Zooms indbyggede afstemningsfunktion, som organisationer og teams kan bruge til at stemme på en diskussion eller få feedback på det aktuelle møde.
Du kan oprette afstemninger med enkelte eller flere valg og kan være vært for en på et hvilket som helst tidspunkt under et møde, selv anonymt. Følgende indlæg hjælper dig med at gennemgå alle detaljerne vedrørende polling på Zoom, så du kan komme i gang med det med det samme.
Relateret: Sådan opretter du Zoom Meeting-link
Indhold
Er polling tilgængelig i Zoom basic
Nej, den er ikke tilgængelig for den gratis version af Zoom . For at kunne polle inde i et møde på Zoom, skal værten for mødet være en licenseret bruger, hvilket betyder, at de skal bruge en betalt Zoom-konto.
Kravet gælder dog kun for mødeværten, så deltagerne behøver ikke at være abonneret på en Zoom Pro-, Business- eller Enterprise-plan for at stemme under en afstemningssession. Hvis en grundlæggende bruger gøres til medvært og tildeles værtskontroller under et møde, vil de kun kunne bruge afstemninger, der allerede er oprettet.
► Zoom møde vs personligt Zoom møde ID, Link og mere
Sådan slår du polling til i Zoom
Før du begynder at polle på et Zoom-møde , skal du aktivere funktionen for dig selv, din organisation eller din gruppe. Det kan du gøre ved at følge instruktionerne nedenfor.
For dig selv
Trin 1 : Gå over til siden Zoom-indstillinger , og log derefter ind med dine Zoom-legitimationsoplysninger.
Trin 2 : Klik på fanen Møde øverst, og vælg sektionen 'I Møde (Grundlæggende)' fra sidebjælken.
Trin 3 : Rul ned og skift kontakten ved siden af 'Polling' til ON-position.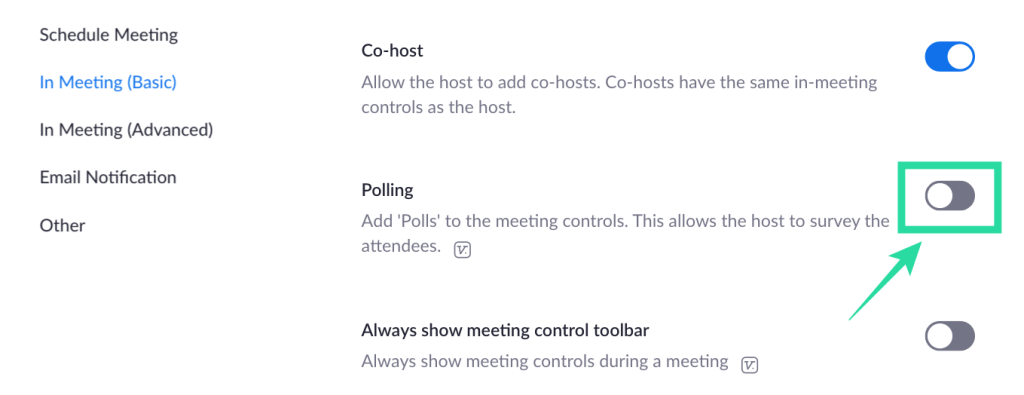
Afstemning vil blive slået TIL for din konto.
For alle medlemmer af din organisation
Trin 1 : Gå over til siden Zoom-kontoindstillinger , og log derefter ind med dine Zoom-legitimationsoplysninger.
Trin 2 : Klik på fanen Møde øverst, og vælg sektionen 'I Møde (Grundlæggende)' fra sidebjælken.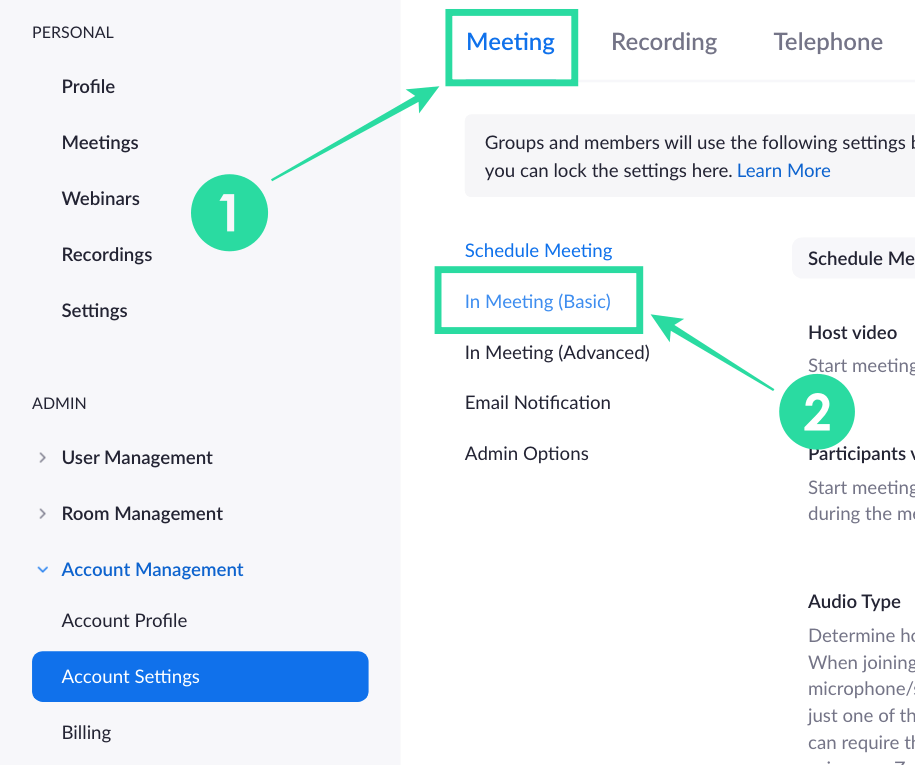
Trin 3 : Rul ned, skift kontakten ved siden af 'Polling' til positionen TIL, og klik på Tænd, når du bliver bedt om det med en bekræftelsesdialog. For at gøre dette til en standardindstilling og forhindre det i at blive ændret af andre i din organisation, kan du klikke på låseknappen ved siden af til/fra-knappen for at få polling aktiveret for alle.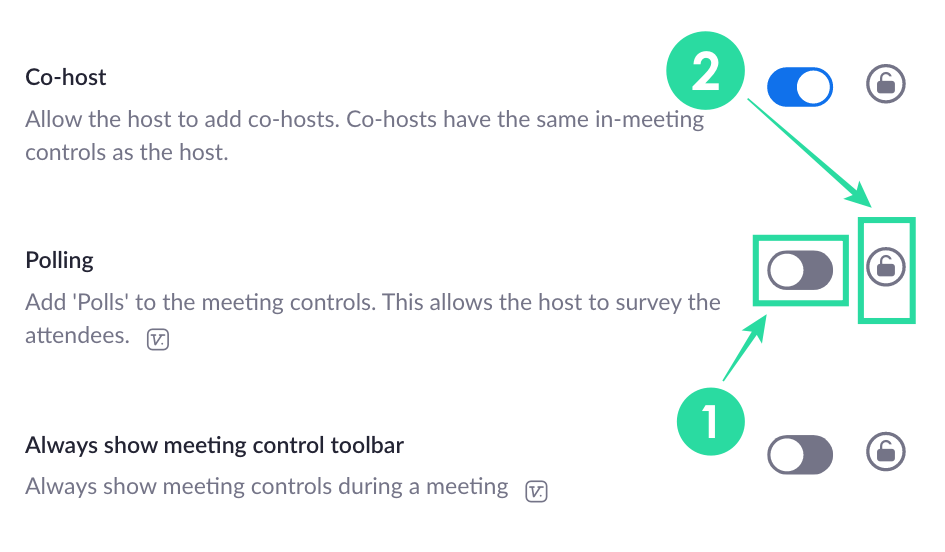
For alle medlemmer af en gruppe
Trin 1 : Åbn Zoom Group Management- siden og log ind med din Zoom-konto.
Trin 2 : Klik på den gruppe, du vil aktivere afstemning på, vælg fanen Møde øverst, og tryk på sektionen med navnet "I møde (grundlæggende)".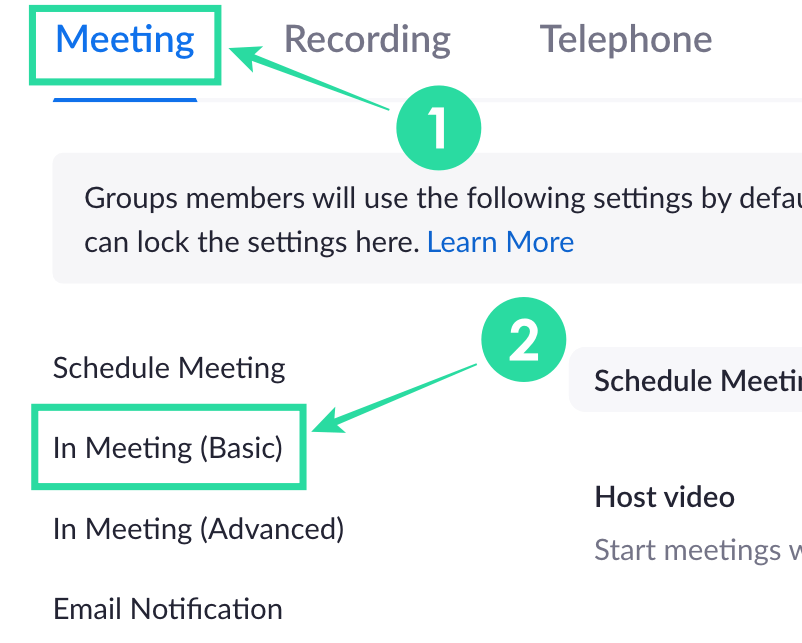
Trin 3 : Rul ned, skift kontakten ved siden af 'Polling' til positionen TIL, og klik på Tænd, når du bliver bedt om det med en bekræftelsesdialog. For at gøre dette til en standardindstilling og forhindre det i at blive ændret af andre i gruppen, kan du klikke på låseknappen ved siden af til/fra-knappen for at få polling aktiveret for alle i din gruppe.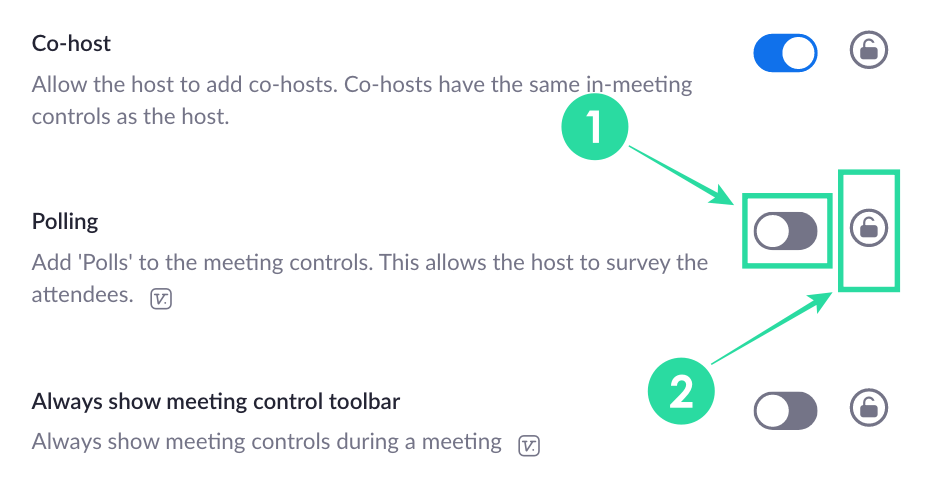
► Sådan sender du Zoom-optagelse
Hvad har du brug for
Sådan opretter du en afstemning på Zoom
For at oprette en afstemning på Zoom skal du planlægge et møde og tilføje spørgsmål til afstemningen. Du kan dosere ved at følge disse trin:
Trin 1 : Gå over til din Zoom Meetings- side og under fanen 'Kommende møder', klik på et mødeemne (markeret som 1 på billedet), som du har planlagt til fremtiden. I tilfælde af, at du ikke har planlagt et møde, skal du trykke på muligheden 'Planlæg et møde' (markeret som 2 på billedet).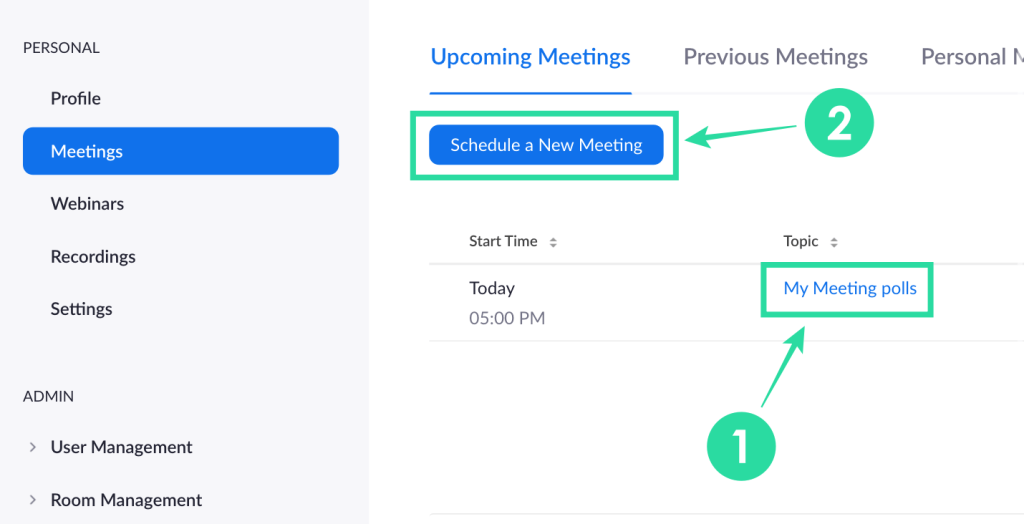
Trin 2 : Rul ned til bunden af den valgte mødeside og klik på knappen 'Tilføj' ved siden af 'Du har ikke oprettet nogen afstemning endnu'.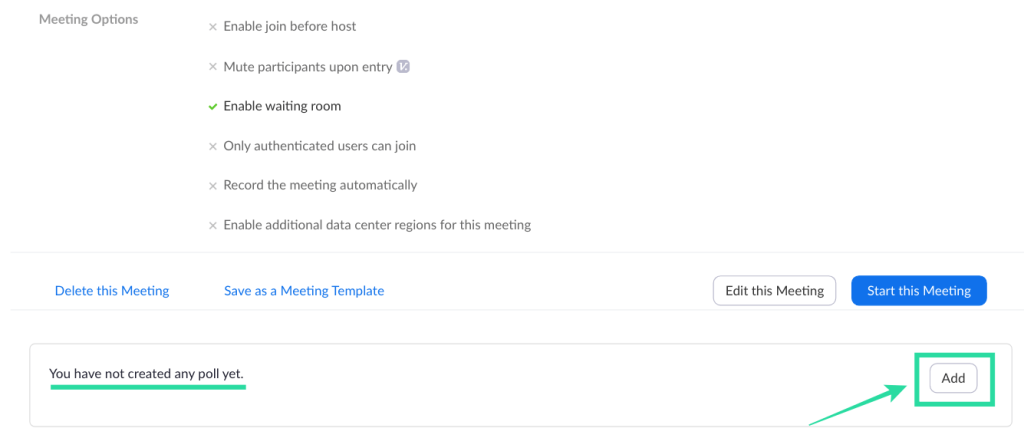
Trin 3 : Indtast en titel til afstemningen, og fortsæt derefter med at udfylde det første spørgsmål og deres flere svar, som brugerne kunne vælge fra listen. Du kan også indstille afstemningen som 'Anonym' for ikke at se, hvem der har stemt på et bestemt svar og vælge, om brugere kan vælge enkelte eller flere svar til et enkelt spørgsmål.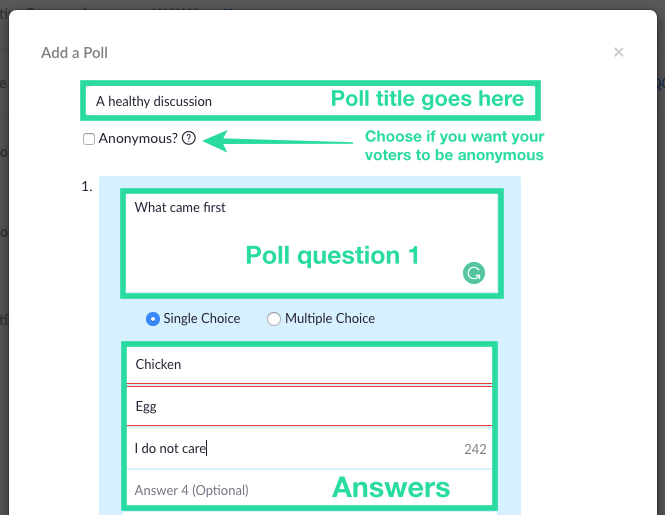
Bemærk : Du kan tilføje op til 25 spørgsmål pr. møde, 10 svar til hvert spørgsmål, og du kan aktivere enkeltvalg eller multiple choice-funktion til hvert af dine spørgsmål.
Trin 4 : Indtast flere spørgsmål til afstemningen ved at klikke på 'Tilføj et spørgsmål', og udfyld alle relevante detaljer som nævnt i trin 3. Gentag indtil alle spørgsmål er blevet tilføjet til afstemningen.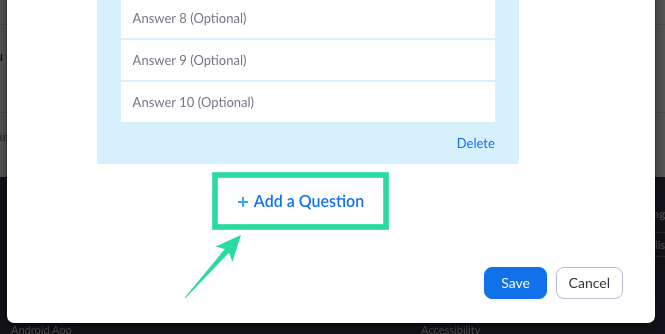
Trin 5 : Når du er færdig med at udfylde listen med afstemningsspørgsmål og -svar, skal du klikke på knappen Gem nederst.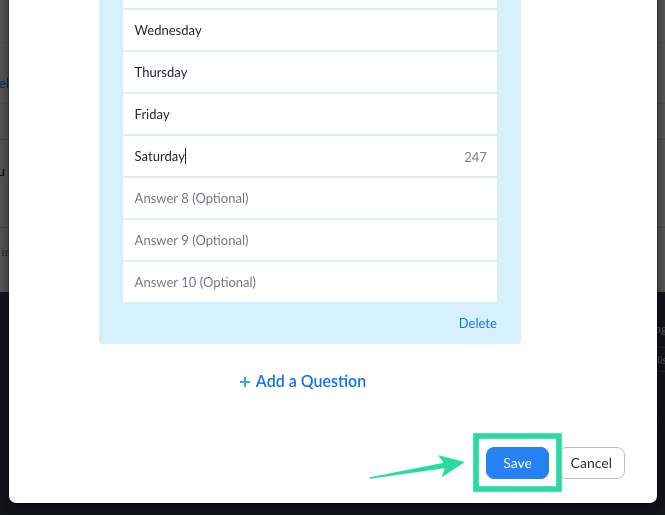
Alle dine afstemningsspørgsmål er nu klar og sat op til lancering på dit kommende Zoom-møde. Den afstemning, du lige har oprettet, vises i det planlagte møde.
Sådan starter du polling på Zoom
Trin 1 : Åbn Zoom-klienten på din pc, klik på fanen Møder øverst og derefter på fanen Kommende fra venstre sidebjælke.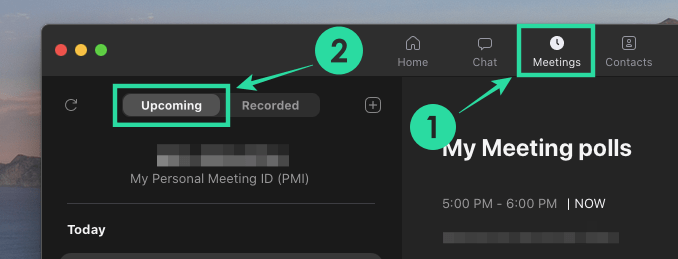
Trin 2 : Vælg nu det møde, du har planlagt tidligere, og tryk på knappen Start.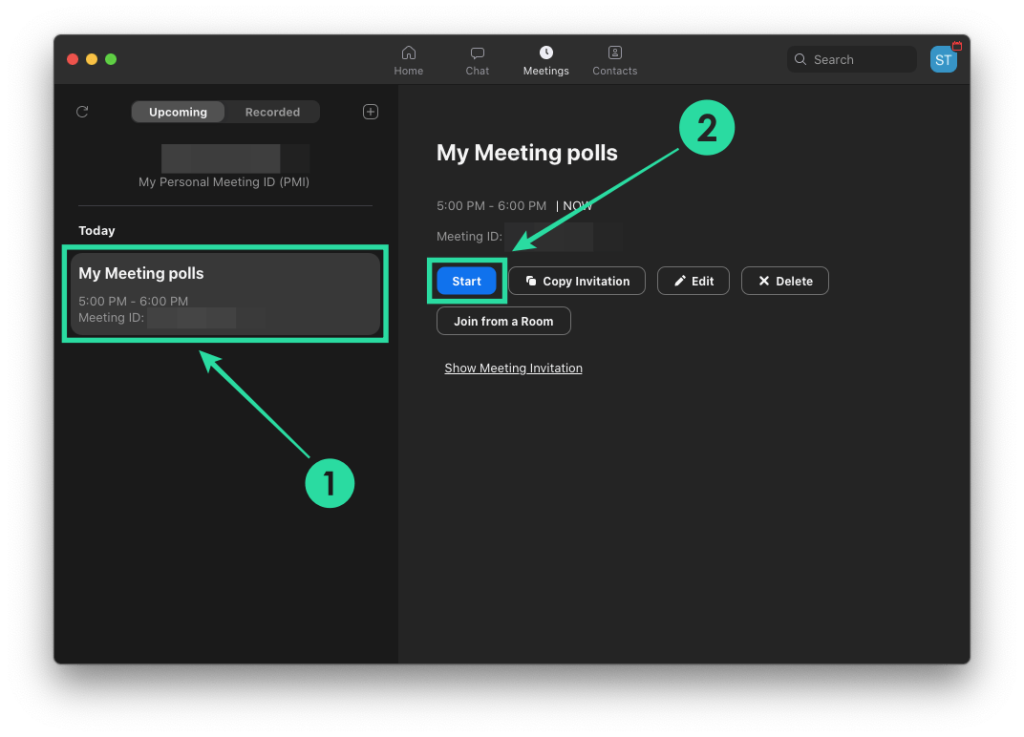
Trin 3 : Klik på knappen 'Afstemning' fra mødekontrollerne nederst.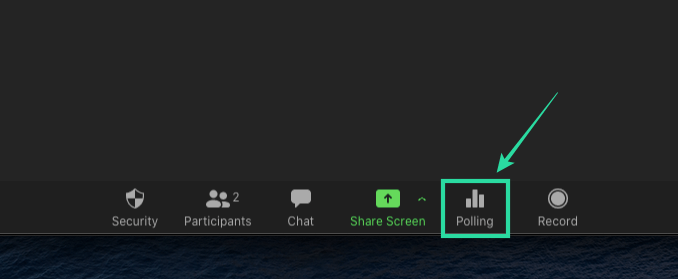
Trin 4 : Vælg den afstemning, du vil tilføje til mødet, og klik på knappen 'Start afstemning' nederst.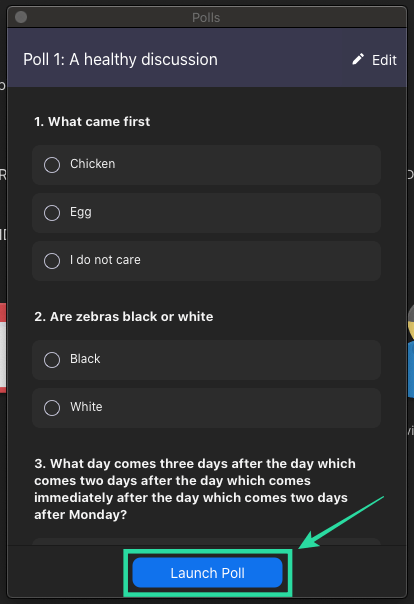
Afstemningssessionen starter nu, og afstemningsvinduet vil blive overlejret på hver deltagers mødeskærm.
Du kan senere stoppe afstemningssessionen, når alle deltagerne har indtastet deres svar på deres enheder.
Trin 5 : Klik på knappen Afslut afstemning nederst, når alle deltagere i mødet har indsendt deres svar.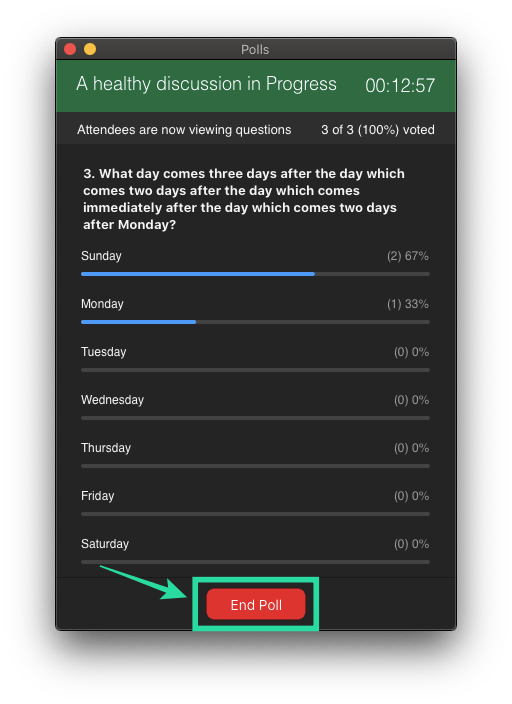
Trin 6 (Valgfrit) : Hvis du ønsker at genstarte den samme afstemning igen, kan du klikke på knappen 'Genstart afstemning' nederst og derefter vælge muligheden 'Fortsæt'.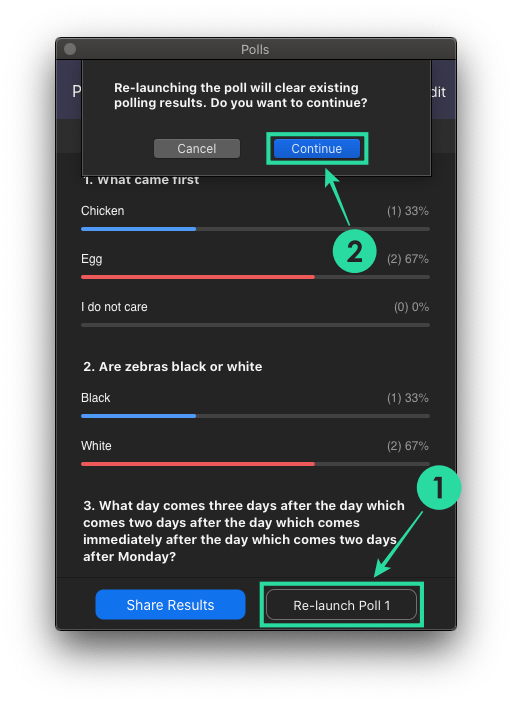
Sådan får du vist afstemningsresultater
Hver gang en deltager indsender deres afstemning, vil du som vært kunne se resultaterne i realtid. Værten kan på ethvert tidspunkt under mødet se antallet af personer, der har registreret deres stemmer på alle deres spørgsmål, og hvilke svar der bliver stemt på. Afstemningsresultater kan ses af en vært under afstemningssessionen, såvel som når de bliver delt, så andre deltagere kan se dem.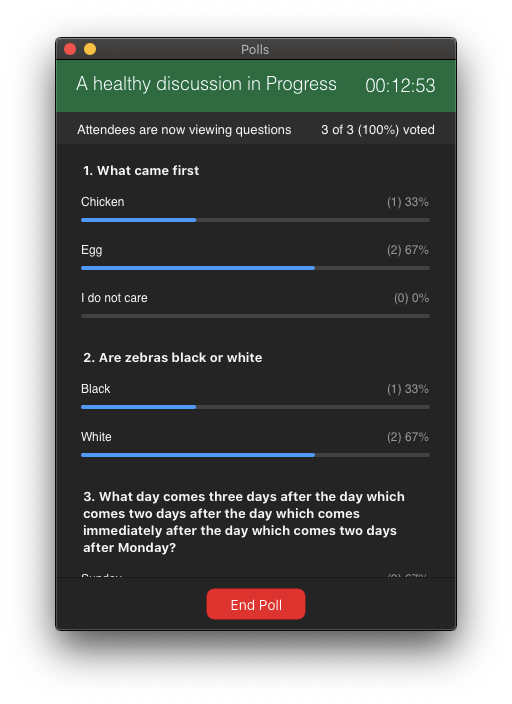
Når afstemning udføres i et møde på Zoom, er det kun værten, der kan se afstemningsresultaterne. Hvis du ønsker at dele resultaterne af afstemningen med andre deltagere, skal du afslutte afstemningssessionen og derefter fortsætte med at dele resultaterne.
Du kan dele afstemningsresultater med alle deltagere i et møde ved at klikke på knappen 'Afslut afstemning' nederst og derefter trykke på knappen 'Del resultater'.
Når du er færdig med at dele afstemningsresultaterne med andre deltagere, skal du klikke på knappen 'Stop deling' nederst (som vist ovenfor).
Hvordan downloader man afstemningsresultater?
Hvis du er ivrig efter at opretholde en omhyggelig rekord, er det nemt at downloade afstemningsresultatet. Før opdateringen den 12. oktober blev mødeværter i Zoom tvunget til at vente til slutningen af et møde med at downloade afstemningsresultaterne. Nu kan de gøre det lige efter afstemningen er afsluttet.
Når du har afsluttet afstemningen, får du mulighed for at downloade rapporten med det samme. Hvis du klikker på den, kommer du til et browservindue, som automatisk starter download af en CSV-fil.
Hvorfor dukker Zoom-afstemningen ikke op? Prøv disse rettelser
Hvis afstemningsfunktionen inde i Zoom ikke virker for dig , vil du måske løse det ved hjælp af rettelserne anført nedenfor.
Brug en licenseret Zoom-konto : Polling på Zoom krævede, at du brugte en licenseret Zoom-konto, hvilket betyder, at du skal opgradere til en betalt plan . Hvis du ikke har abonneret på en betalt Zoom-plan, kan du gå til Zoom- webstedet, gå over til Admin > Kontostyring > Fakturering og klikke på Opgrader-knappen.
Opret afstemninger på pc'en, ikke på din telefon : I skrivende stund tillader Zoom dig stadig ikke at oprette eller starte afstemninger, når du bruger Zoom-appen på iOS eller Android. For at oprette afstemninger skal du derfor logge ind på Zoom ved hjælp af dens desktop-klient på din Windows-pc, Mac eller Linux.
Opdater din Zoom-klient til den nyeste version : Zooms afstemningsfunktion er tilgængelig på desktop-klienter på tværs af Mac, Windows og Linux. Nogle versioner af disse desktop-klienter understøtter dog muligvis ikke længere funktionen, simpelthen fordi de er for gamle. For at få polling til at fungere, kan du opdatere din Zoom- app på din pc og Mac.
På Mac-systemer kan du opdatere din Zoom- app til den nyeste version ved at åbne appen, gå over til menulinjen > Appnavn > Tjek for opdateringer og derefter opdatere appen til den seneste version.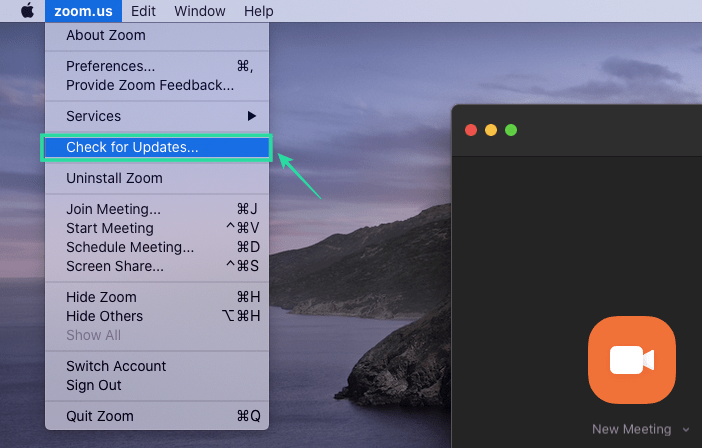
Du skal være vært for mødet : Zoom giver dig kun mulighed for at oprette afstemninger, hvis du er vært for mødesessionen. Hvis du ikke er vært, kan du anmode værten om at tildele dig værtskontroller til det igangværende møde.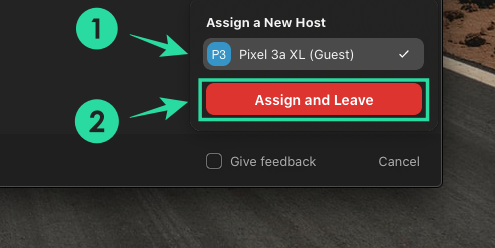
Er du villig til at prøve afstemningsfunktionen på Zoom under en mødesession? Er du i tvivl om funktionen? Fortæl os det i kommentarerne nedenfor.
RELATEREDE:
For dem, der har været med Windows gennem årene, er Kontrolpanel en vigtig del af systemet. Her er 9 måder at åbne kontrolpanelet i Windows 11.
Denne blog hjælper læsere med at deaktivere Copilot-funktionen på Windows, hvis de ikke ønsker at bruge AI-modellen.
Post ikke dine billeder gratis på Instagram, når du kan få betaling for dem. Læs og ved, hvordan du tjener penge på Instagram og får mest muligt ud af denne sociale netværksplatform.
Lær, hvordan du nemt redigerer og fjerner PDF-metadata. Denne vejledning hjælper dig med nemt at redigere eller fjerne PDF-metadata på et par nemme måder.
Ved du, at Facebook har en komplet liste over dine telefonbogskontakter sammen med deres navn, nummer og e-mailadresse.
Problemet kan forhindre din computer i at fungere korrekt, og du skal muligvis ændre sikkerhedsindstillinger eller opdatere drivere for at rette dem.
Denne blog hjælper læsere med at konvertere bootbar USB til en ISO-fil ved hjælp af tredjepartssoftware, der er gratis at bruge og beskyttet mod malware.
Løb ind i Windows Defender fejlkode 0x8007139F og fandt det svært at udføre scanninger? Her er måder, hvorpå du kan løse problemet.
Denne omfattende vejledning hjælper med at rette op på 'Task Scheduler Error 0xe0434352' på din Windows 11/10-pc. Tjek rettelserne nu.
LiveKernelEvent 117 Windows-fejl får din pc til at fryse eller uventet gå ned. Lær, hvordan du diagnosticerer og løser det med ekspertanbefalede trin.
Denne blog vil hjælpe læserne med at rette op på PowerPoint, der ikke lader mig optage lydproblemer på en Windows-pc og endda anbefale andre skærmoptagelseserstatninger.
Gad vide, hvordan man skriver på et PDF-dokument, da du er forpligtet til at udfylde formularer, tilføje anmærkninger og nedsætte dine signaturer. Du er faldet over det rigtige indlæg, læs videre!
Denne blog hjælper brugere med at fjerne System Requirements Not Met-vandmærket for at nyde en jævnere og sikrere oplevelse med Windows 11 samt et renere skrivebord.
Denne blog hjælper MacBook-brugere med at forstå, hvorfor problemerne med Pink Screen opstår, og hvordan de løser dem med hurtige og enkle trin.
Lær, hvordan du rydder din Instagram-søgehistorik helt eller selektivt. Genvind også lagerplads ved at fjerne duplikerede billeder med en top iOS-app.
Lær at rette fejlkode 36 Mac på eksterne drev. Fra terminalkommandoer til filtilladelser, opdag løsninger til problemfri filoverførsel.
Jeg kan pludselig ikke arbejde med min HID-klageskærm. Jeg ved ikke hvad der ramte min pc. Hvis det er dig, er her nogle rettelser.
Denne blog hjælper læsere med at løse Runtime Error 76: Path Not Found-problemet på Windows-pc med ekspertanbefalede trin.
Lær, hvordan du nemt gemmer en webside som PDF, og opdag forskellige metoder og værktøjer til at konvertere webindhold til bærbare PDF-filer til offline adgang og deling.
Denne artikel har givet dig en række forskellige løsninger til at løse problemet med WhatsApp-videobeskeder, der ikke virker. God besked!
Her finder du de 10 bedste tastaturgenveje i Windows 10, som kan hjælpe dig i arbejdet, skolen og mere. Læs videre for at lære, hvordan du bruger dem effektivt.
Når du arbejder væk fra dit skrivebord, kan du få adgang til din pc ved hjælp af Windows Remote Desktop Connection. Denne guide hjælper dig med at aktivere og konfigurere indgående fjernskrivebordsforbindelser.
Opdag hvordan du tilpasser museindstillinger i Windows 10 for optimal brugeroplevelse. Juster kontrolfunktioner og hastighed effektivt.
Når du installerer en printer, bør din Windows 10-pc registrere din printer automatisk; trådløst på dit hjemmenetværk, eller tilsluttet printeren direkte til
Lær, hvordan du ændrer din standard Google-konto, og nyd nemheden ved at logge på én enkelt konto. Find hurtigt svar her!
Windows 10 indeholder flere mekanismer til at lære om hardware og software i dit system. For at få de mest detaljerede oplysninger, skal du bruge System Information-værktøjet.
Følg denne guide til, hvordan du ændrer din baggrund og får dit skrivebord til at se positivt unikt ud på Windows 11. Oplev tilpasningsmuligheder for at gøre din Windows 11 unik.
Printere er den perfekte måde at oprette fysiske versioner af elektroniske kvitteringer, fakturaer, formularer, breve og meget mere. Lær hvordan du annullerer udskriftsjobs effektivt.
Denne blog hjælper læsere med at deaktivere Copilot-funktionen på Windows, hvis de ikke ønsker at bruge AI-modellen.
Hvis du vil have Boogie Down Emote In Fortnite Gratis, så skal du aktivere et ekstra lag af beskyttelse, altså 2F-godkendelse. Læs dette for at vide, hvordan du gør det!


























