Med COVID-19-udbruddet som helhed er fjernkonferenceplatforme tidens behov. Fra store multinationale selskaber til skoler i fjerntliggende områder er alle blevet tvunget til at tilpasse sig en ny livsstil i løbet af den sidste måned, hvilket har ændret verden, som vi kender den - endda levere nogle tjenester gratis , for den sags skyld.
Som forventet har videoopkaldsapplikationer taget i centrum og forsøgt at overliste hinanden i kapløbet om at fremstå som menneskehedens frelser. Med disse apps kan du endda spille spil ,
En af de mest populære tjenester i segmentet, Zoom , er kommet ud som en klar frontløber. Dens brugerbase er gået gennem taget i løbet af den sidste måned, og vi forventer, at den vil fastholde banen i en overskuelig fremtid.
RELATERET : Sådan laver du Zoom-møde
På grund af massemigrering er det blevet af afgørende betydning at lære, hvordan Zoom fungerer . Brugere, som kun lærer Zoom at kende, kan føle sig lidt overvældede over det store antal muligheder platformen tilbyder. Så i et forsøg på at give en hjælpende hånd, bryder vi det ned for dig.
Læs videre for at lære, hvordan du planlægger et Zoom-møde via webportalen, desktop-klienten eller på Android.
Indhold
Sådan planlægger du et møde via internettet
Følg nedenstående trin for at planlægge et møde gennem Zooms officielle portal:
Trin 1: Gå til Zooms officielle hjemmeside og log ind med dine legitimationsoplysninger.
Trin 2: Gå til Min konto .
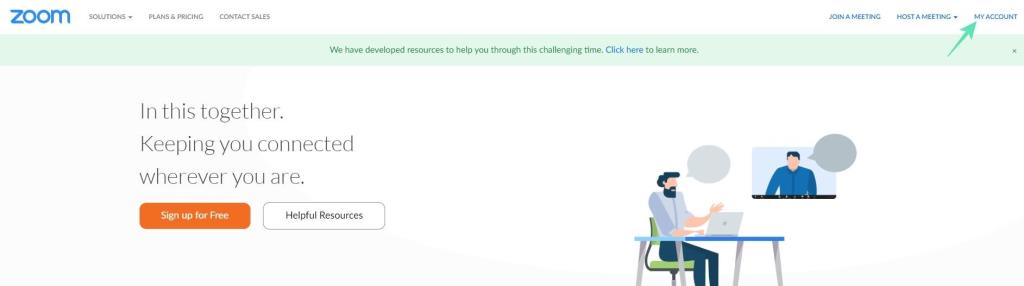
Trin 3: Klik på fanen Møder og tryk på Planlæg et nyt møde .
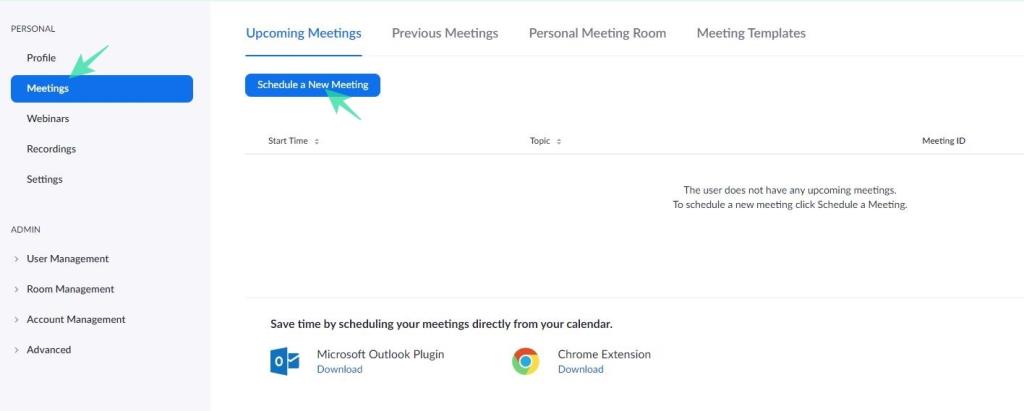
Trin 4: Gå gennem detaljerne på næste side: Indstil tid, varighed, adgangskode, video- og lydindstillinger og mere.
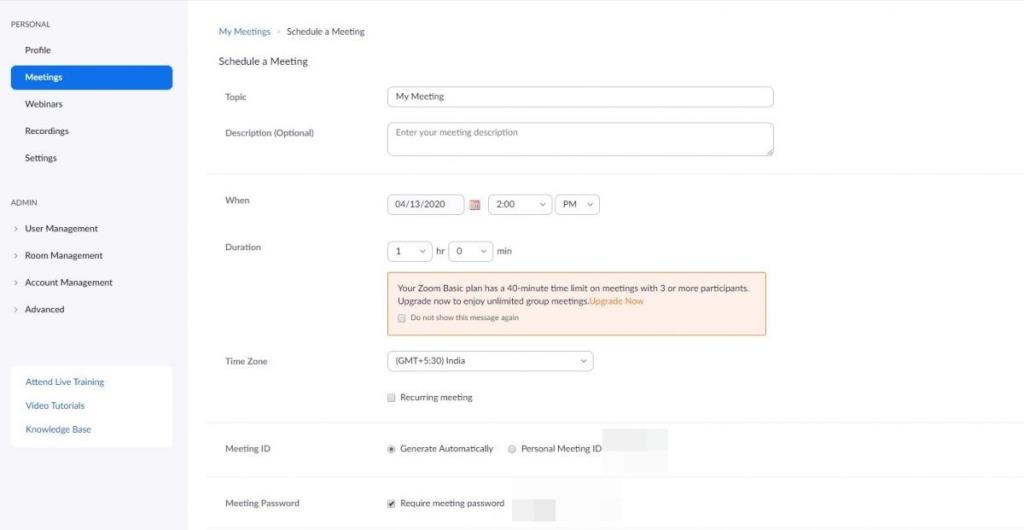
Trin 5: Når du har bekræftet dine præferencer, skal du klikke på Gem . Det næste skærmbillede giver dig mulighed for at dele mødeinvitationen med dine deltagere.
Derudover kan du også vælge at starte mødet med det samme ved at klikke på Start dette møde.
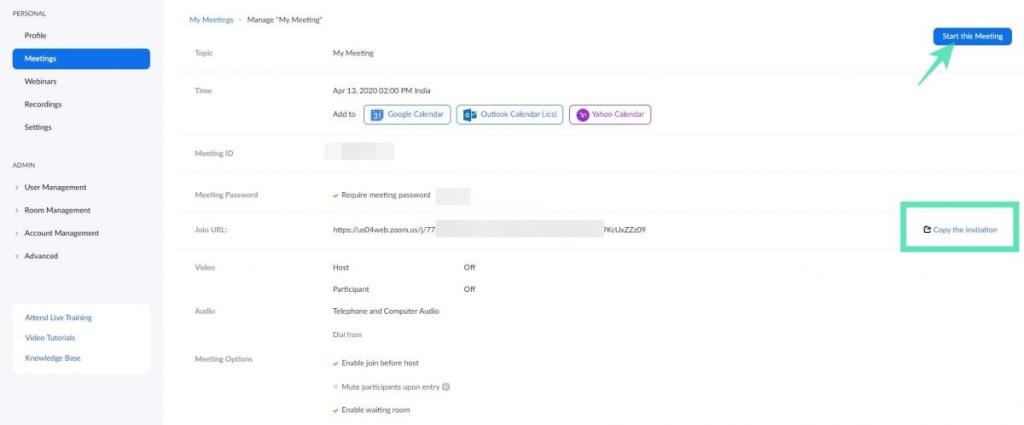
RELATED: 45 sjove spil at spille over Zoom online med venner
Sådan planlægger du et møde via desktop-klienten (pc-app)
Trin 1: Log ind på Zoom-skrivebordsklienten med de korrekte legitimationsoplysninger.
Trin 2: På dashboardet skal du klikke på Tidsplan .
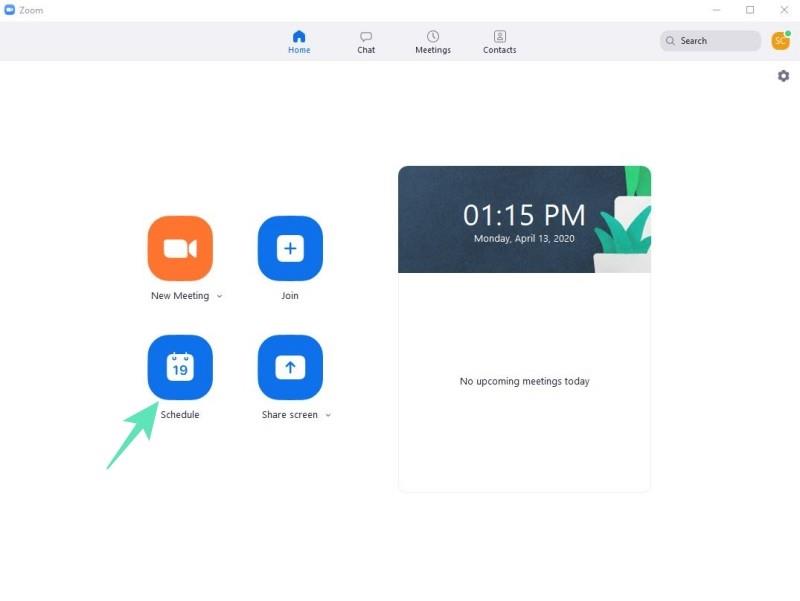
Trin 3: På den næste side skal du justere detaljer, såsom emnet for mødet, varighed, møde-id, adgangskode og mere.
Trin 4: Når du er tilfreds med dine valg, skal du klikke på Tidsplan .
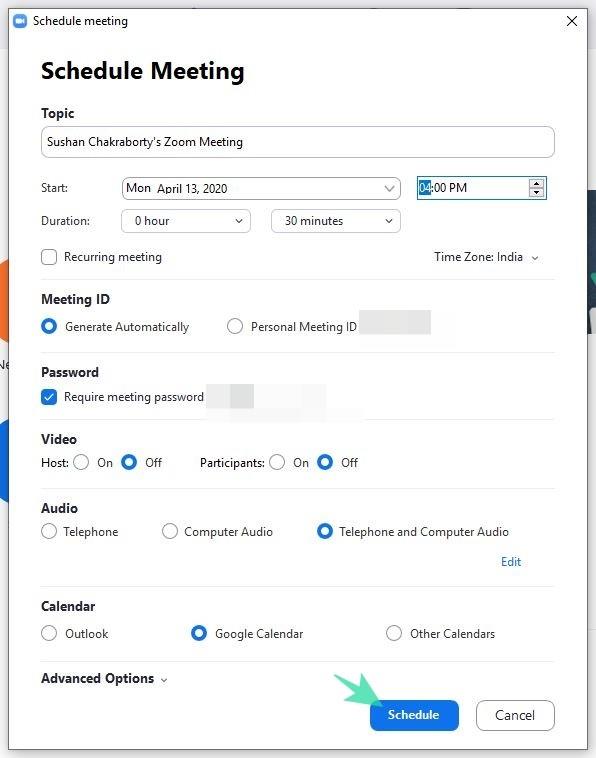
Trin 5: Dit møde vil blive planlagt, og du får mulighed for at sende invitationer til potentielle deltagere.
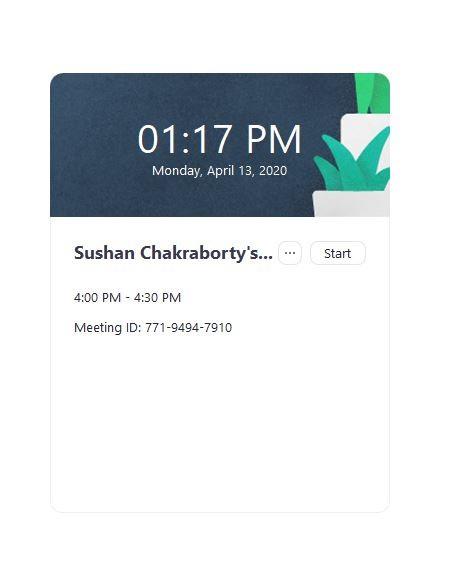
RELATERET: Zoom vs Google Meet
Sådan planlægger du et møde på Android/iPhone
Der er nogle begrænsninger på den mobile platform, men planlægning af møder på den er et stykke kage. Sådan planlægger du et Zoom-møde på Android (fungerer også på iPhone, da brugergrænsefladen ligner):
Trin 1: Log ind på din Zoom-konto på Android.
Trin 2: Gå til Tidsplan .
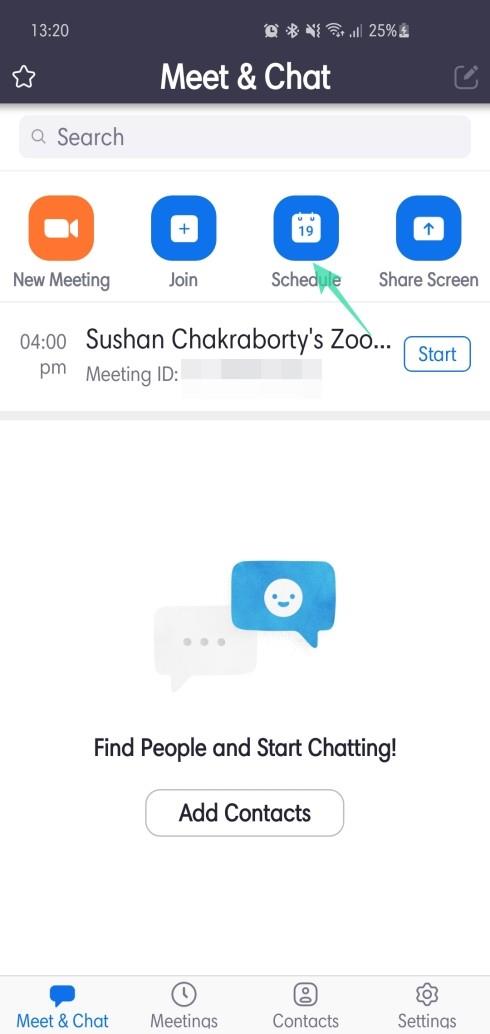
Trin 3: Gennemgå mulighederne, og tryk på Udført .
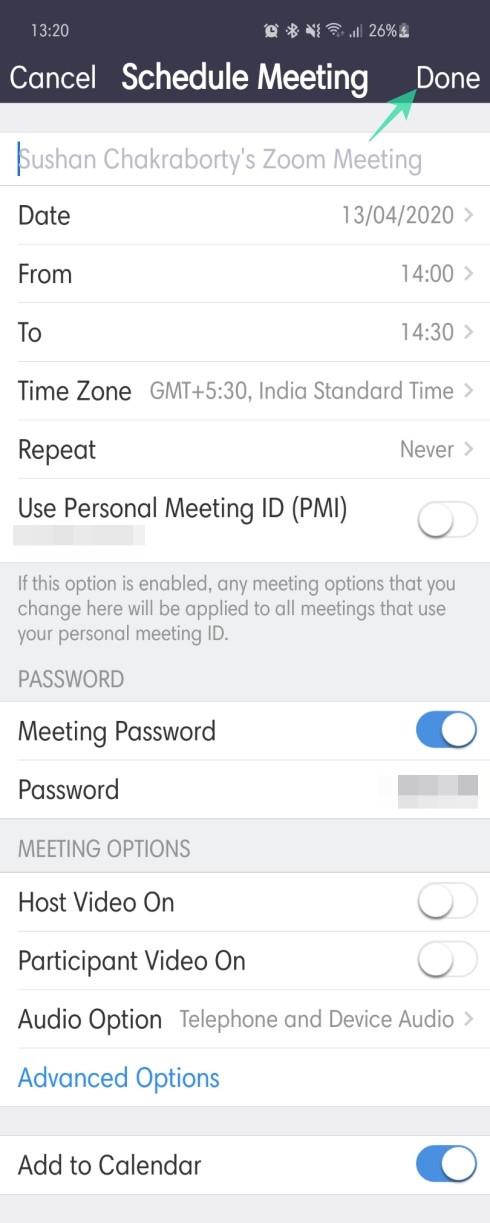
Trin 4: Når dit møde er planlagt, kan du tilføje invitationer, starte mødet og meget mere.
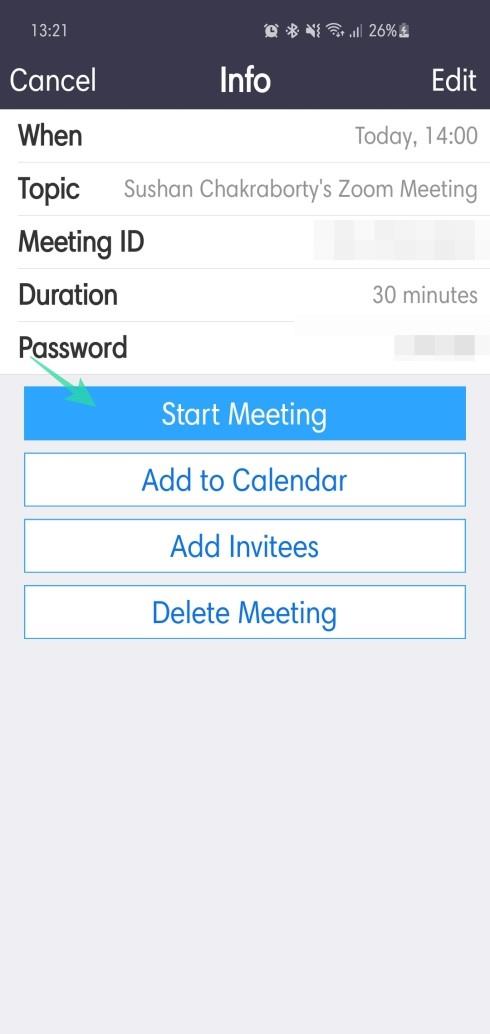
MERE OM ZOOM:
MERE OM TIDSPLAN:

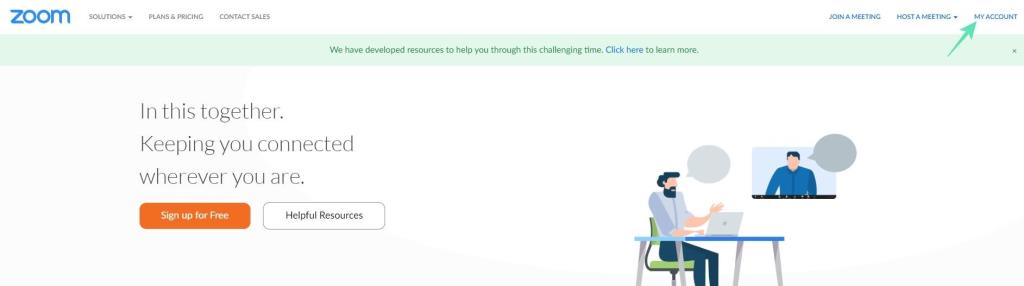
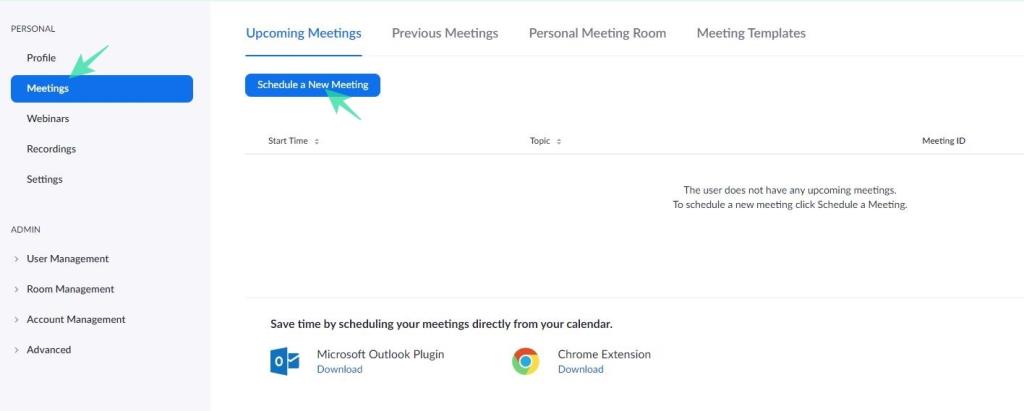
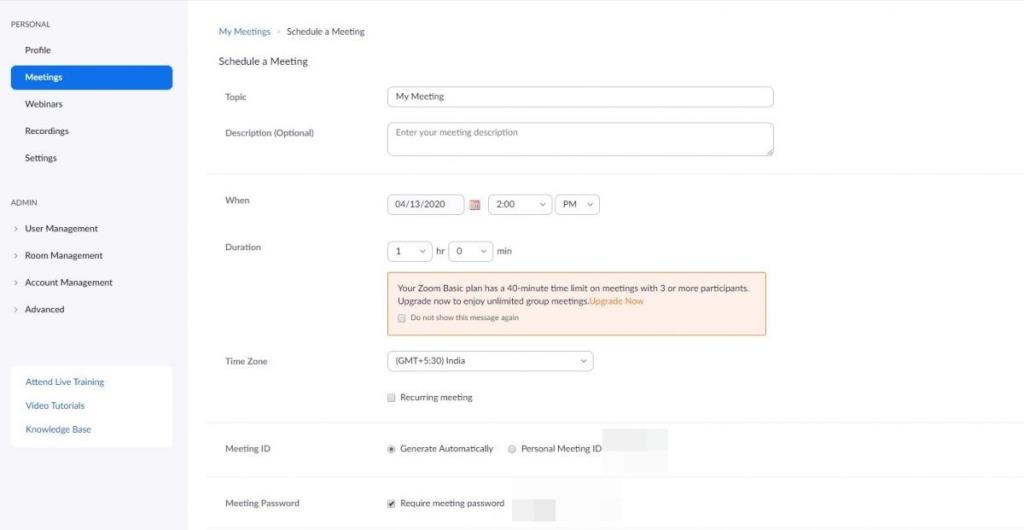
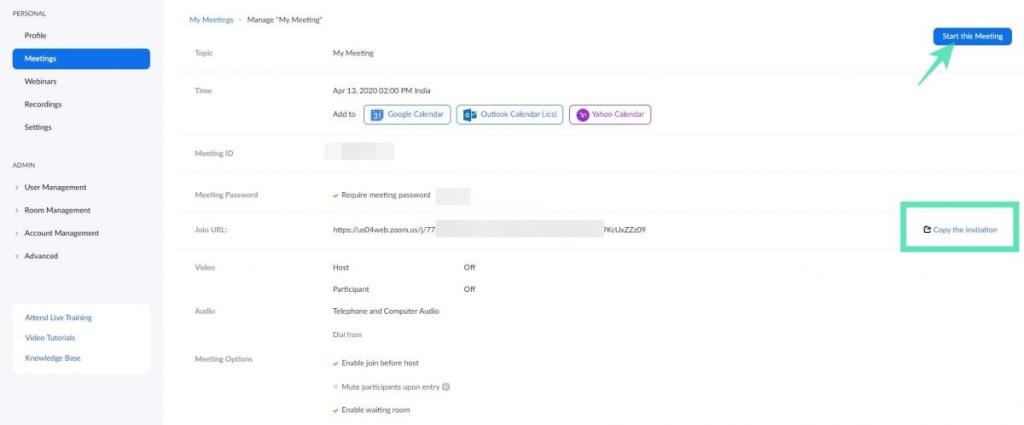
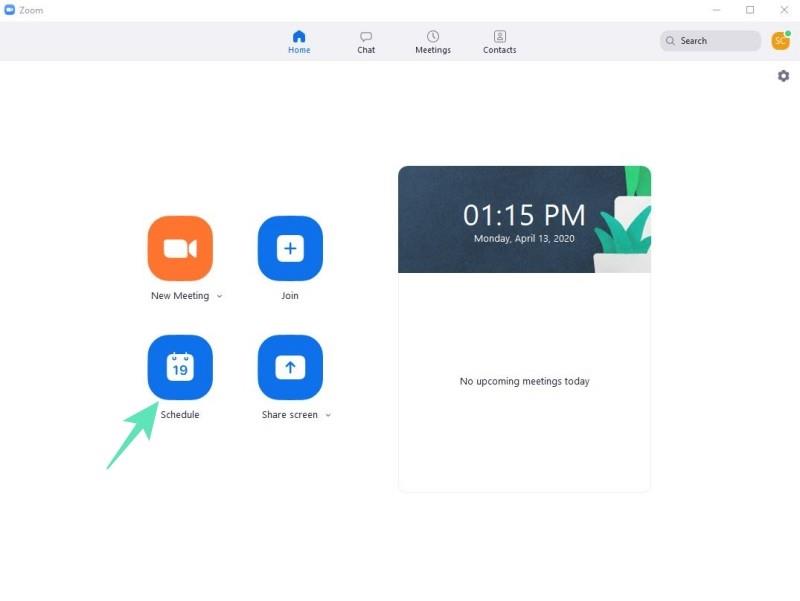
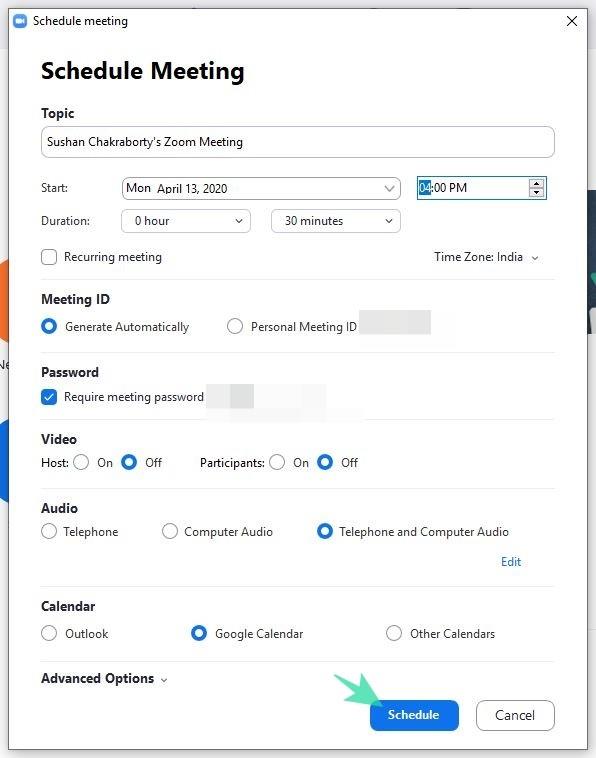
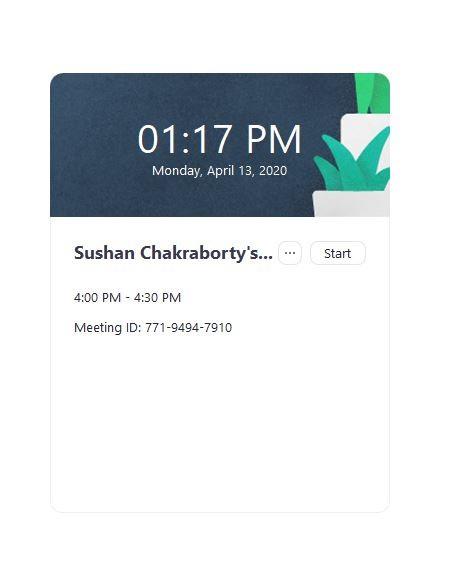
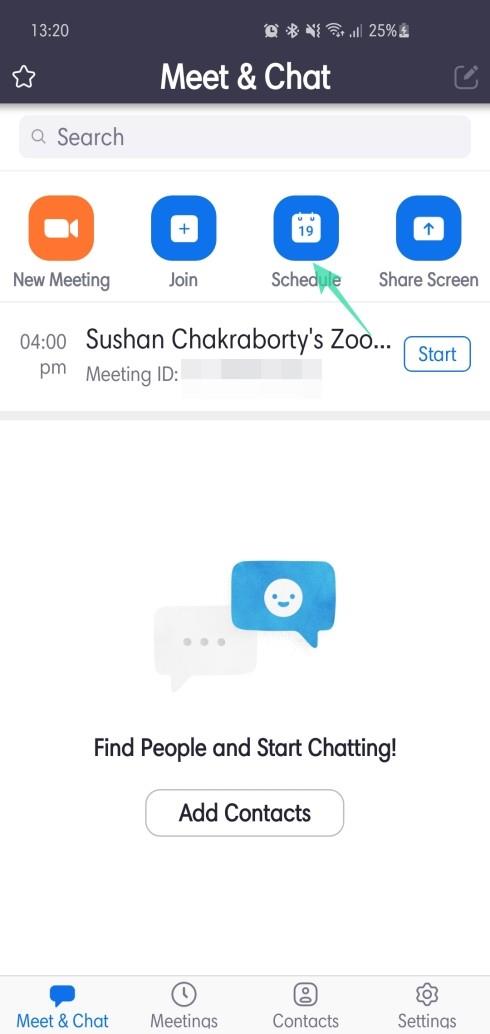
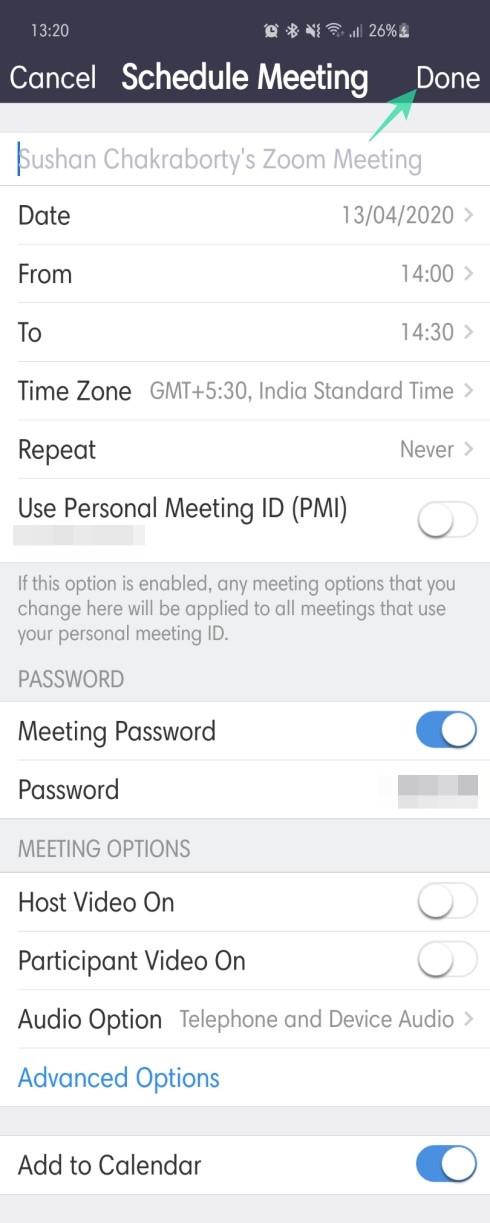
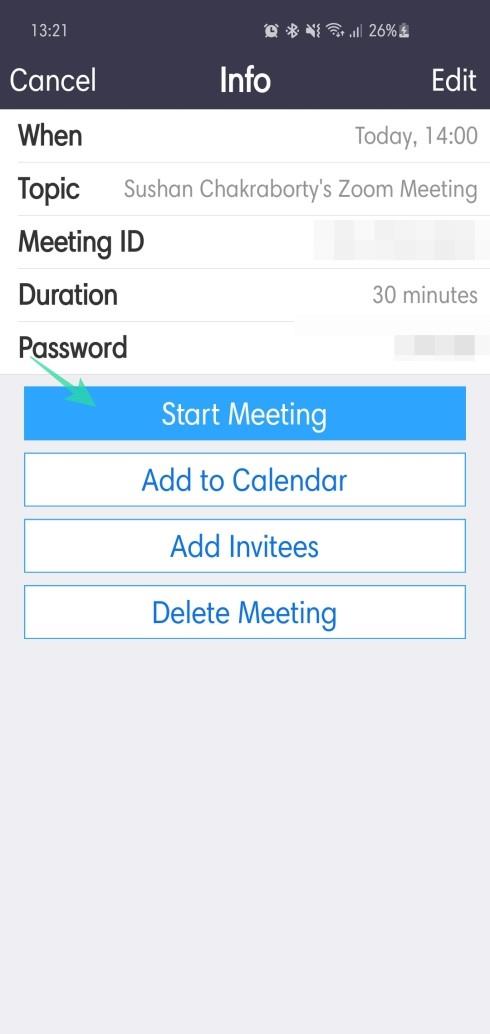


![Sådan afinstalleres McAfee på Windows 11 [5 måder] Sådan afinstalleres McAfee på Windows 11 [5 måder]](https://blog.webtech360.com/resources8/images31/image-4917-0105182719945.png)























