Sådan åbnes kontrolpanelet i Windows 11

For dem, der har været med Windows gennem årene, er Kontrolpanel en vigtig del af systemet. Her er 9 måder at åbne kontrolpanelet i Windows 11.
Har du nogensinde faldet over en fængslende sang eller anden lyd på YouTube, som du ville ønske, du kunne optage, men uden det visuelle? Er du stødt på en podcast eller en historiefortælling, hvor du bare vil beholde lyden i high-definition? Lad os gøre denne historie kort – Har du nogensinde spekuleret på, hvordan man tager lyd fra en YouTube-video?
Nå, i dag er din dag – Vi vil ikke kun nævne én, men flere måder, hvorpå du kan optage lyd fra video.
Sådan optager du lyd fra en YouTube-video
Metode nr. 1 – Optag lyd fra YouTube på Windows med et skærmoptagelsesværktøj
Et skærmoptagelsesværktøj kan være et nyttigt værktøj til ikke bare at optage aktiviteterne på skærmen, men også til at optage lyden. Advanced Screen Recorder er en af de bedste skærmoptagelsessoftware, du kan få fingrene i. For at vide mere om dets funktioner, priser og alle andre aspekter, tjek dette indlæg .
Her er en trin for trin guide til, hvordan Advanced Screen Recorder kan hjælpe dig med at tage lyd fra en YouTube-video –
Trin 1 – Download, installer og kør Advanced Screen Recorder .
Trin 2 – Åbn YouTube-videoen, hvis lyd du vil optage.
Trin 3 – Klik på Lyd
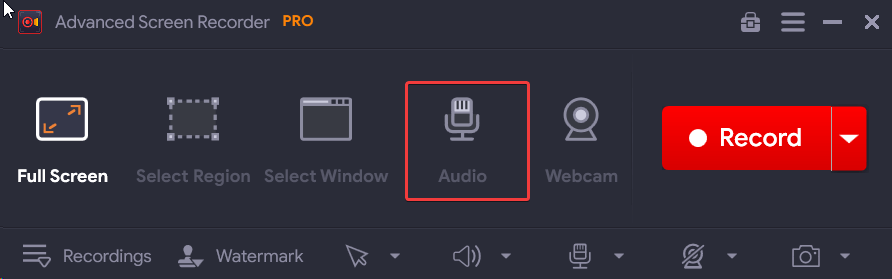
Trin 3 – Klik på den røde Optag- knap. Aktiver systemlyd- omskifteren.
Aktiver desuden vippekontakten ved siden af mikrofonen , hvis du har tilsluttet dine øretelefoner eller hovedtelefoner og vil optage lyden samtidigt.
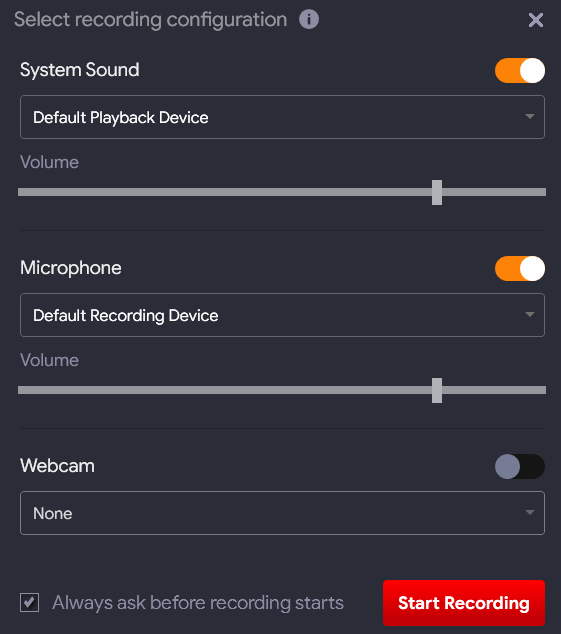
Trin 4 – Klik på knappen Start optagelse .
Trin 5 – Du kan klikke på optag/pause-knappen for at optage den lyd, du har til hensigt at optage.
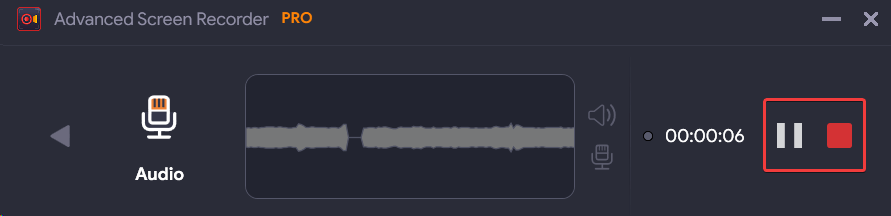
Trin 6 – Når du har optaget lyden, skal du klikke på den røde Stop-knap.
Trin 7 – For at få adgang til den optagede lyd, klik på Optagelserne fra bunden af grænsefladen. Klik derefter på Audio . Du kan afspille den optagede lyd direkte fra grænsefladen, eller du kan også gå til det sted, hvor lyden er gemt.
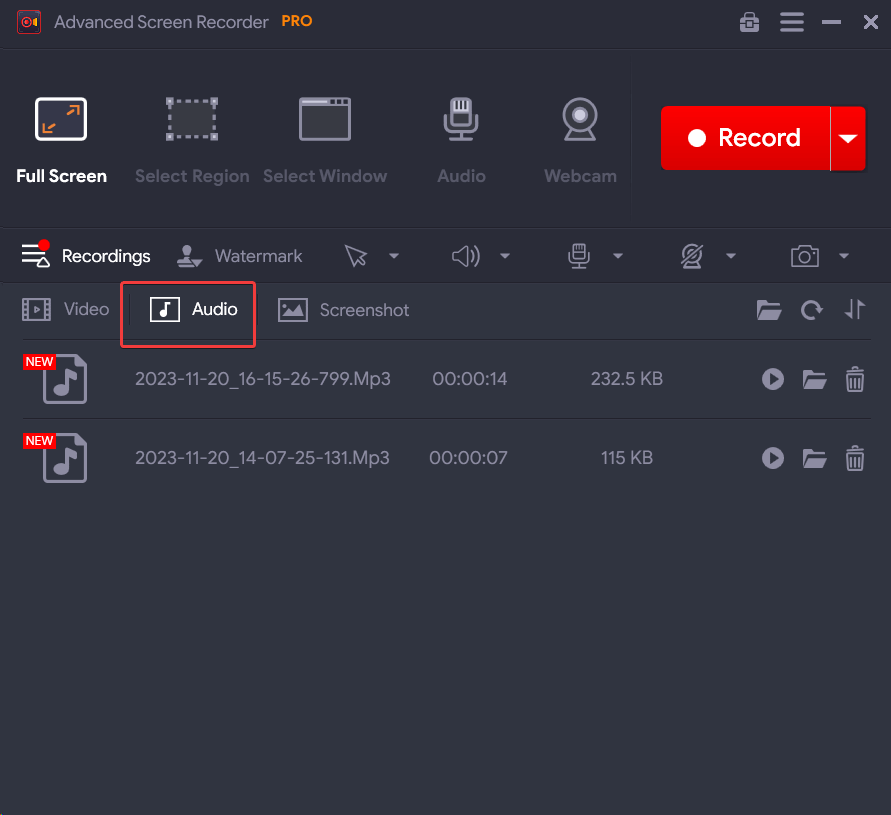
Metode nr. 2 – Tag hjælp fra YouTube til MP3-konverter
En anden enkel måde, hvorpå du kan udtrække lyd fra en YouTube-video, er at bruge en YouTube til MP3-konverter . Det er et online værktøj , hvor du generelt kopierer og indsætter URL'en til YouTube-videoen, vælger det ønskede lydformat og udtrækker derefter lyd.
Hvis du bruger Chrome som din browser, kan du også få YouTube til MP3-konvertere i form af Chrome-udvidelser .
Metode nr. 3 – Optag med Audacity
Lad os antage dette – Du er stødt på en sang eller voiceover, som du ønsker at inkludere i dit eget indhold; Måske ønsker du at flette den sammen med din egen fortælling, din egen komponerede sang eller med anden lyd. I et sådant scenarie kan du bruge et gratis og open source lydredigeringsværktøj som Audacity.
Trin 1 – Download, kør og installer Audacity .
Trin 2 - Træk YouTube-videoen op, hvis lyd du ønsker at optage.
Trin 3 – I Audacity skal du klikke på knappen Lydopsætning og vælge Afspilningsenhed, Optageenhed og Optagelseskanaler .
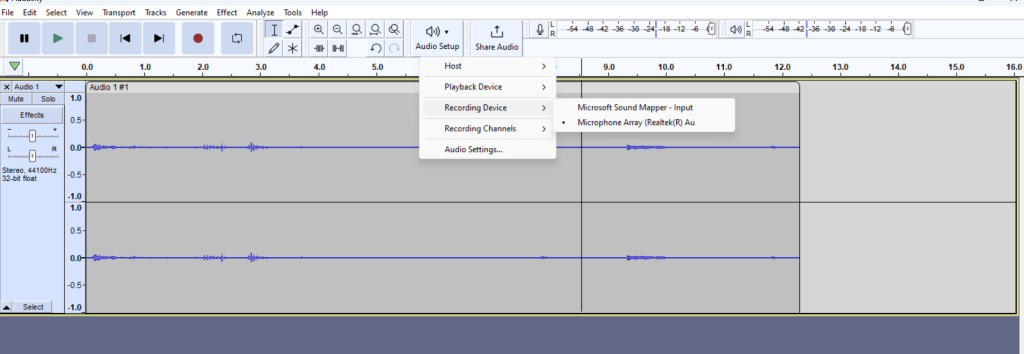
Trin 4 – Klik på knappen Optag og afspil YouTube-videoen. Når optagelsen er i gang, vil du se lydbjælkerne vises på Audacity-skærmen.
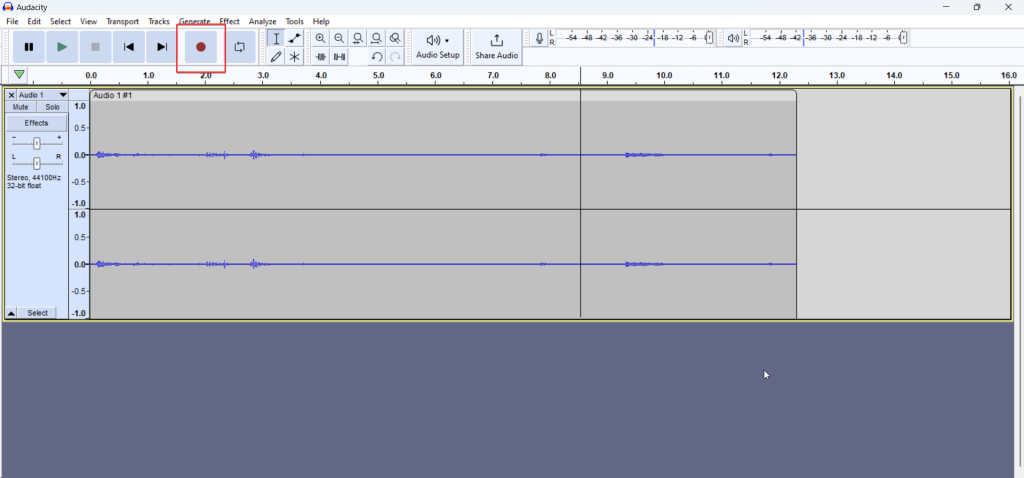
Trin 5 – Du kan klikke på Pause- knappen for at stoppe optagelsen. Når du har optaget lyden, skal du klikke på knappen Stop .
Trin 6 – For at gemme lydfilen skal du klikke på Filer > Eksporter > Eksporter som MP3 .
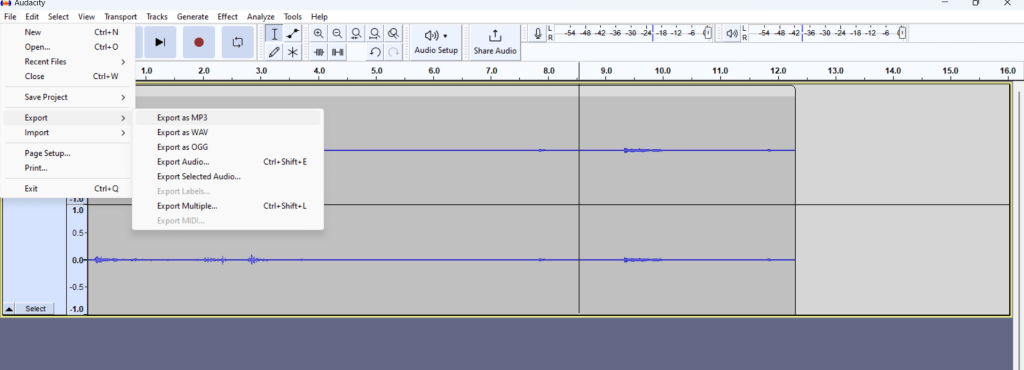
Det har aldrig været så nemt at optage lyd fra YouTube-video
Når du falder over en YouTube-video med fortryllende lyd, som du vil beholde, ville du ikke have lyst til at jage efter flere værktøjer, der kun forvirrer dig med komplicerede instruktioner eller nøjes med lyd i lav kvalitet. Formålet med dette indlæg er let at give dig nemme måder, hvorpå du hurtigt kan udtrække lyd fra en YouTube-video. Hvis du fandt dette indlæg nyttigt, så giv os en shoutout i kommentarfeltet nedenfor og fortæl os også din foretrukne måde at optage lyd fra YouTube-videoer på.
For dem, der har været med Windows gennem årene, er Kontrolpanel en vigtig del af systemet. Her er 9 måder at åbne kontrolpanelet i Windows 11.
Denne blog hjælper læsere med at deaktivere Copilot-funktionen på Windows, hvis de ikke ønsker at bruge AI-modellen.
Post ikke dine billeder gratis på Instagram, når du kan få betaling for dem. Læs og ved, hvordan du tjener penge på Instagram og får mest muligt ud af denne sociale netværksplatform.
Lær, hvordan du nemt redigerer og fjerner PDF-metadata. Denne vejledning hjælper dig med nemt at redigere eller fjerne PDF-metadata på et par nemme måder.
Ved du, at Facebook har en komplet liste over dine telefonbogskontakter sammen med deres navn, nummer og e-mailadresse.
Problemet kan forhindre din computer i at fungere korrekt, og du skal muligvis ændre sikkerhedsindstillinger eller opdatere drivere for at rette dem.
Denne blog hjælper læsere med at konvertere bootbar USB til en ISO-fil ved hjælp af tredjepartssoftware, der er gratis at bruge og beskyttet mod malware.
Løb ind i Windows Defender fejlkode 0x8007139F og fandt det svært at udføre scanninger? Her er måder, hvorpå du kan løse problemet.
Denne omfattende vejledning hjælper med at rette op på 'Task Scheduler Error 0xe0434352' på din Windows 11/10-pc. Tjek rettelserne nu.
LiveKernelEvent 117 Windows-fejl får din pc til at fryse eller uventet gå ned. Lær, hvordan du diagnosticerer og løser det med ekspertanbefalede trin.
Denne blog vil hjælpe læserne med at rette op på PowerPoint, der ikke lader mig optage lydproblemer på en Windows-pc og endda anbefale andre skærmoptagelseserstatninger.
Gad vide, hvordan man skriver på et PDF-dokument, da du er forpligtet til at udfylde formularer, tilføje anmærkninger og nedsætte dine signaturer. Du er faldet over det rigtige indlæg, læs videre!
Denne blog hjælper brugere med at fjerne System Requirements Not Met-vandmærket for at nyde en jævnere og sikrere oplevelse med Windows 11 samt et renere skrivebord.
Denne blog hjælper MacBook-brugere med at forstå, hvorfor problemerne med Pink Screen opstår, og hvordan de løser dem med hurtige og enkle trin.
Lær, hvordan du rydder din Instagram-søgehistorik helt eller selektivt. Genvind også lagerplads ved at fjerne duplikerede billeder med en top iOS-app.
Lær at rette fejlkode 36 Mac på eksterne drev. Fra terminalkommandoer til filtilladelser, opdag løsninger til problemfri filoverførsel.
Jeg kan pludselig ikke arbejde med min HID-klageskærm. Jeg ved ikke hvad der ramte min pc. Hvis det er dig, er her nogle rettelser.
Denne blog hjælper læsere med at løse Runtime Error 76: Path Not Found-problemet på Windows-pc med ekspertanbefalede trin.
Lær, hvordan du nemt gemmer en webside som PDF, og opdag forskellige metoder og værktøjer til at konvertere webindhold til bærbare PDF-filer til offline adgang og deling.
Denne artikel har givet dig en række forskellige løsninger til at løse problemet med WhatsApp-videobeskeder, der ikke virker. God besked!
Her finder du de 10 bedste tastaturgenveje i Windows 10, som kan hjælpe dig i arbejdet, skolen og mere. Læs videre for at lære, hvordan du bruger dem effektivt.
Når du arbejder væk fra dit skrivebord, kan du få adgang til din pc ved hjælp af Windows Remote Desktop Connection. Denne guide hjælper dig med at aktivere og konfigurere indgående fjernskrivebordsforbindelser.
Opdag hvordan du tilpasser museindstillinger i Windows 10 for optimal brugeroplevelse. Juster kontrolfunktioner og hastighed effektivt.
Når du installerer en printer, bør din Windows 10-pc registrere din printer automatisk; trådløst på dit hjemmenetværk, eller tilsluttet printeren direkte til
Lær, hvordan du ændrer din standard Google-konto, og nyd nemheden ved at logge på én enkelt konto. Find hurtigt svar her!
Windows 10 indeholder flere mekanismer til at lære om hardware og software i dit system. For at få de mest detaljerede oplysninger, skal du bruge System Information-værktøjet.
Følg denne guide til, hvordan du ændrer din baggrund og får dit skrivebord til at se positivt unikt ud på Windows 11. Oplev tilpasningsmuligheder for at gøre din Windows 11 unik.
Printere er den perfekte måde at oprette fysiske versioner af elektroniske kvitteringer, fakturaer, formularer, breve og meget mere. Lær hvordan du annullerer udskriftsjobs effektivt.
Denne blog hjælper læsere med at deaktivere Copilot-funktionen på Windows, hvis de ikke ønsker at bruge AI-modellen.
Hvis du vil have Boogie Down Emote In Fortnite Gratis, så skal du aktivere et ekstra lag af beskyttelse, altså 2F-godkendelse. Læs dette for at vide, hvordan du gør det!


























