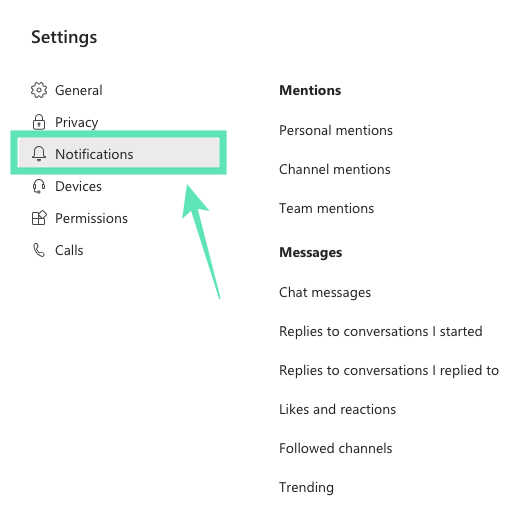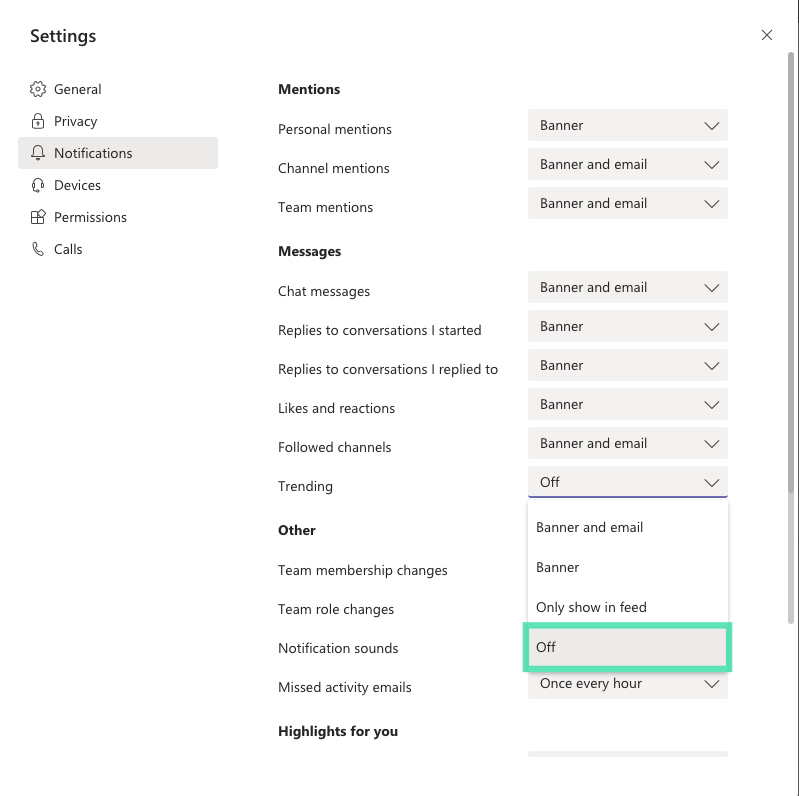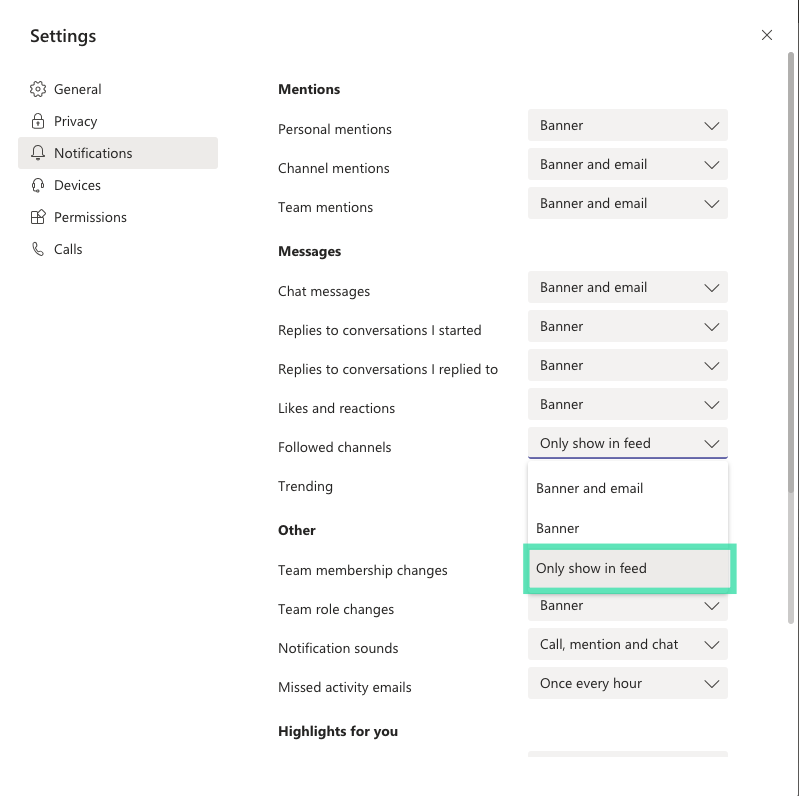Microsoft Teams er et fantastisk kommunikationsværktøj for brugere på tværs af alle platforme, men når du er færdig med at bruge det, er det her, appen begynder at blive irriterende. Hvis du ikke bruger Teams, har mange brugere klaget over, at Microsoft Teams starter sig selv, selv efter du har lukket appen.
Den gentagne dukker op af Teams er så irriterende, at tjenesten nogle gange overtager som det aktive vindue over andre apps. Problemet ser ud til at være til stede, hvis Microsoft Teams er minimeret, lukket eller befinder sig i hurtigstartområdet og i nogle tilfælde dukker op, når en bruger indtaster loginoplysninger til et websted i en browser.
Indhold
Hvorfor får jeg Microsoft Teams-pop-ups?
Hvis Microsoft Teams dukker op i ny og næ, er det enten fordi programmet er blevet konfigureret til at køre i baggrunden eller starter automatisk af sig selv eller ikke er blevet afinstalleret helt. Da de fleste af os ikke gider at justere en applikations indstillinger ud over at bruge, kan nogle få af disse indstillinger på Teams få tjenesten til at dukke op igen og igen.
Sådan stopper du Microsoft Teams i at køre / autostarter i baggrunden (deaktiverer pop op-vinduer)
Hvis Microsoft Teams dukker op på din skærm, og du vil løse problemet uden at afinstallere det, skal du følge instruktionerne nedenfor.
Trin 1 : Åbn Microsoft Teams på din pc.
Trin 2 : Åbn sektionen Indstillinger ved at trykke på følgende tastaturgenvej:
Ctrl/Command + , (Komma)
Trin 3 : Når sektionen Indstillinger dukker op, skal du trykke på fanen Generelt fra venstre og fjerne markeringen i afkrydsningsfelterne ved siden af 'Auto-start applikation' og 'Ved luk, hold applikationen kørende'.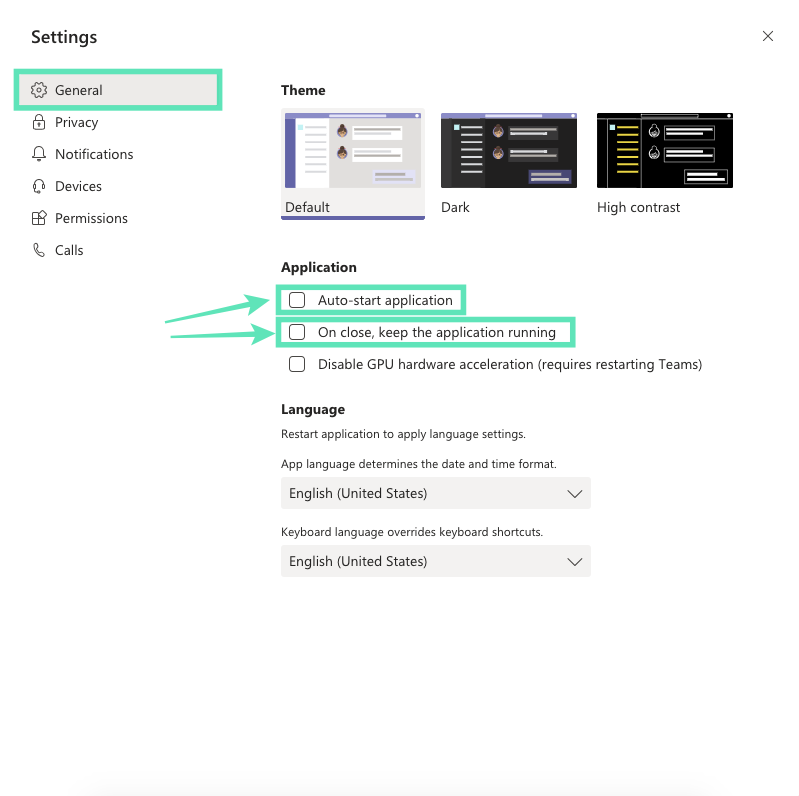
Dette forhindrer Microsoft Teams i at åbne i baggrunden eller starte op ved hver boot.
Sådan afinstalleres Microsoft Teams fuldstændigt for at stoppe pop op-vinduer helt
Hvis du ikke ønsker at bruge Microsoft Teams længere, kan du fortsætte med at afinstallere appen fra din pc. I modsætning til andre apps på din enhed er Microsoft Teams svært at afinstallere, fordi programmet bliver ved med at geninstallere sig selv efter afinstallationsprocessen og også indlæser sig selv under opstart. De følgende trin hjælper dig med at afinstallere Microsoft Teams fuldstændigt og forhindre det i at installere igen automatisk.
Trin 0 : Sørg for, at Microsoft Teams ikke i øjeblikket kører på din pc. Du kan afslutte Teams ved at højreklikke på Teams-ikonet på proceslinjen og vælge indstillingen Luk vindue.
Del 1: Afinstaller Microsoft Teams
Trin 1 : Klik på Start-knappen og gå over til Indstillinger > Apps.
Trin 2 : Skriv "hold" i søgefeltet under 'Apps og funktioner'.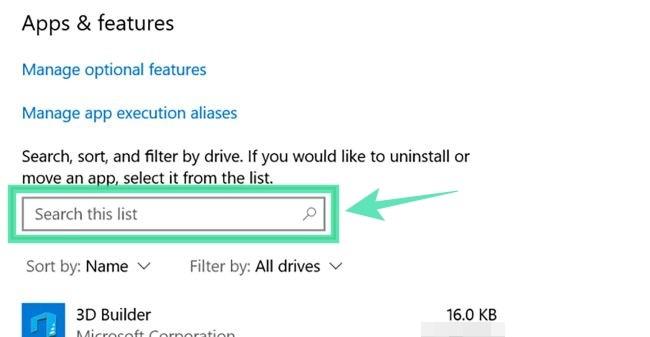
Trin 3 : Fremhæv Microsoft Teams, og klik derefter på Afinstaller.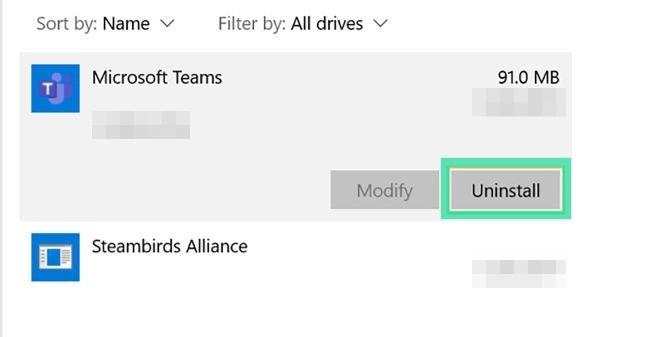
Trin 4 : Bekræft afinstallationen ved at klikke på Afinstaller og derefter vælge Ja.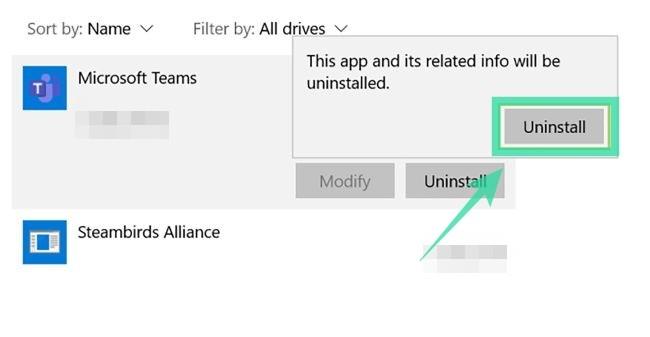
Del 2: Afinstaller Teams Machine-Wide Installer
Trin 1 : Følg trin 1 og 2 fra ovenstående.
Trin 2 : Vælg Teams Machine-Wide Installer inde i 'Apps & features' og klik derefter på Afinstaller. 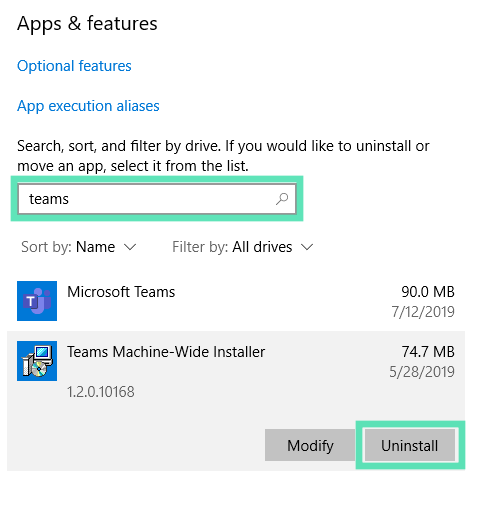 Trin 3 : Bekræft afinstallationen ved at klikke på Afinstaller og derefter vælge Ja.
Trin 3 : Bekræft afinstallationen ved at klikke på Afinstaller og derefter vælge Ja.
Sådan geninstalleres Microsoft Teams
Du kan geninstallere Microsoft Teams senere, hvis det er nødvendigt, ved at downloade Teams desktop-applikation, som er tilgængelig for enheder, der kører på Windows (32/64-bit), Mac, Linux (32/64-bit), Android eller iOS.
► Klik her for at downloade Microsoft Teams
► Sådan installeres Microsoft Teams på dit system
Hvordan adskiller det sig fra pop-ups til notifikationer
På Windows vises alle meddelelser nederst til højre på din skærm. Problemet, som mange brugere står over for, involverer Microsoft Teams, der overtager som det aktive vindue over andre apps, selvom det er minimeret, lukket eller befinder sig i hurtigstartområdet. Problemet er dog forskelligt fra tjenestens pop-up-meddelelser, der ligesom enhver meddelelse fra en pc-app dukker op i nederste højre hjørne af skærmen.
Sådan stopper du pop op-meddelelser på Microsoft Teams
Hvis du ikke ønsker at se disse pop op-meddelelser, skal du følge nedenstående trin for at deaktivere dem på Microsoft Teams.
Trin 1 : Åbn Microsoft Teams på din pc.
Trin 2 : Åbn sektionen Indstillinger ved at trykke på følgende tastaturgenvej:
Ctrl/Command + , (Komma)
Trin 3 : Når sektionen Indstillinger dukker op, skal du trykke på fanen Meddelelser fra venstre.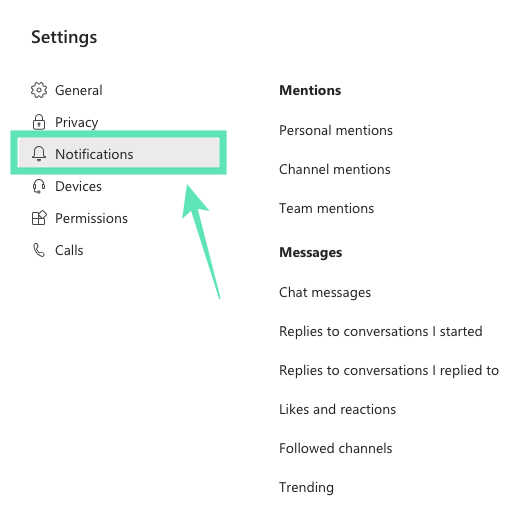
Trin 4 : Herfra kan du vælge, hvordan du ønsker, at notifikationer skal vises for hver type notifikation. Vælg indstillingen 'Fra' fra rullemenuen for alle meddelelsesaktiviteter under hver kategori. Dette vil deaktivere alle skrivebords-pop op-meddelelser for Microsoft Teams og vil heller ikke dukke op på aktivitetsfeedet.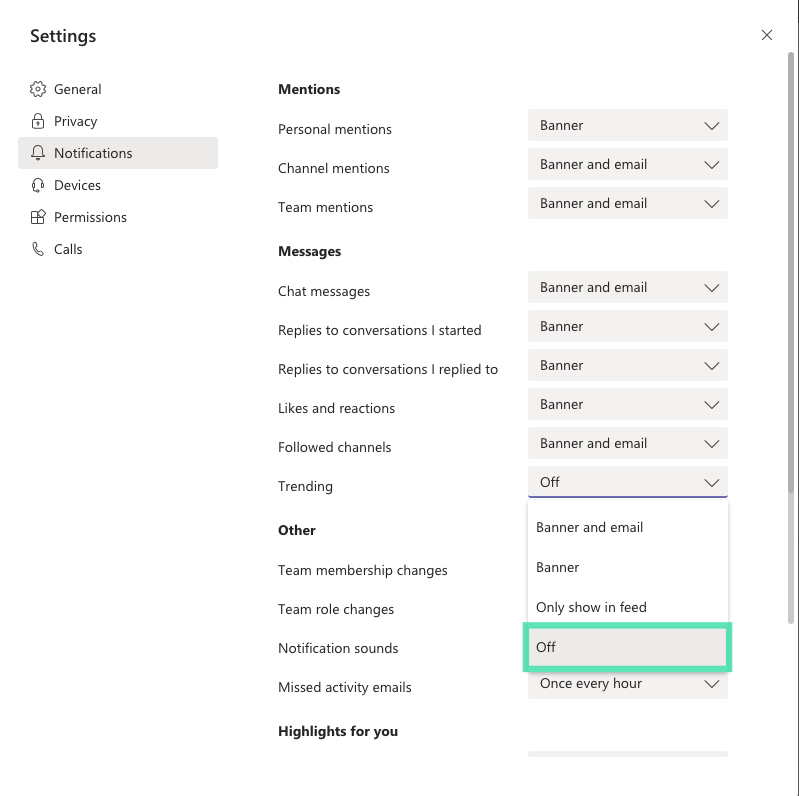
Hvis indstillingen "Fra" ikke er tilgængelig for en bestemt kategori, eller hvis du ønsker, at notifikationer skal vises på aktivitetsfeedet, skal du vælge "Vis kun i feed". Dette vil deaktivere pop op-beskeder på skrivebordet for Microsoft Teams, men meddelelser vises i appens aktivitetsfeed.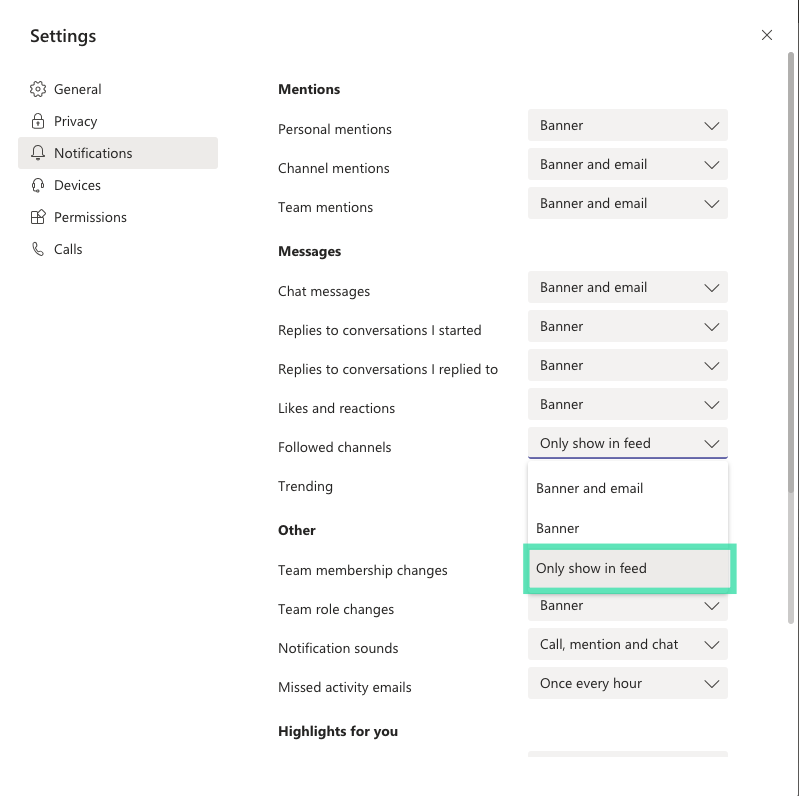
Du vil ikke se nogen pop op-meddelelser fra Microsoft Teams nu.
Har ovenstående guide hjulpet dig med at løse de gentagne dukker op af Microsoft Teams på din pc? Fortæl os det i kommentarerne nedenfor.

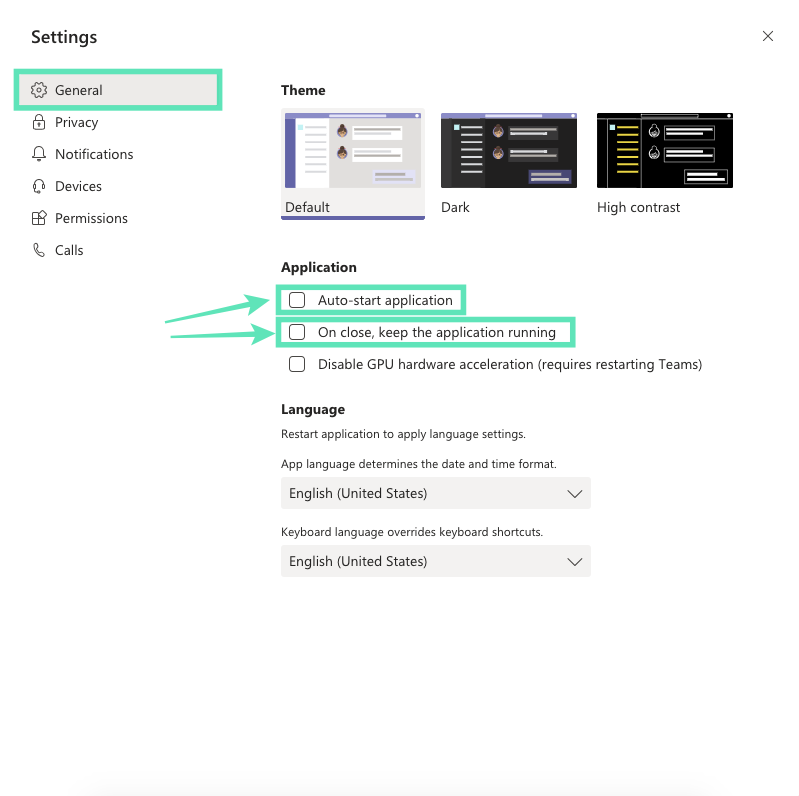
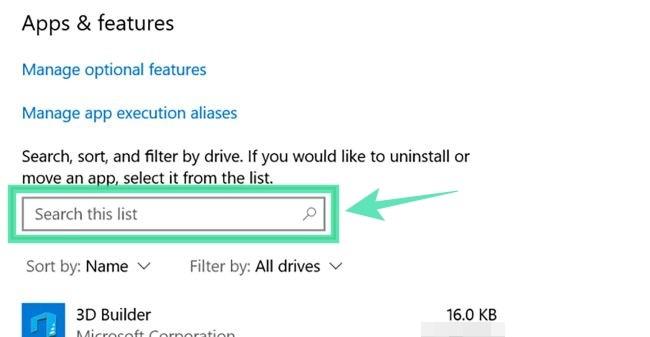
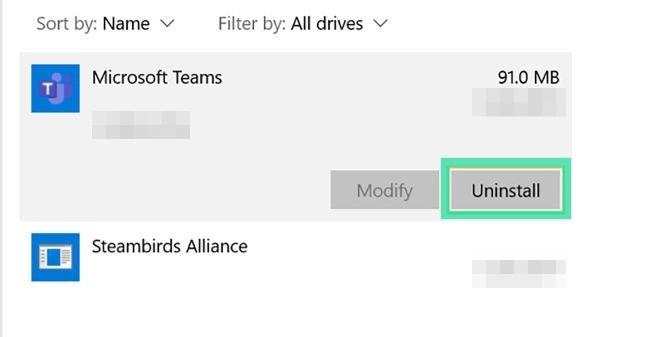
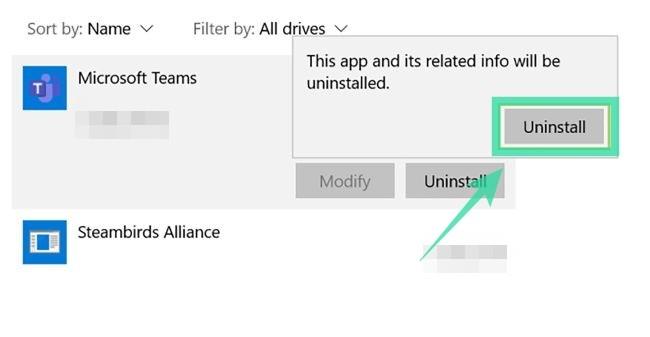
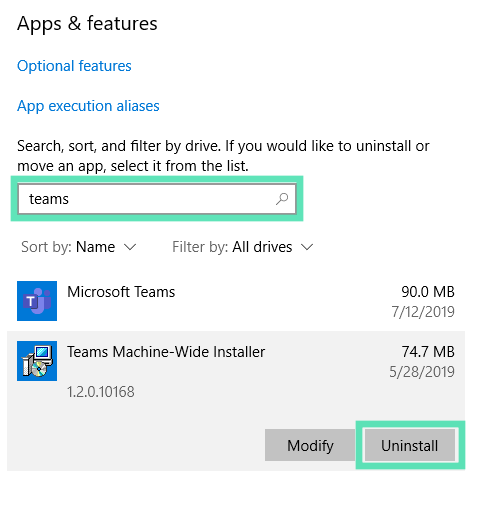 Trin 3 : Bekræft afinstallationen ved at klikke på Afinstaller og derefter vælge Ja.
Trin 3 : Bekræft afinstallationen ved at klikke på Afinstaller og derefter vælge Ja.