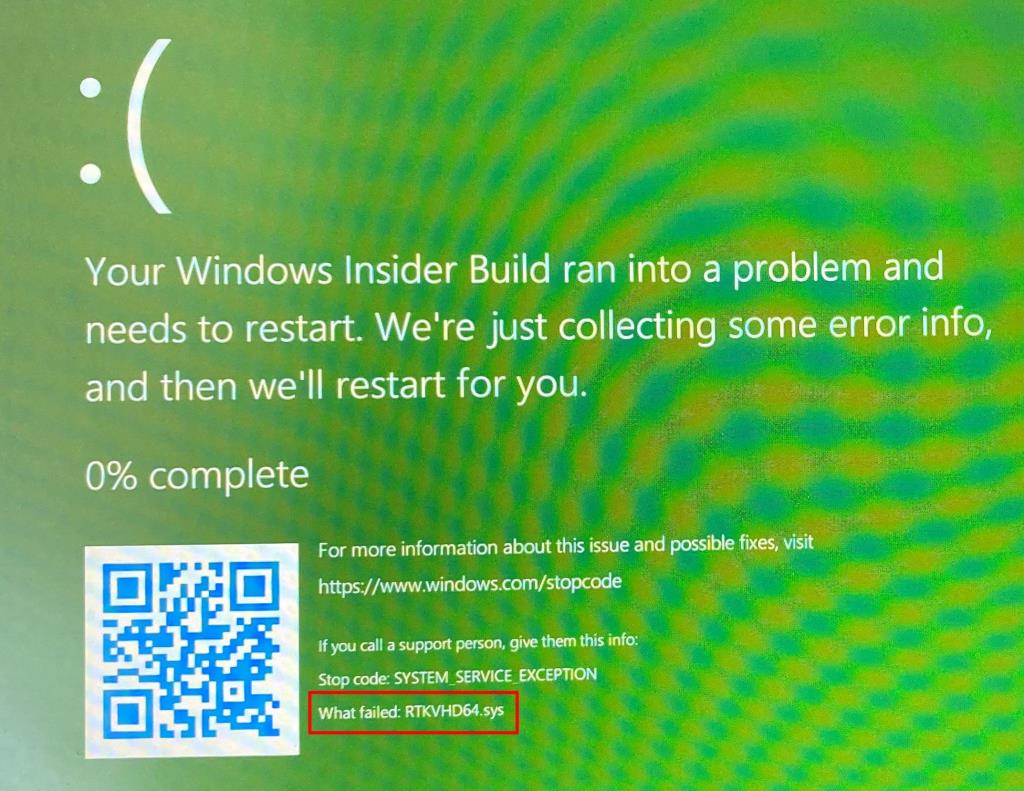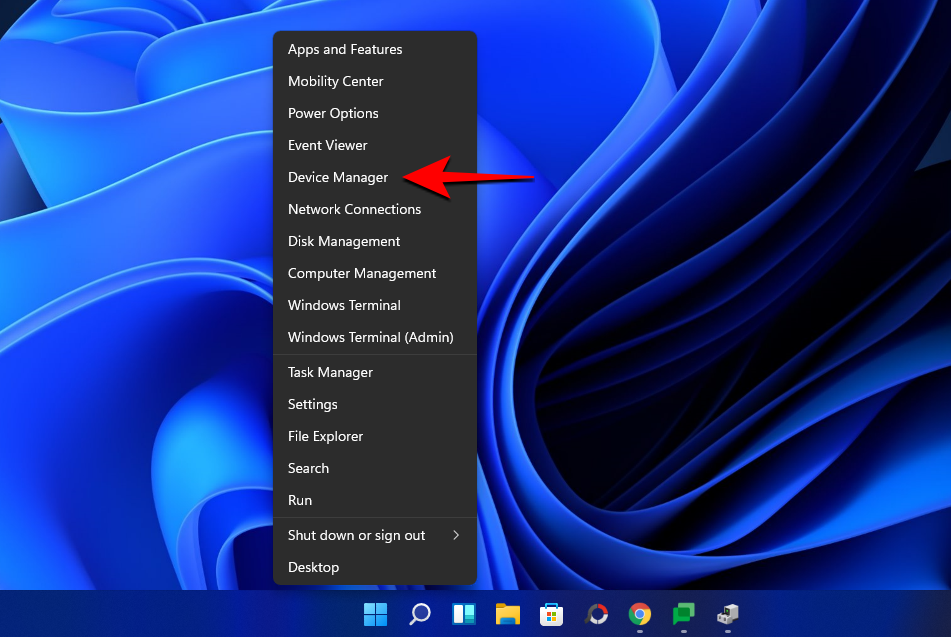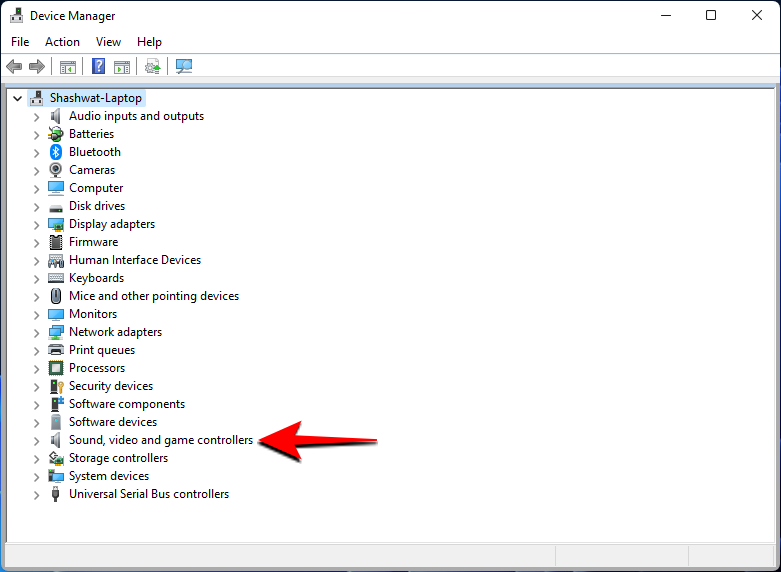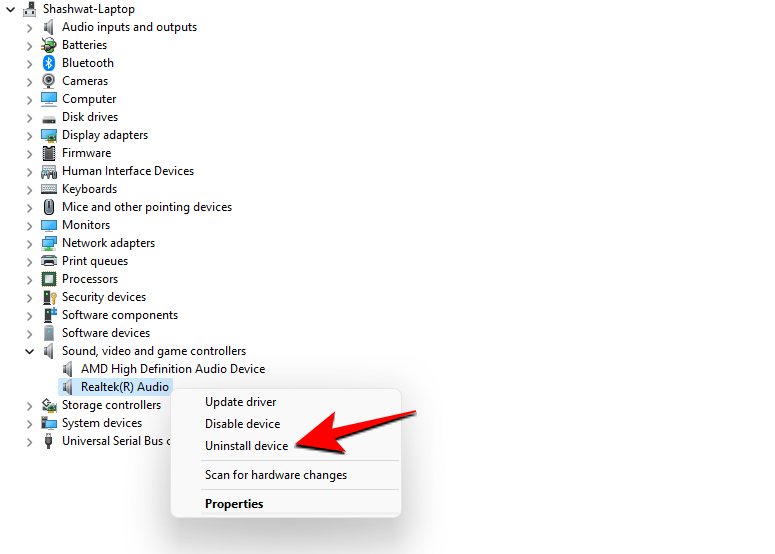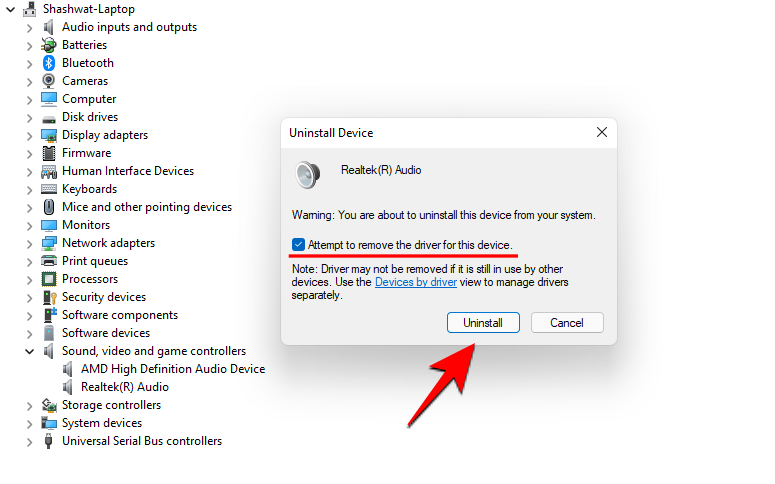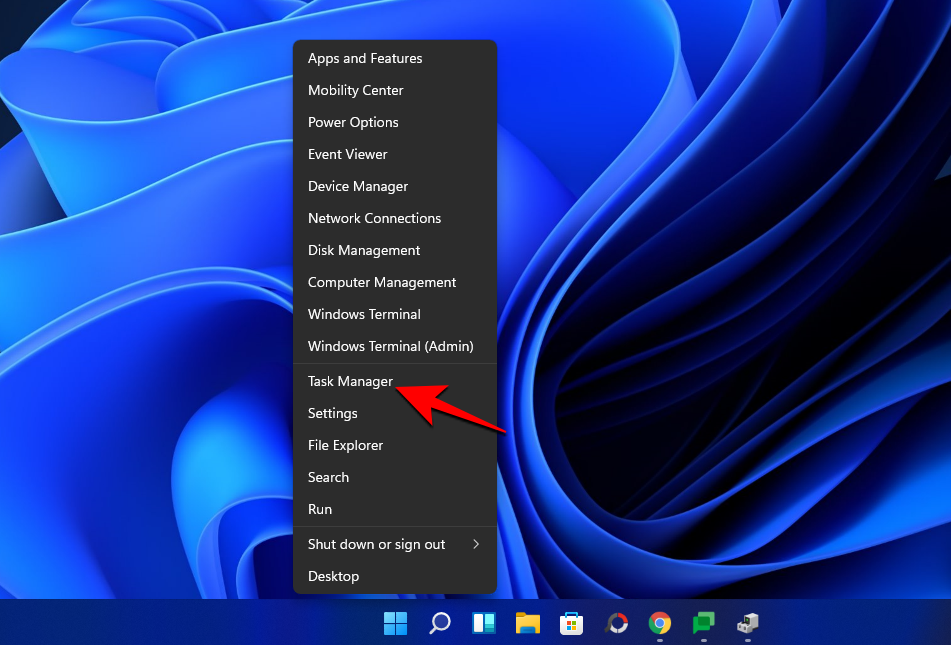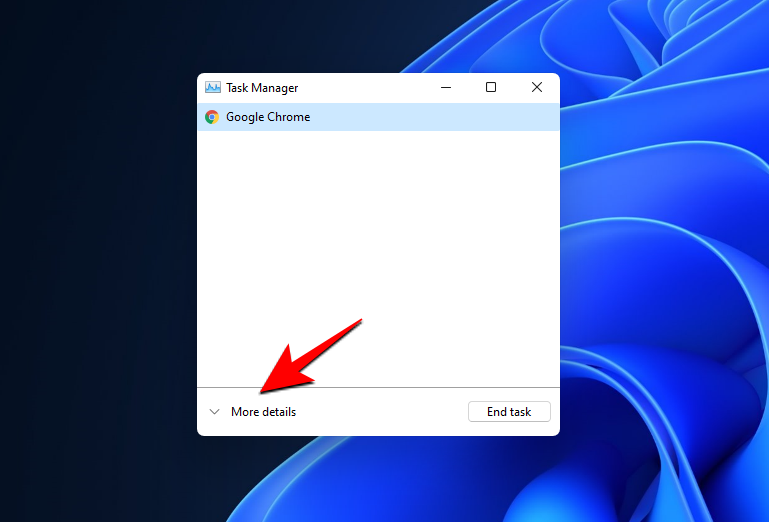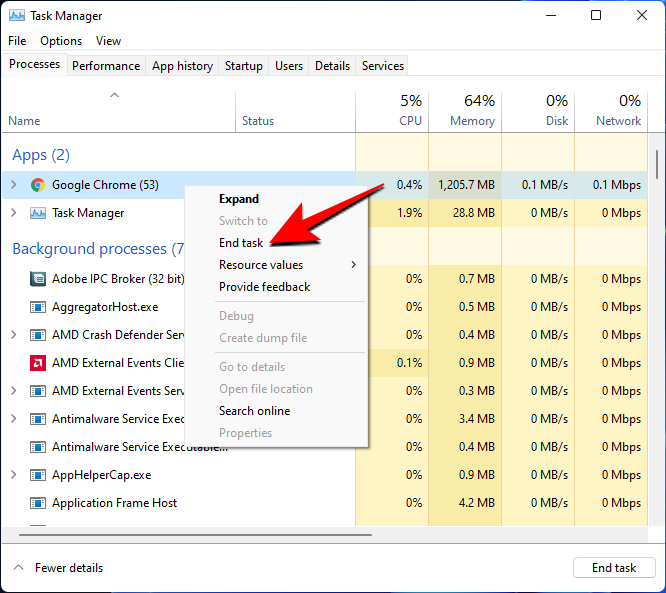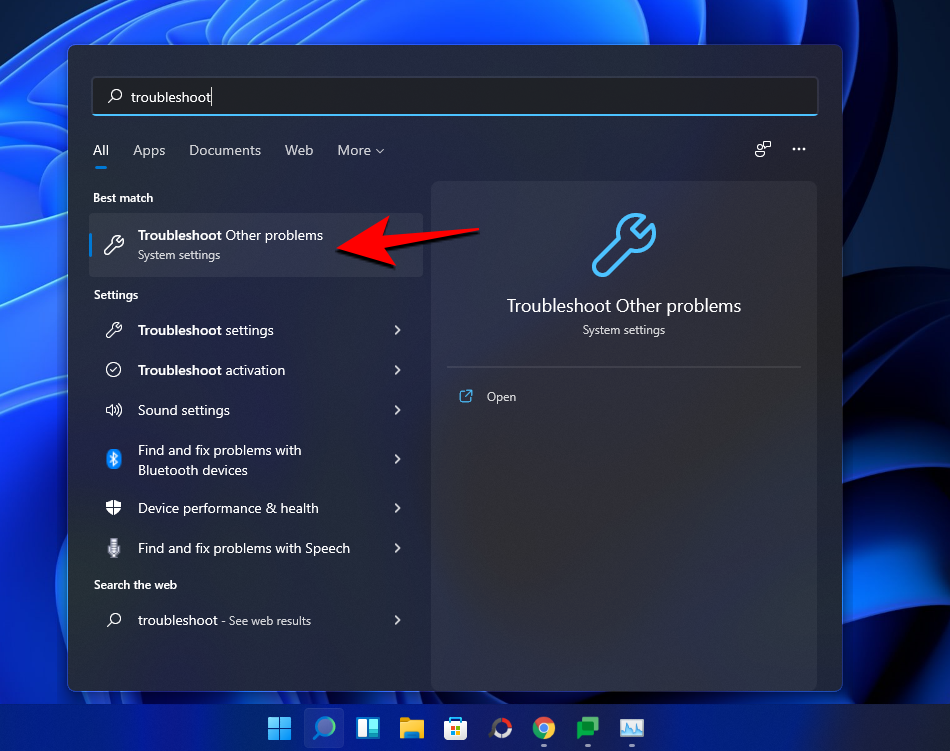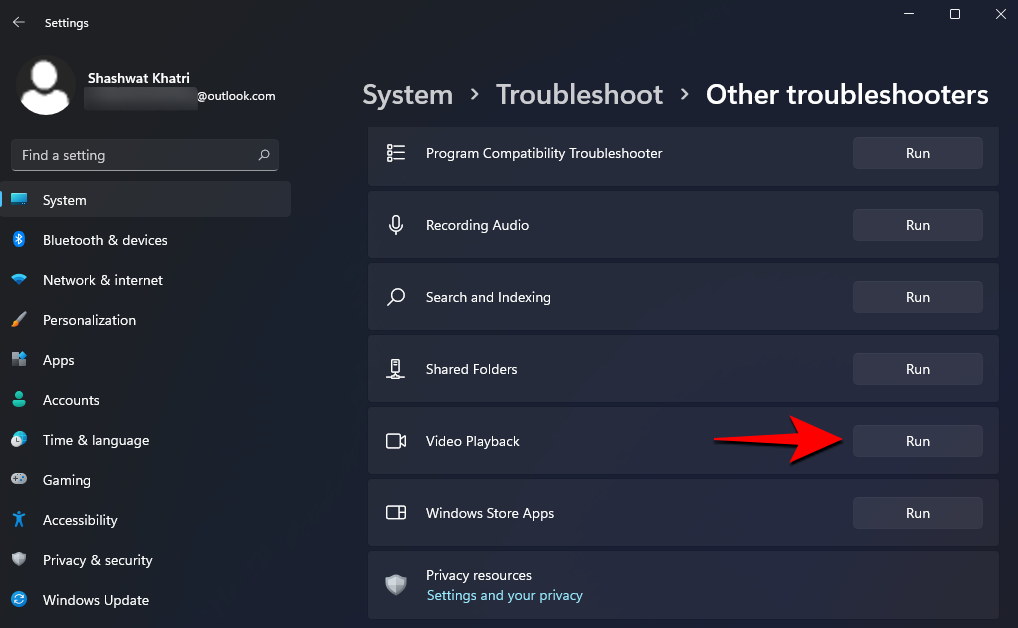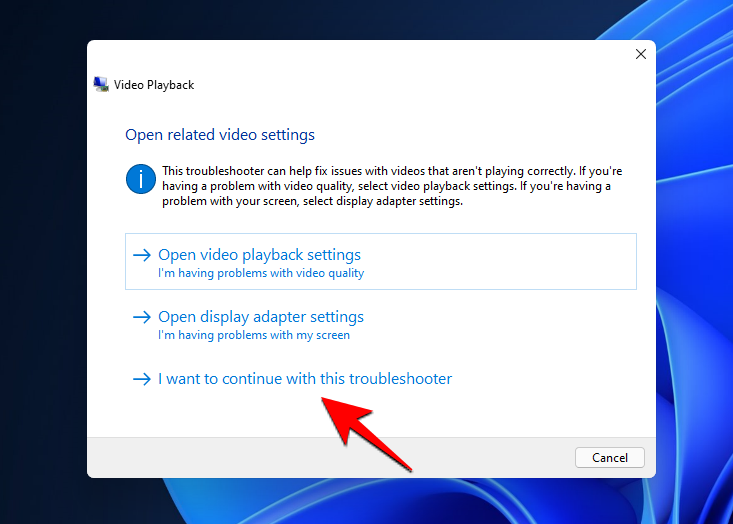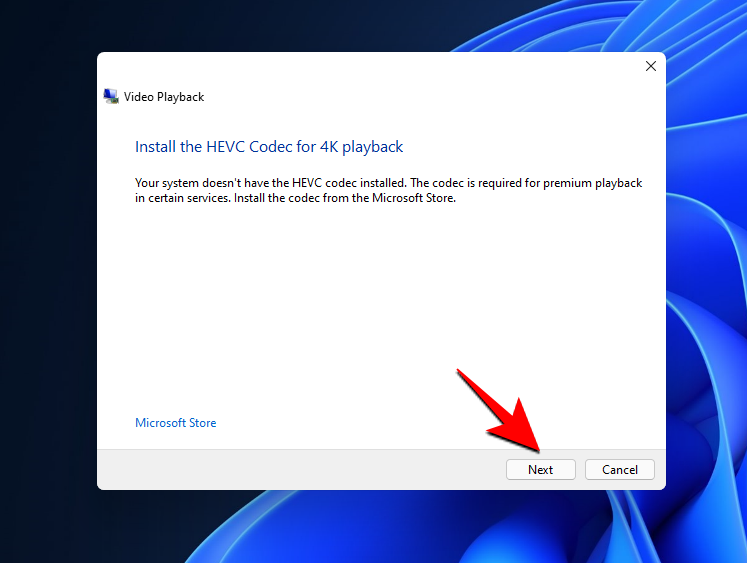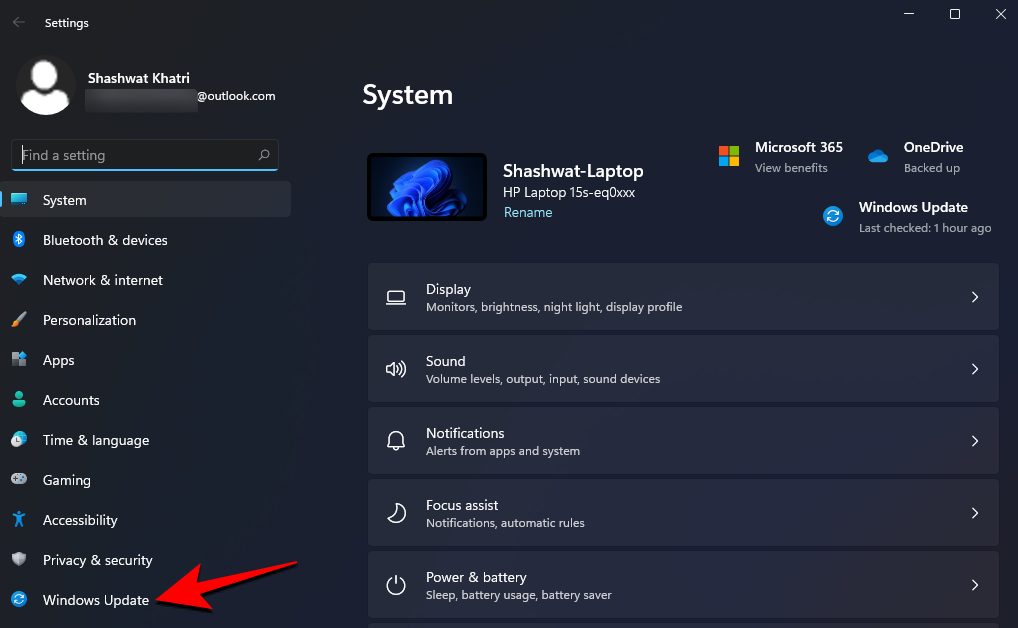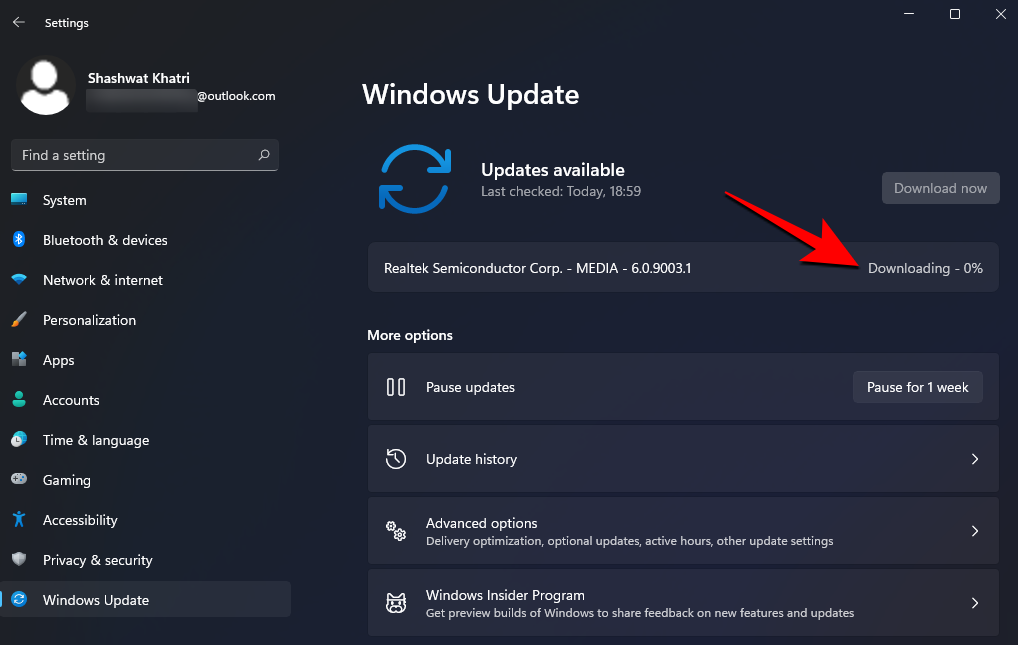De, der er ivrige nok efter at få fingrene i Windows 11 Dev-build via Insider-programmet er langsomt begyndt at forstå, hvorfor de fleste brugere har en tendens til at vente, indtil den stabile udgivelse er ude. Da Windows 11 er den første af mange kommende forhåndsvisninger, vil Windows 11 helt sikkert være lidt barsk rundt om hjørnerne (i rent metaforisk forstand).
Da Insiders begynder at tage det nye Windows en tur, forventes der at opstå software- og driverproblemer. Men der er et par løsninger, der måske bare kan fjerne folderne og gøre Windows 11 Dev build anvendelig til daglig brug.
Indhold
Fix #1: Afinstaller gamle drivere
Det er mindre end en dag siden, at Windows 11 Dev build kom ud, og brugere er allerede begyndt at rapportere software- og programnedbrud.
Hvis din pc går ned, mens du kører et program, får du muligvis en skærm, der ligner dette:
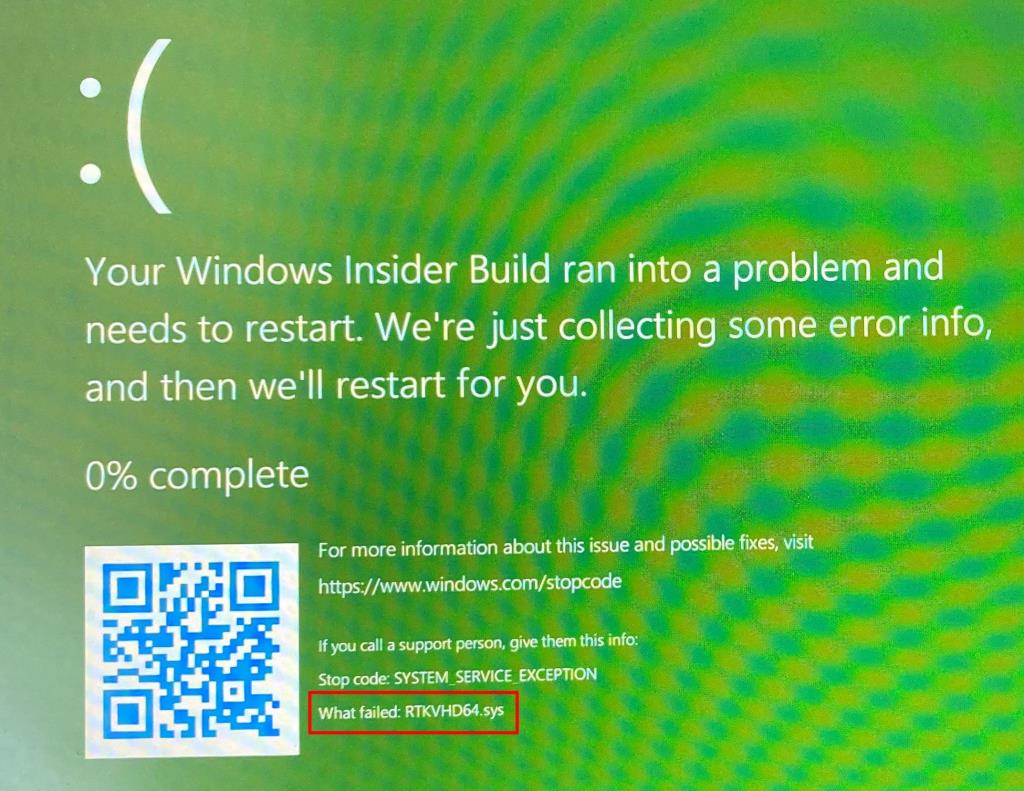
Reddit
Den sidste linje i fejlen skulle fortælle dig "Hvad fejlede". I tilfældet med denne Reddit-bruger er det for eksempel RTKVHD64.sys . Denne særlige fejl er forårsaget af Realtek lyddrivere.
Hvis et program går ned på din pc, og du får en lignende besked, er det højst sandsynligt, at årsagen er forældede drivere. Selvom Windows for det meste vil opdatere driverne alene, er det nogle gange nødvendigt med en manuel opdatering. Sådan kan du opdatere dine drivere.
Højreklik på Start-menuen og åbn Enhedshåndtering .
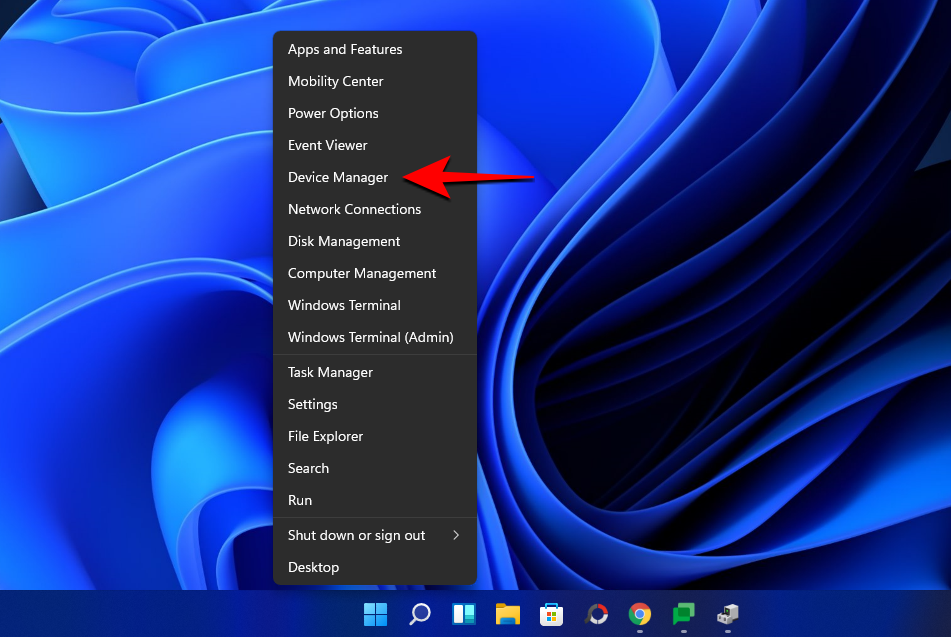
Klik nu på den hardwarekomponent, hvis drivere du vil afinstallere. I vores tilfælde er det lyd-, video- og spilcontrollere . Klik på den for at udvide den.
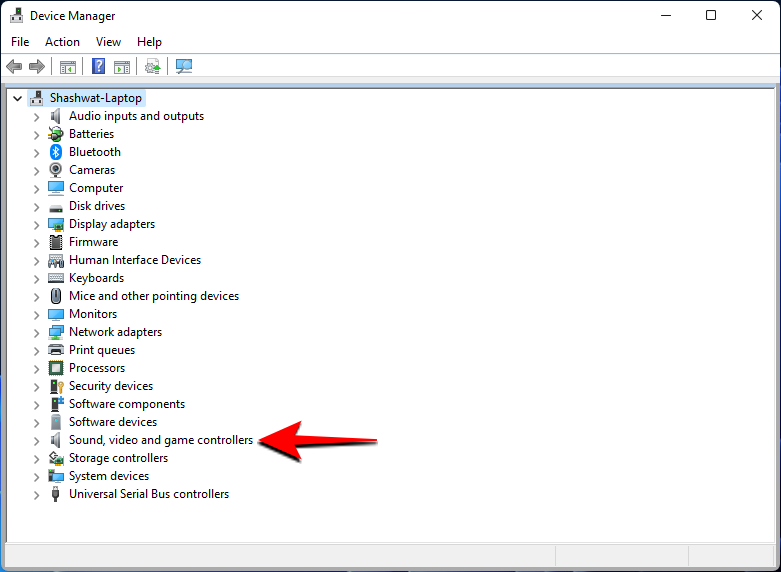
Højreklik derefter på de drivere, du vil afinstallere, og vælg Afinstaller enhed .
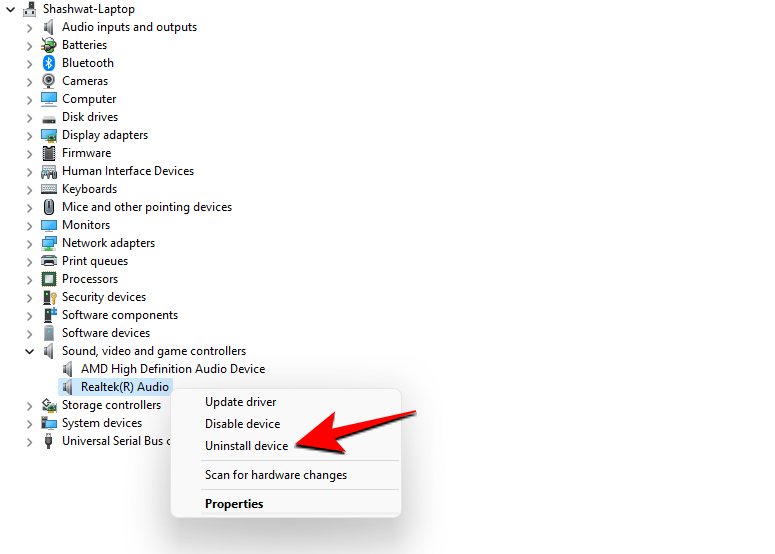
Vælg "Forsøg på at fjerne driveren til denne enhed", og klik på Afinstaller .
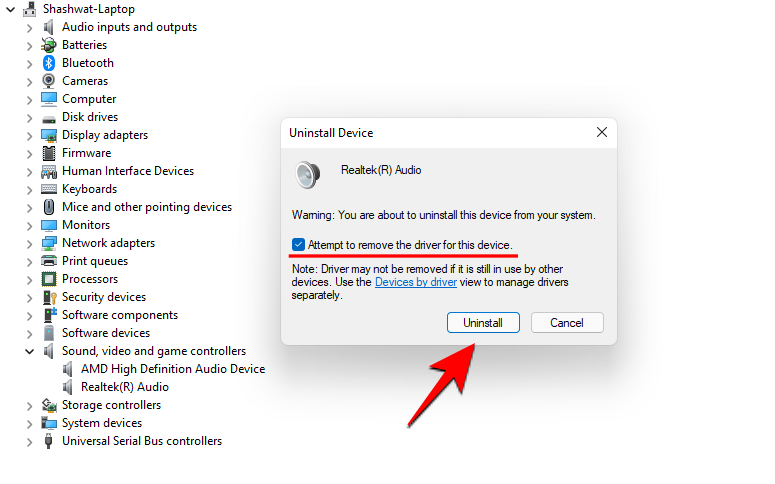
Når afinstallationen er fuldført, genstart din pc. Ved opstart vil Windows søge efter driverne og opdatere dem automatisk.
Fix #2: Geninstaller softwaren
En anden almindelig årsag til, at programmer og software går ned på Windows 11, kan være et problem med selve programmet. Dette kan ske, hvis du har installeret softwaren fra en utroværdig kilde, eller hvis installationsfilen til at begynde med var korrupt. Det er god praksis kun at downloade og installere filerne fra programmets officielle side og sørge for, at installationsprocessen ikke afbrydes.
Fix #3: Afslut alle forekomster af programmet fra Task Manager
Nogle gange kan kørsel af flere forekomster af et program forårsage unødig overbelastning af systemet, hvilket får programmets tilknyttede komponenter til at fungere og gå ned. Dette gælder især for tunge programmer som Adobe Premiere eller endda Chrome.
Programmer kan også nogle gange gå ned ved udførelse, hvis deres tidligere forekomster stadig kører i baggrunden.
En måde at forhindre dette på er at afslutte alle forekomster af programmet fra Task Manager. For at gøre det skal du højreklikke på startmenuen og åbne Task Manager.
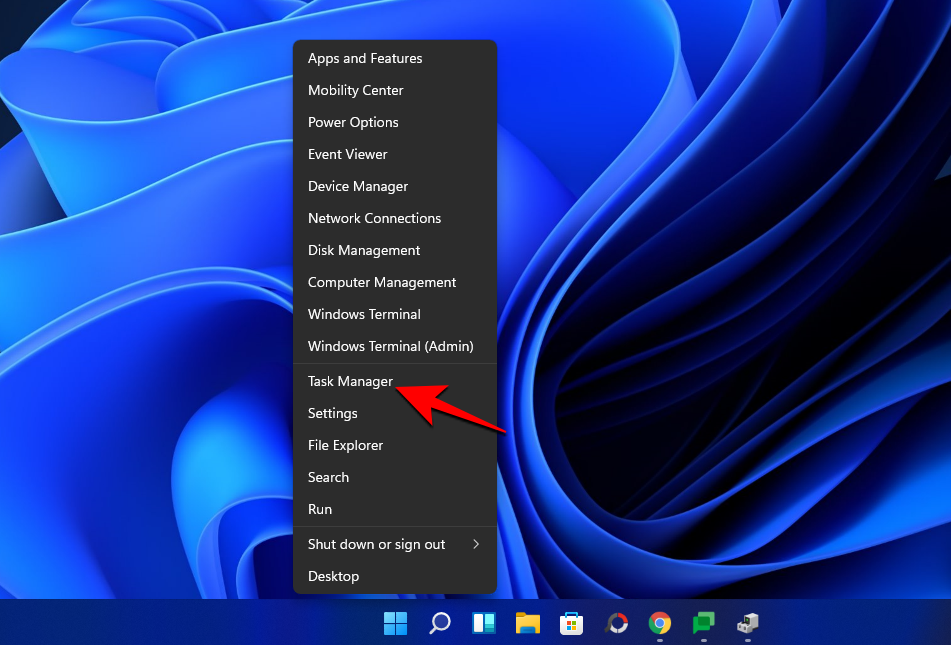
Klik på Flere detaljer .
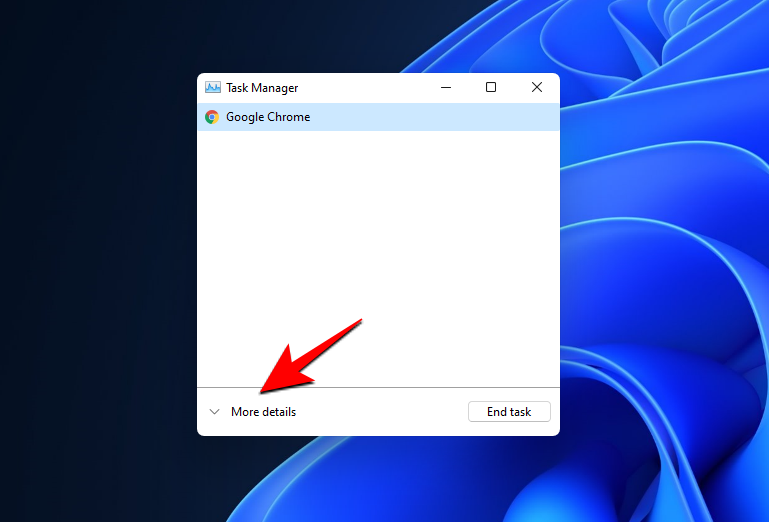
Under fanen "Processer" skal du finde alle forekomster af programmet, højreklikke på dem og Afslut opgave .
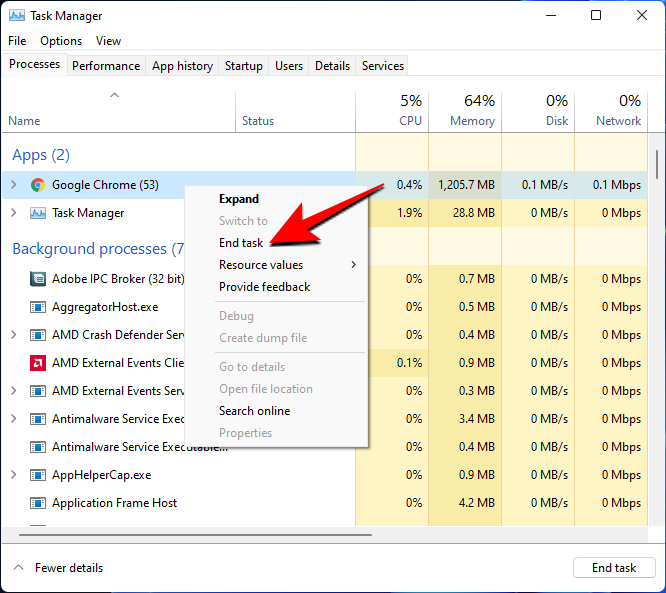
Når du har sikret dig, at programmet er helt lukket, kan du prøve at køre programmet igen.
Fix #4: Fejlfinding af problemer
Hvis du ikke er i stand til at finde ud af, hvad der får programmet til at gå ned, kan du altid gøre brug af Windows' indbyggede fejlfinding.
Åbn Start og skriv "Fejlfinding". Vælg derefter Fejlfind andre problemer .
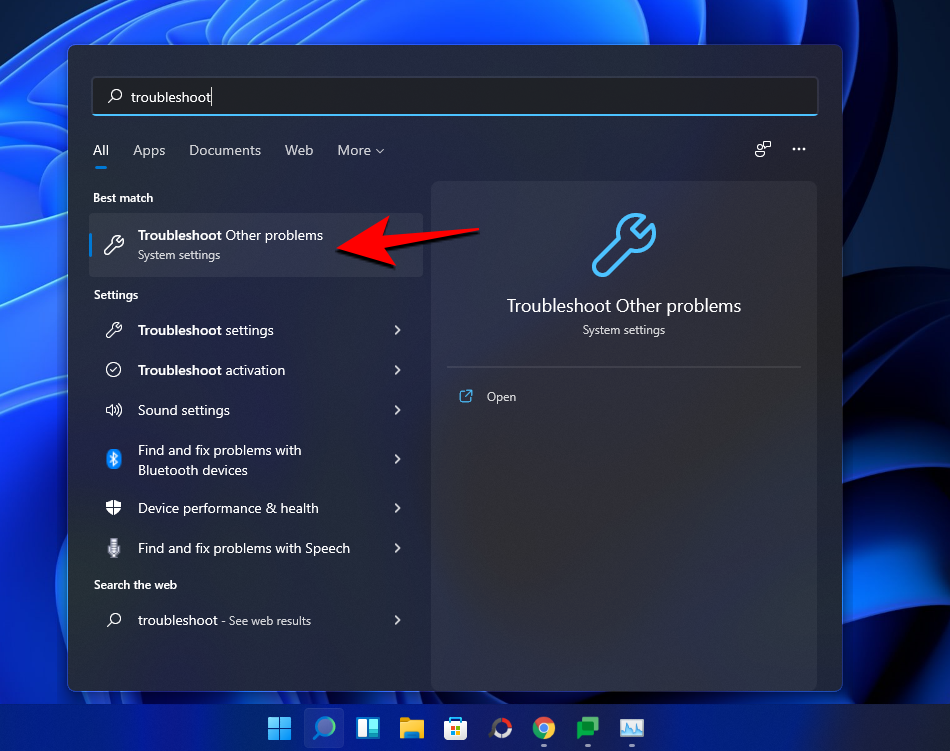
Her kan du se de almindelige problemer igennem og fejlfinde det, der er forbundet med dit program. For eksempel, hvis du ikke er i stand til at køre et videoredigeringsprogram, vil du måske foretage fejlfinding af videoafspilning .
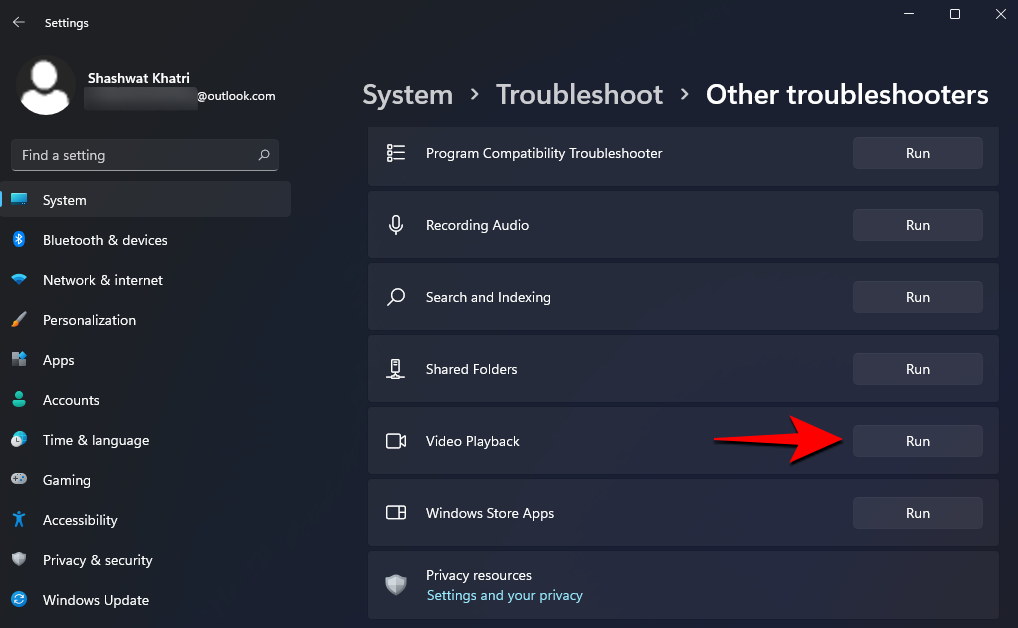
Afhængigt af det problem, du oplever, kan Windows tilbyde dig yderligere indstillingsmuligheder, du kan se igennem. For at fortsætte fejlfindingen skal du klikke på Jeg vil fortsætte med denne fejlfinding .
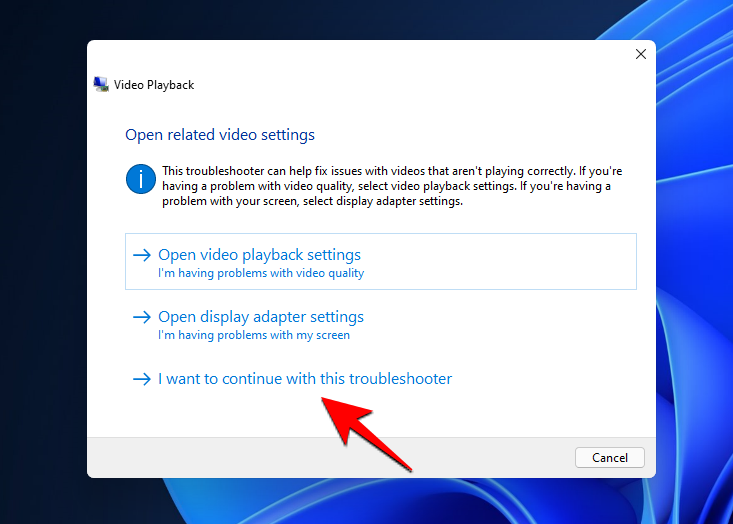
Anvend de rettelser, der er foreslået af fejlfinderen, og du burde være god til at gå.
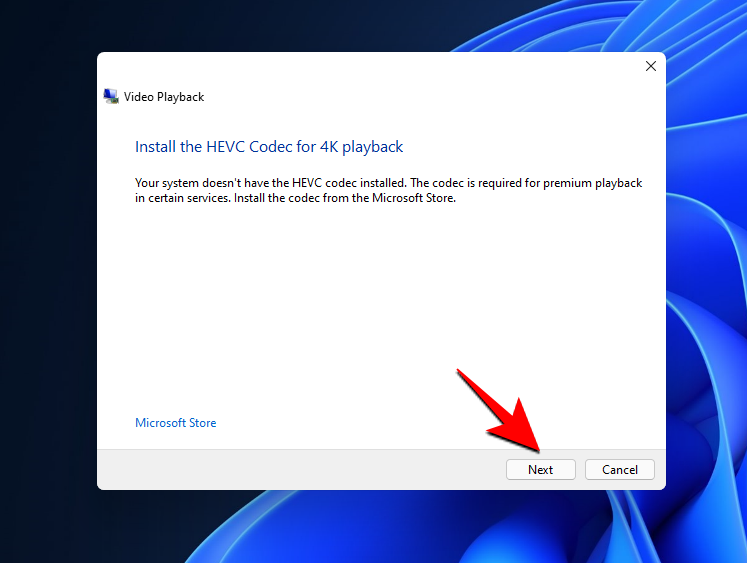
Fix #5: Se efter tilgængelige Windows-opdateringer
Selvom du måske lige har opdateret til Windows 11, kan der være et par andre opdateringer til drivere eller codecs, der muligvis stadig er afventende.
For at søge efter opdateringer skal du trykke på Win+I for at åbne Indstillinger. Klik derefter på Windows Update i venstre panel.
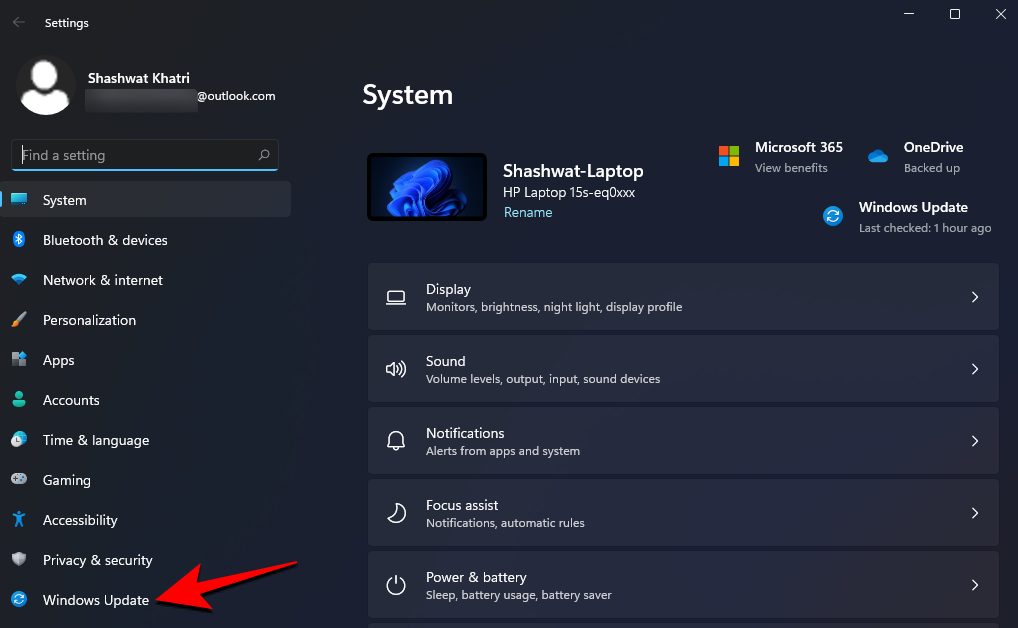
Klik på Søg efter opdateringer .

Hvis der er opdateringer, downloades de automatisk.
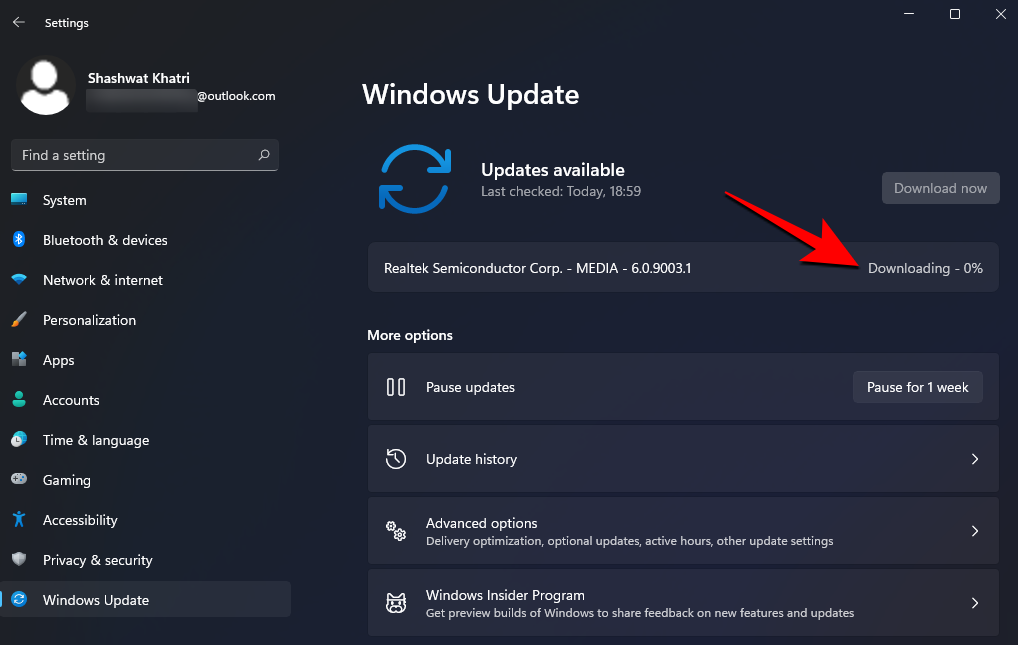
Genstart din pc én gang for at ændringerne træder i kraft.
Når det første chok af UI-redesignet aftager, begynder Windows 11 at føles som hjemme igen. Men problemer med driverkompatibilitet, installationspakker, afventende opdateringer og andre almindelige problemer kan få programmer til at gå ned på Windows 11 Dev build. Husk på, at dette ikke er den stabile endelige build, og der kan forventes mange flere ændringer og finjusteringer i senere preview-builds, som burde løse eventuelle problemer, der måtte være ved i øjeblikket.