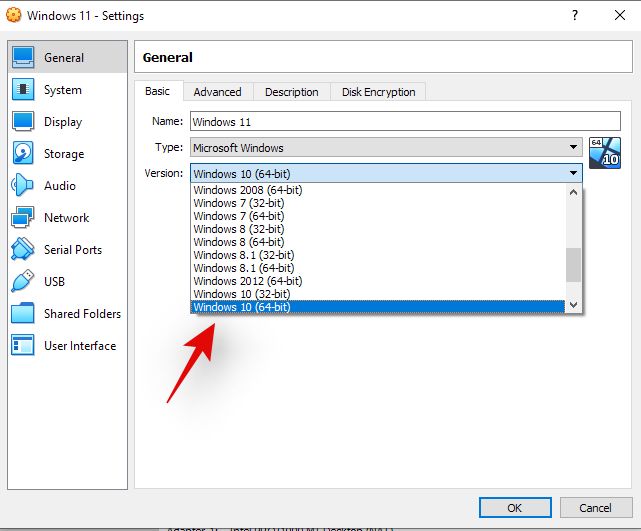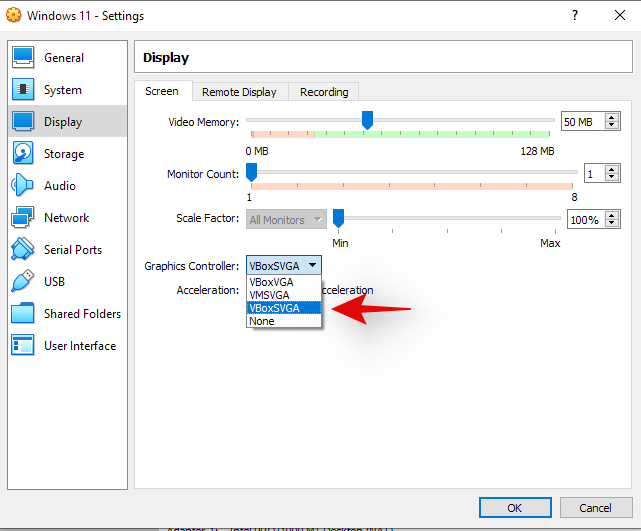Windows 11 blev for nylig lækket til offentligheden, og alle rundt om i verden har travlt med at få det nye operativsystem installeret på en virtuel maskine ved hjælp af værktøjer som VirtualBox . Windows 11 kommer med en ny makeover til den overordnede brugergrænseflade, et minimalistisk design og mindre rodede startmenuer helt. At den justerer proceslinjen til midten, en funktion, der kommer direkte fra macOS-bogen. Selvom du nemt kan flytte Windows 11 proceslinjen til venstre, hvis du vil.
Hvis du også forsøger at få installeret Windows 11 på en VM, har du måske indset, at det ikke er en cakewalk. Mange brugere har stået over for installationsfejl på VirtualBox, herunder fejl som " Denne pc kan ikke køre Windows 11 ". Heldigvis kan de fleste af disse let afbødes, og hvis du også er i samme båd, kan du prøve en af rettelserne nævnt nedenfor afhængigt af dit nuværende sæt af problemer.
Sådan løser du problemerne med Windows 11-installation på Windows 11.
Indhold
Fix #1: Skift din valgte Windows-version
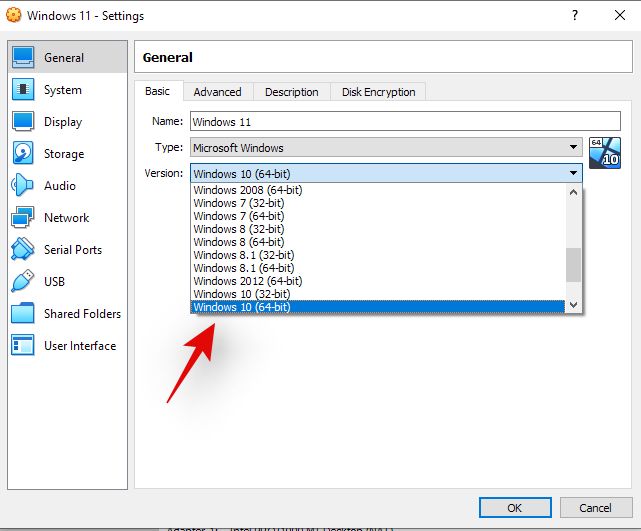
Virtualbox giver dig mulighed for at vælge den Windows-version, du ønsker at installere, og opsætter din virtuelle maskines ressourcer i overensstemmelse hermed. Desværre, da Windows 11 er en lækket kopi og ikke officielt udgivet endnu, vises den ikke på denne liste. Og hvis du vælger din Windows-version forkert, kan du ende med at opleve fejl og nedbrud. Heldigvis kan dette nemt ændres, vælg blot enten 'Windows 10' eller 'Windows 7' i dine VM-indstillinger igen, og du burde være godt i gang.
Fix #2: Vælg VBoxSVGA som din videoadapter
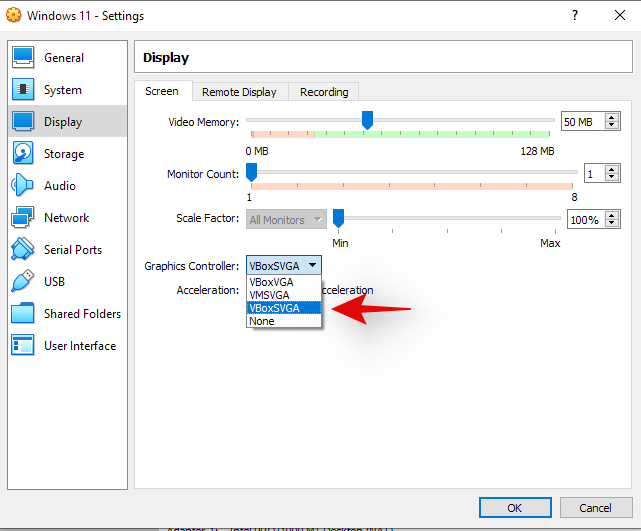
Hvis du havde valgt den forkerte Windows-version, var denne indstilling sandsynligvis også rodet for dig. Du skal gå ind i dine VM-indstillinger og vælge VBoxSVGA som din videoadapter i skærmindstillingerne. Dette vil allokere nok video- og grafiske ressourcer til din VM, så den nemt kan installere Windows 11.
Fix #3: Aktiver TPM
Trusted Platform Module eller bedre kendt som TPM er en mikrocontroller på dit bundkort, der gemmer krypteringsnøgler og andre vigtige data, som hjælper med at bekræfte identiteten af din platform. For at køre VM'er på ethvert moderne system skal du aktivere TPM i dine bios-indstillinger. De fleste systemer bør have dette aktiveret som standard, men hvis du bliver ved med at støde på fejl med din Windows 11-installation, anbefaler vi at tjekke TPM i din Bios. Hvis den er slukket, skal du tænde den igen og prøve igen. Når den er tændt, burde du nemt kunne installere Windows 11 på din VM i VirtualBox.
Fix #4: Aktiver VT
Virtualisering eller VT er en anden bios-indstilling, der kræves for at køre VM'er korrekt på ethvert system. Denne indstilling hjælper og tillader dit system at virtualisere CPU'er til VM'en. Fejl som "Denne pc kan ikke køre Windows 11" og flere er normalt forårsaget af sådanne indstillinger. Genstart dit system og sørg for, at VT er aktiveret i din Bios. Hvis virtualisering er deaktiveret, skal du aktivere det og prøve at installere Windows 11 igen. Eventuelle problemer relateret til virtualisering skulle nu være rettet.
Fix #5: Erstat appraiserres.dll
For nogle brugere ser det ud til, at en fil inde i installationen .iso forårsager problemerne, primært "appraiserres.dll". Hvis de ovennævnte rettelser ikke løste din fejl, kan du prøve at erstatte denne fil med den, der er linket til nedenfor. Udpak iso til en passende placering, og erstat derefter filen i mappen med den, der er linket nedenfor.
Download | appraiserres.dll
Vi håber, at disse rettelser hjalp dig med nemt at installere Windows 11 i VirtualBox. Hvis du stadig oplever problemer, er du velkommen til at dele flere detaljer med os i kommentarfeltet nedenfor.