Sådan åbnes kontrolpanelet i Windows 11

For dem, der har været med Windows gennem årene, er Kontrolpanel en vigtig del af systemet. Her er 9 måder at åbne kontrolpanelet i Windows 11.
MacOS- fejlkoden 100006 er et almindeligt problem, der forhindrer apps i at åbne på din Mac. Denne fejl efterfølges af meddelelsen "Handlingen kan ikke fuldføres, fordi der opstod en uventet fejl". Det indikerer, at der er et problem med appens kodesignatur, som bruges til at verificere appens integritet. Selvom det er frustrerende, kan 100006-fejlen typisk rettes med et par enkle trin.
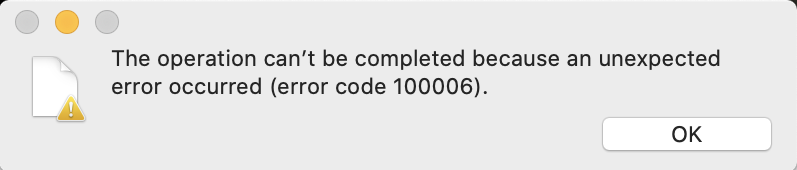
I denne artikel vil vi gennemgå, hvad der forårsager denne fejl, samt flere løsninger til at løse fejl 100006 og få dine apps til at åbne igen.
Lad os komme igang.
Læs også: Bedste måder at rette Mac-fejl 102 på
Hvad er fejlkoden 100006 på Mac?
100006 fejlkoden på Mac angiver, at en app ikke kan åbnes på grund af et kodesignaturproblem. Konkret betyder det, at kodesignaturen til appen mangler eller er ugyldig. Kodesignaturen indeholder krypteret information, der gør det muligt for operativsystemet at verificere, at appen er fra den oprindelige udvikler og ikke er blevet pillet ved.
Hvis denne signatur er beskadiget eller beskadiget på nogen måde, vil du se fejlen 100006, når du forsøger at starte appen. Dette er en sikkerhedsforanstaltning implementeret i macOS for at sikre integriteten og sikkerheden af apps.
Sådan rettes fejlkode 100006 på macOS?
Trin 1: Genstart din Mac
Det første skridt, du skal tage, når du støder på fejlen 100006, er at genstarte din Mac. En simpel genstart kan ofte fjerne eventuelle midlertidige fejl, hukommelsesproblemer eller små fejl, der kan forårsage kodesignaturfejlen. Luk din Mac helt ned, vent mindst 10 sekunder, tænd den derefter igen, og prøv at åbne appen igen.
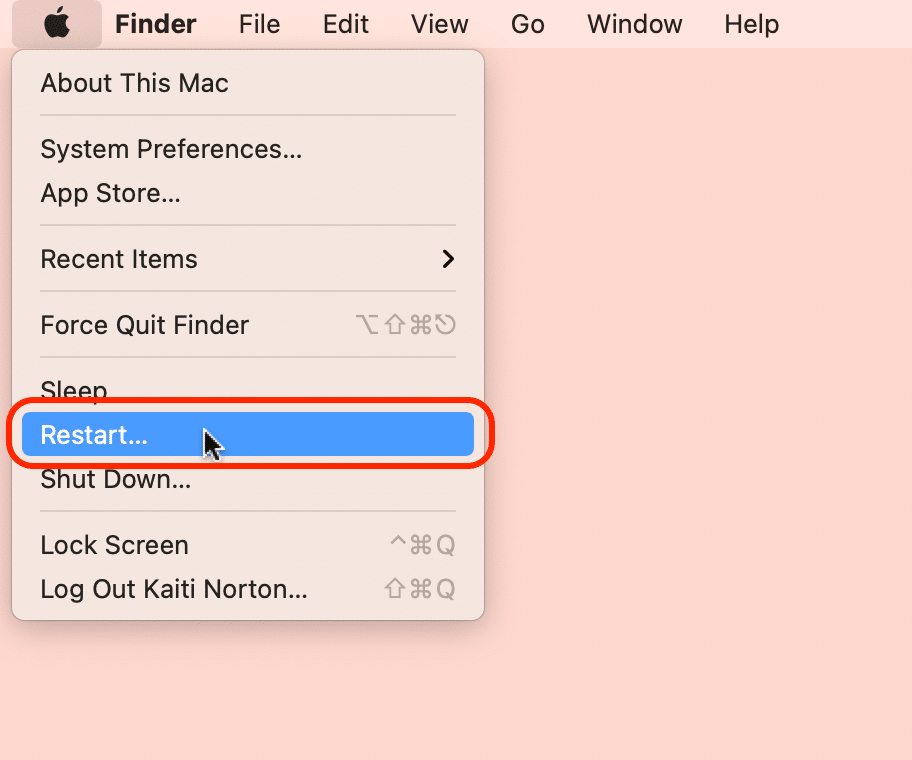
Genstart genopfrisker computerens hukommelse og genindlæser alle vigtige systemkomponenter, der kan have været udsat for problemer. Mange brugere oplever, at denne hurtige genstart løser fejlen 100006 med det samme.
Trin 2: Opdater dine apps
Hvis genstart ikke virkede, er den næste ting at prøve at opdatere dine apps . Forældede appversioner kan nogle gange udløse 100006-fejlen på grund af kompatibilitetsproblemer med den aktuelle macOS-version.
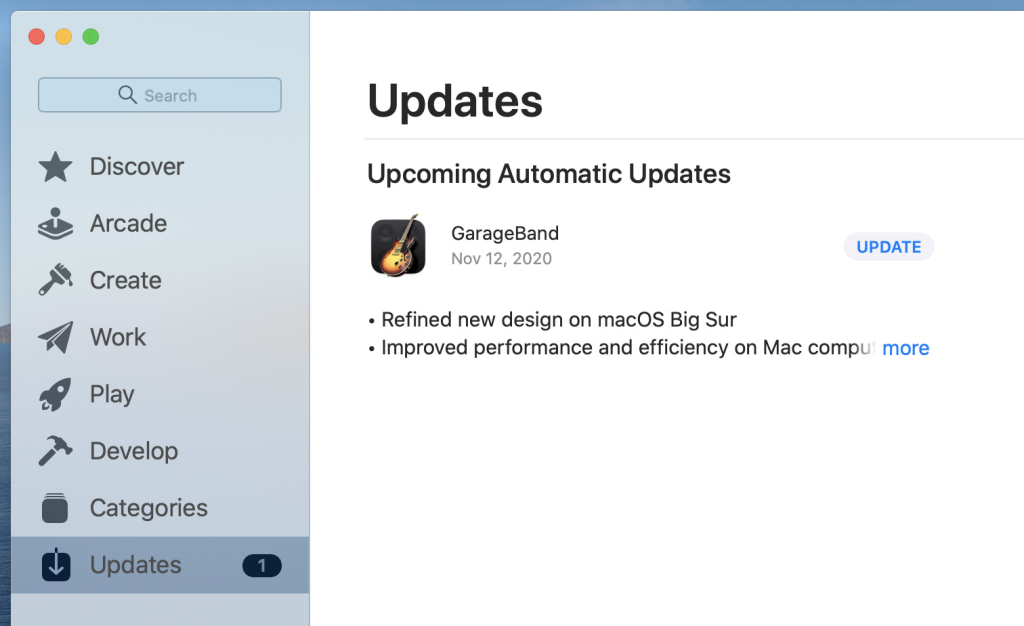
Åbn App Store på din Mac, og klik på fanen Opdateringer. Installer alle tilgængelige opdateringer. Dette vil opdatere selve appkoden såvel som eventuelle rammer eller afhængigheder, der bruges af appen. Opdatering bringer dine apps til de seneste stabile versioner, som har rettelser til en række forskellige fejl, inklusive enhver relateret til kodesignaturen.
Efter at have opdateret apps, prøv at starte den problematiske app igen. I de fleste tilfælde løser den simple handling at opdatere til den nyeste version fejlkoden 100006 Mac-signaturfejl. Opdateringer gennem App Store er den bedste måde at nemt få de nyeste appversioner på.
Læs også: Sådan rettes bekræftelse af Microsoft Outlook Mac Stuck Error (6 løsninger)
Trin 3: Nulstil NVRAM
Nulstilling af NVRAM (non-volatile RAM) kan rydde alle beskadigede filer ud , der kan bidrage til 100006-problemet. NVRAM gemmer systemindstillinger og filplaceringer, der bruges, når din Mac starter op. En beskadiget NVRAM-fil kan forårsage fejl ved at finde den korrekte appkodesignatur. Her er hvad du skal gøre:
Trin a: For at nulstille NVRAM, skal du først lukke din Mac helt ned.
Trin b: Nu skal du tænde for det igen og straks trykke og holde Kommando + Alternativ + P + R.
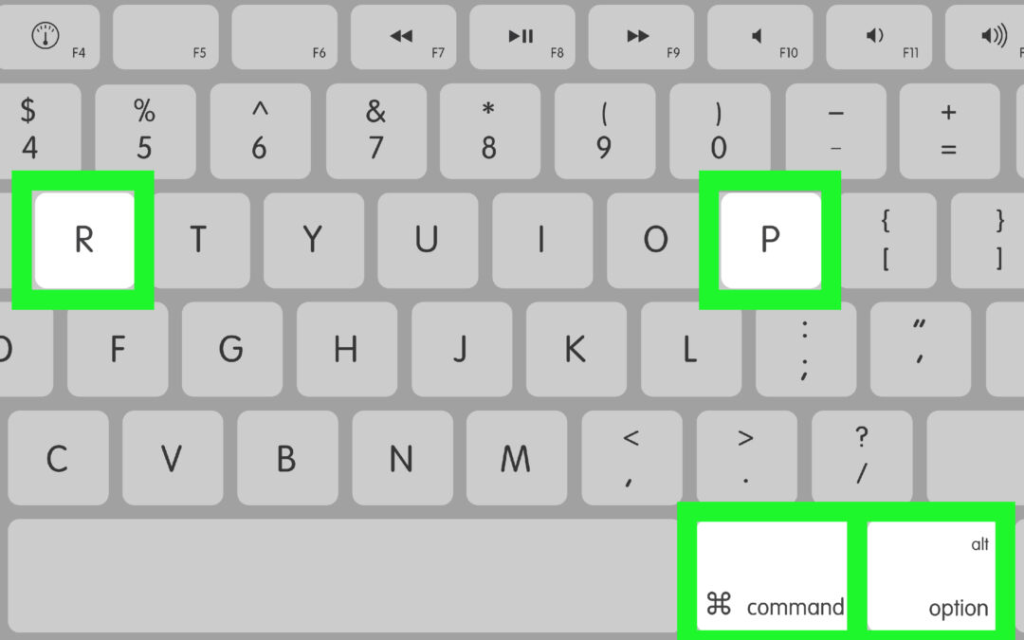
Trin c: Hold disse taster nede, indtil du hører din Mac genstarte og startlyden en anden gang.
Dette vil slette og gendanne NVRAM til fabriksindstillingerne. Prøv nu at åbne appen igen normalt.
Trin 4: Slet og geninstaller appen
Hvis du stadig ser fejlkoden 100006 , er næste trin at slette og geninstallere den problematiske app:
Trin a: Træk først appen til papirkurven for helt at slette den fra dit system. Tøm derefter papirkurven.
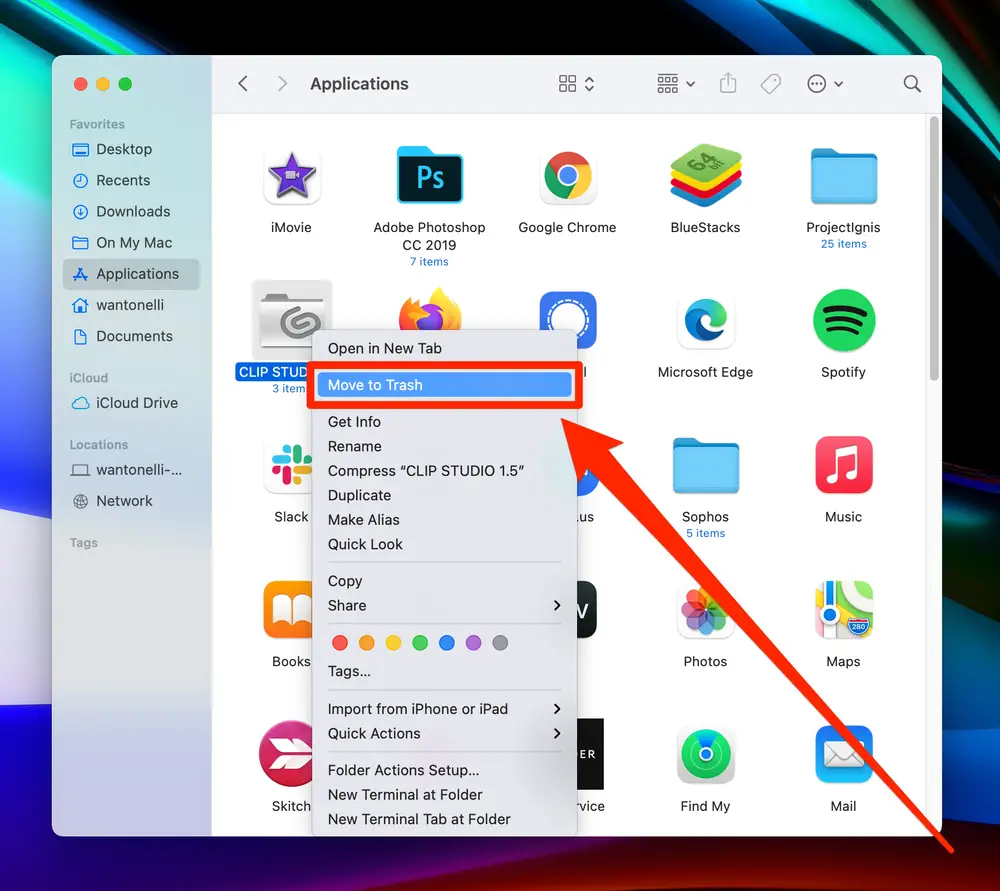
Trin b: Gendownload en ny kopi af appen fra App Store eller udviklerens websted. Sørg for at downloade den seneste version.
Trin c: Følg installationsinstruktionerne for at geninstallere appen på din Mac.
Sletning af appen og geninstallation fjerner alle beskadigede rammefiler, der kan være knyttet til selve appen. En ny installation løser ofte kodesignaturfejlen ved at overskrive beskadigede filer med en ny, ren kopi. Sørg for at downloade fra en pålidelig kilde som App Store for garanteret integritet.
Læs også: Sådan rettes fejlkode -8084 på Mac
Trin 5: Tjek sikkerhed og antivirussoftware
Antivirus, firewalls og anden sikkerhedssoftware kan nogle gange forstyrre programmer og forårsage kodesignaturfejl som 100006. Sikkerhedssoftwaren kan fejlagtigt identificere en del af appens kode som en trussel og forsøge at blokere den i at køre. For at teste, om dette er tilfældet:
Trin a: Åbn Systemindstillinger > Sikkerhed og privatliv på din Mac.
Trin b: Deaktiver midlertidigt enhver antivirus- eller firewallsoftware.
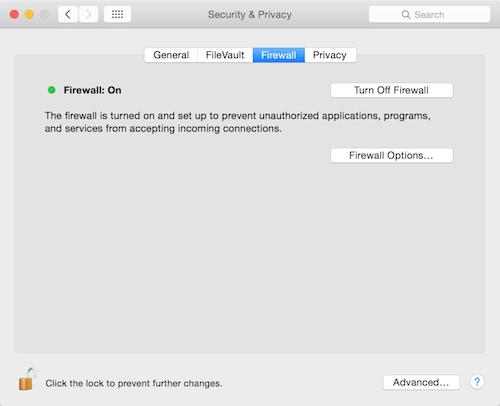
Trin c: Prøv at starte appen igen, efter du har deaktiveret din sikkerhedssoftware.
Hvis appen nu åbner, vil du vide, at din sikkerhedssoftware er i konflikt med kodesignaturen. Du skal muligvis tilføje undtagelser for den problematiske app. Genaktiver din sikkerhedssoftware efter test. Sørg for at deaktivere sikkerhedsprogrammer midlertidigt som en test.
Trin 6: Nulstil filtilladelser på din harddisk
Tilladelsesproblemer med systemfiler kan også føre til fejlkode 100006, der forhindrer apps i at starte korrekt. Nulstilling af dine harddisktilladelser kan rydde op i eventuelle problemer med apps, der får adgang til de systemfiler, de skal bruge for at køre.
Sådan nulstiller du tilladelser:
Trin a: Genstart din Mac i gendannelsestilstand ved at genstarte og holde Kommando + R nede.
Trin b: Når du er i gendannelsestilstand, skal du vælge Diskværktøj og klikke på Fortsæt.
Trin c: Vælg din harddisk, og klik på fanen Førstehjælp.
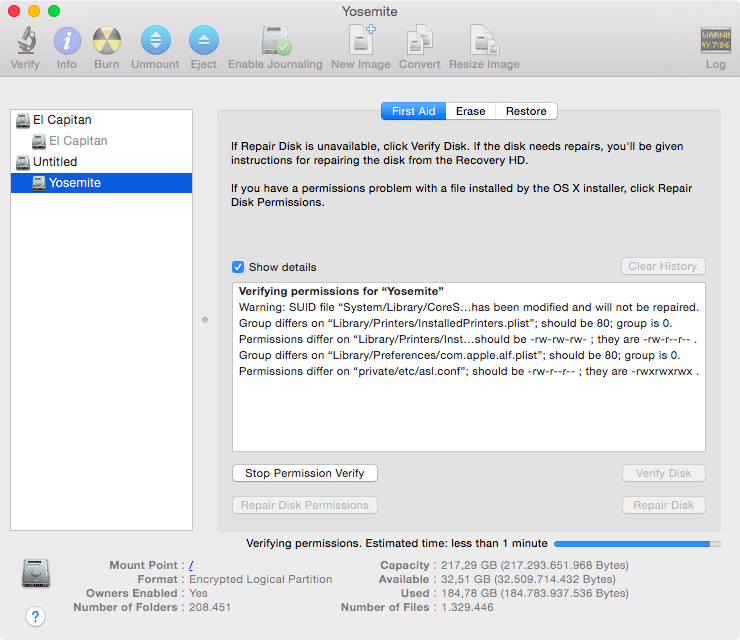
Trin d: Klik på knappen "Reparer disktilladelser".
Dette vil kontrollere og nulstille eventuelle forkerte tilladelsesindstillinger på systemfiler, hvilket giver apps adgang til det, de skal bruge for at fungere normalt igen. Prøv at åbne appen, når tilladelserne er blevet nulstillet.
Læs også: Sådan rettes fejlen "Kunne ikke afmontere disk" på Mac
Trin 7: Kontakt udvikleren
Hvis du stadig ikke kan løse fejl 100006, skal du kontakte udvikleren af appen direkte for yderligere hjælp til fejlfinding. De skal muligvis udstede en patchet version af appen for at rette den specifikke kodesignaturfejl, du støder på. Når du kontakter udvikleren, skal du angive detaljer som:
Med disse oplysninger kan udvikleren se på problemet på deres side og give trin eller en opdateret app til at rette fejlen 100006. De fleste udviklere vil med glæde hjælpe med at fejlfinde og få deres app til at fungere igen.
Konklusion:
100006-fejlen i macOS kan forhindre vigtige apps i at starte, men at rette den er normalt ligetil. En simpel genstart, opdatering, geninstallation eller NVRAM-nulstilling vil løse mange tilfælde. For fortsatte problemer, tjek sikkerhedssoftwarekonflikter, nulstil harddisktilladelser eller kontakt udvikleren.
Med vedvarende fejlfinding kan du rydde fejl 100006, gendanne dine kodesignaturer og genvinde adgang til vitale Mac-programmer.
Følg os på sociale medier – Facebook, Instagram og YouTube.
For dem, der har været med Windows gennem årene, er Kontrolpanel en vigtig del af systemet. Her er 9 måder at åbne kontrolpanelet i Windows 11.
Denne blog hjælper læsere med at deaktivere Copilot-funktionen på Windows, hvis de ikke ønsker at bruge AI-modellen.
Post ikke dine billeder gratis på Instagram, når du kan få betaling for dem. Læs og ved, hvordan du tjener penge på Instagram og får mest muligt ud af denne sociale netværksplatform.
Lær, hvordan du nemt redigerer og fjerner PDF-metadata. Denne vejledning hjælper dig med nemt at redigere eller fjerne PDF-metadata på et par nemme måder.
Ved du, at Facebook har en komplet liste over dine telefonbogskontakter sammen med deres navn, nummer og e-mailadresse.
Problemet kan forhindre din computer i at fungere korrekt, og du skal muligvis ændre sikkerhedsindstillinger eller opdatere drivere for at rette dem.
Denne blog hjælper læsere med at konvertere bootbar USB til en ISO-fil ved hjælp af tredjepartssoftware, der er gratis at bruge og beskyttet mod malware.
Løb ind i Windows Defender fejlkode 0x8007139F og fandt det svært at udføre scanninger? Her er måder, hvorpå du kan løse problemet.
Denne omfattende vejledning hjælper med at rette op på 'Task Scheduler Error 0xe0434352' på din Windows 11/10-pc. Tjek rettelserne nu.
LiveKernelEvent 117 Windows-fejl får din pc til at fryse eller uventet gå ned. Lær, hvordan du diagnosticerer og løser det med ekspertanbefalede trin.
Denne blog vil hjælpe læserne med at rette op på PowerPoint, der ikke lader mig optage lydproblemer på en Windows-pc og endda anbefale andre skærmoptagelseserstatninger.
Gad vide, hvordan man skriver på et PDF-dokument, da du er forpligtet til at udfylde formularer, tilføje anmærkninger og nedsætte dine signaturer. Du er faldet over det rigtige indlæg, læs videre!
Denne blog hjælper brugere med at fjerne System Requirements Not Met-vandmærket for at nyde en jævnere og sikrere oplevelse med Windows 11 samt et renere skrivebord.
Denne blog hjælper MacBook-brugere med at forstå, hvorfor problemerne med Pink Screen opstår, og hvordan de løser dem med hurtige og enkle trin.
Lær, hvordan du rydder din Instagram-søgehistorik helt eller selektivt. Genvind også lagerplads ved at fjerne duplikerede billeder med en top iOS-app.
Lær at rette fejlkode 36 Mac på eksterne drev. Fra terminalkommandoer til filtilladelser, opdag løsninger til problemfri filoverførsel.
Jeg kan pludselig ikke arbejde med min HID-klageskærm. Jeg ved ikke hvad der ramte min pc. Hvis det er dig, er her nogle rettelser.
Denne blog hjælper læsere med at løse Runtime Error 76: Path Not Found-problemet på Windows-pc med ekspertanbefalede trin.
Lær, hvordan du nemt gemmer en webside som PDF, og opdag forskellige metoder og værktøjer til at konvertere webindhold til bærbare PDF-filer til offline adgang og deling.
Denne artikel har givet dig en række forskellige løsninger til at løse problemet med WhatsApp-videobeskeder, der ikke virker. God besked!
Her finder du de 10 bedste tastaturgenveje i Windows 10, som kan hjælpe dig i arbejdet, skolen og mere. Læs videre for at lære, hvordan du bruger dem effektivt.
Når du arbejder væk fra dit skrivebord, kan du få adgang til din pc ved hjælp af Windows Remote Desktop Connection. Denne guide hjælper dig med at aktivere og konfigurere indgående fjernskrivebordsforbindelser.
Opdag hvordan du tilpasser museindstillinger i Windows 10 for optimal brugeroplevelse. Juster kontrolfunktioner og hastighed effektivt.
Når du installerer en printer, bør din Windows 10-pc registrere din printer automatisk; trådløst på dit hjemmenetværk, eller tilsluttet printeren direkte til
Lær, hvordan du ændrer din standard Google-konto, og nyd nemheden ved at logge på én enkelt konto. Find hurtigt svar her!
Windows 10 indeholder flere mekanismer til at lære om hardware og software i dit system. For at få de mest detaljerede oplysninger, skal du bruge System Information-værktøjet.
Følg denne guide til, hvordan du ændrer din baggrund og får dit skrivebord til at se positivt unikt ud på Windows 11. Oplev tilpasningsmuligheder for at gøre din Windows 11 unik.
Printere er den perfekte måde at oprette fysiske versioner af elektroniske kvitteringer, fakturaer, formularer, breve og meget mere. Lær hvordan du annullerer udskriftsjobs effektivt.
Denne blog hjælper læsere med at deaktivere Copilot-funktionen på Windows, hvis de ikke ønsker at bruge AI-modellen.
Hvis du vil have Boogie Down Emote In Fortnite Gratis, så skal du aktivere et ekstra lag af beskyttelse, altså 2F-godkendelse. Læs dette for at vide, hvordan du gør det!


























