Sådan åbnes kontrolpanelet i Windows 11

For dem, der har været med Windows gennem årene, er Kontrolpanel en vigtig del af systemet. Her er 9 måder at åbne kontrolpanelet i Windows 11.
At løbe tør for lagerplads på din iPhone kan være utrolig frustrerende. Efterhånden som du akkumulerer flere billeder, videoer, musik, apps og andre data på din enhed over tid, er de første 16 GB, 32 GB eller 64 GB lagerplads, du startede med, muligvis ikke længere nok.
Den gode nyhed er, at det er nemt at tilføje mere lagerplads til din iPhone. I denne artikel gennemgår vi trinene til køb og opsætning af udvidet lagerplads via iCloud eller opgradering til en ny iPhone-model med mere indbygget kapacitet. Vi vil også diskutere nogle vigtige overvejelser, når du skal beslutte, hvor meget ekstra plads du har brug for.
Med blot et par tryk i Indstillinger eller et besøg i Apple Store kan du udstyre din iPhone med den rummelige lagerkapacitet, den skal bruge til at rumme alt dit dyrebare indhold. Læs videre for at lære, hvordan du køber mere lagerplads til din iPhone!
Hvordan køber man mere lagerplads på iPhone?
Uanset om du er en ivrig fotograf, en dedikeret app-entusiast eller blot har brug for ekstra plads til din stadigt voksende samling af musik og videoer, vil denne guide guide dig gennem trinene til at købe mere lagerplads på din iPhone, så du aldrig gå glip af et øjeblik eller miste vigtige data igen.
Trin 1: Tjek din nuværende iPhone-lagerplads
Første ting først: Bestem, hvor meget lagerplads du i øjeblikket bruger på din iPhone. Gå til Indstillinger > Generelt > iPhone-lagerplads for at se en oversigt over, hvordan din plads bliver brugt af apps, billeder, videoer, musik, beskeder og mere.
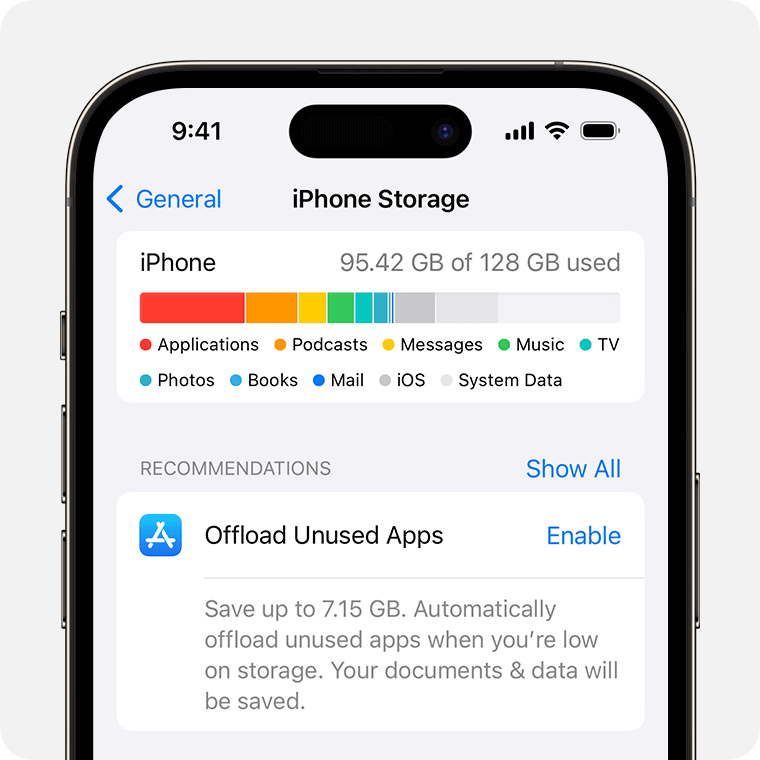
Bemærk ikke kun den samlede brugte plads, men hvor meget hver kategori fylder. Dette vil give dig en bedre idé om, hvor det meste af din lagerplads skal hen, og hjælpe dig med at bestemme, hvor meget mere kapacitet du har brug for.
Hvis du får advarsler om, at din lagerplads er næsten fuld, er det tid til at overveje at tilføje mere plads. Men selvom du endnu ikke er maxed out, skader det ikke at tilføje noget pusterum til fremtidige billeder, videoer, app-downloads og softwareopdateringer, vel?
Trin 2: Opgrader iCloud Storage
En af de nemmeste måder at få mere iPhone-lagerplads på er at opgradere den plads, du har til rådighed i iCloud. Da iCloud tilbyder sikker skylagring, der kan opbevare dine fotos, videoer, sikkerhedskopier, dokumenter og mere – og holde dem synkroniseret på tværs af alle dine Apple-enheder.
iCloud starter med en ledig plads på 5 GB, men du kan til enhver tid udvide denne. Sådan køber du iCloud-lagerplads:
Gå til Indstillinger > > iCloud > Administrer lager > Skift lagerplan for at opgradere din tilgængelige iCloud-plads.
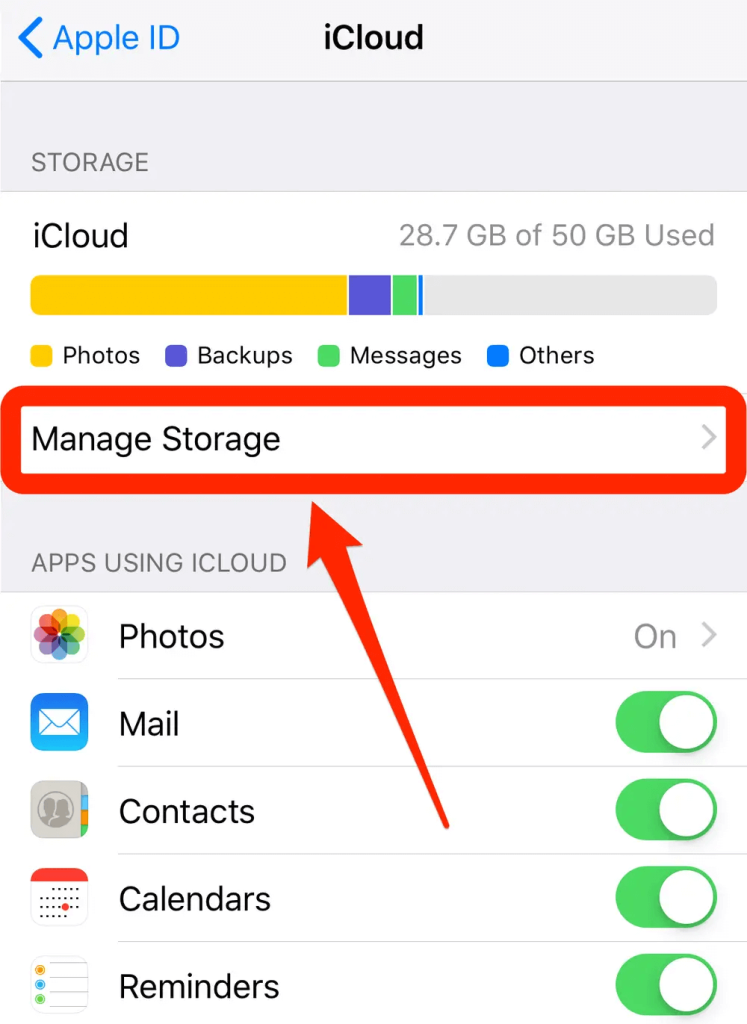
Du kan vælge mellem 50 GB for $0,99 pr. måned, 200GB for $2,99 pr. måned eller 2TB for $9,99 pr. måned. (Bemærk: Prisen kan variere regionalt, du kan besøge Apple Support for mere information)
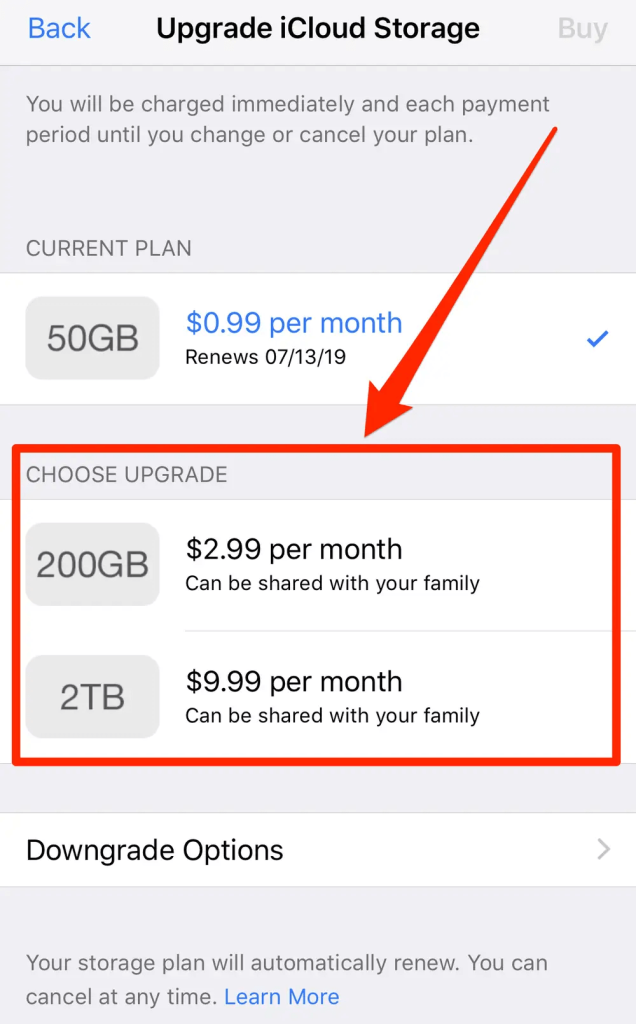
Så her er, hvordan du køber iPhone-lagerplads. Når du opgraderer din iCloud-lagerplads , vil de ekstra gigabyte være tilgængelige med det samme for at hjælpe med at frigøre plads på din iPhone og andre Apple-enheder, der bruger den iCloud-konto.
Læs også: Sådan løses problemet med fuld iPhone-opbevaring?
En hak: Sørg for, at du gemmer indhold som billeder og videoer i iCloud i stedet for kun lokalt på din iPhone. At gøre dette:
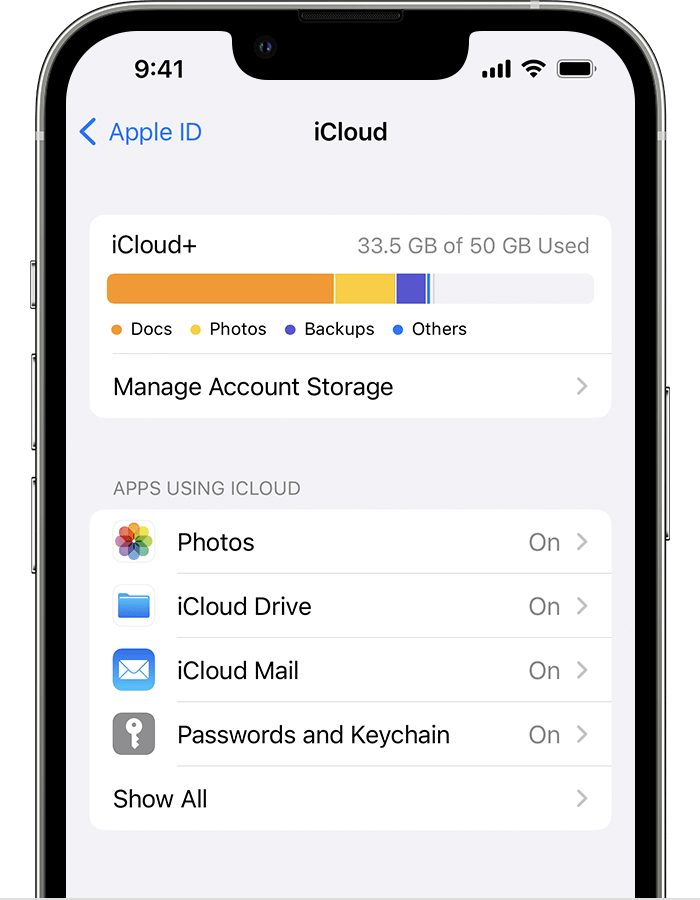
Når dine billeder, beskeder, filer og sikkerhedskopier alle bruger iCloud-lagerplads i stedet for lokal iPhone-lagerplads, bør du se et fald i den brugte plads på din enhed. Derudover har du al den nye iCloud-kapacitet tilgængelig til fremtidige lagerbehov.
Læs også: Sådan sletter du junk, der optager lagerplads i din iPhones fotos-app
Hvordan frigør man lagerplads på iPhone?
Er du i tvivl om, hvordan du får mere lagerplads på iPhone? Prøv nedenstående metoder til at frigøre lagerplads på din enhed.
Metode 1: Få en bærbar lagerenhed
Da iPhones ikke understøtter SD-kort, er den eneste måde at øge din lagerplads på ved at få en bærbar lagerenhed. Enhver enhed med HFS+, FAT32, AFPS eller exFAT formatering kan tilsluttes en iPhone.
Bare køb et flash-lagerdrev og sæt det i. Flyt derefter dine filer til flashdrevet for at rydde plads på din iPhone. Så nemt er det!
Metode 2: Brug en Online Cloud Storage Service
Hvis du har et budget, er iCloud+ lagerplaner rimelige. Men hvis du foretrækker ikke at bruge penge, kan du bruge flere forskellige cloud storage-tjenester på din iPhone. Mange af disse tjenester tilbyder gratis konti, som hver giver dig mindst 5 GB lagerplads. På denne måde kan du bruge flere gratis cloud-tjenester til at holde din iPhone-lagerplads overskuelig.
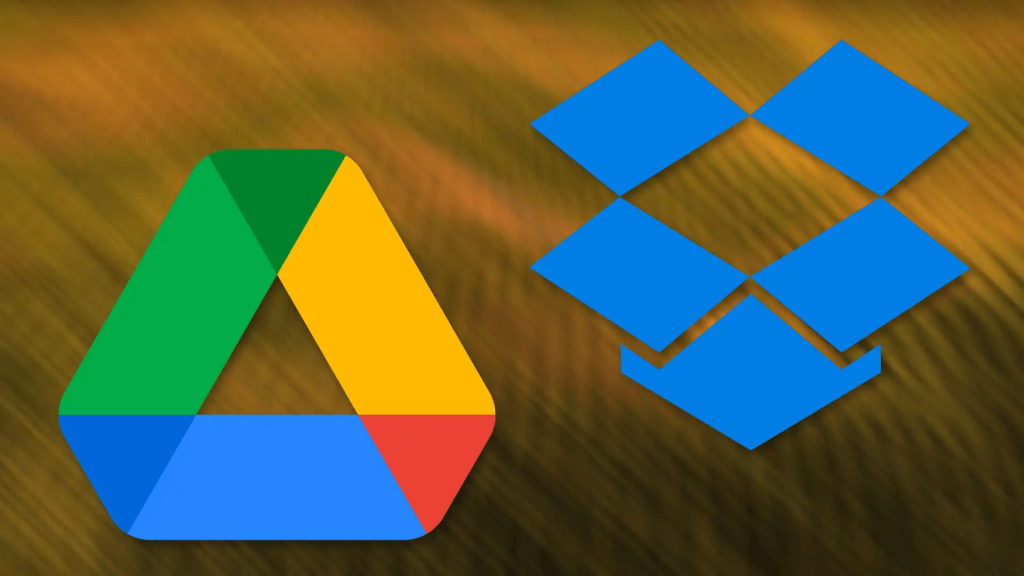
Udover iCloud kan du også bruge Google Drive, Dropbox, OneDrive og mere for at få ekstra skyplads. Det er en enkel og omkostningseffektiv måde at frigøre plads på din enhed!
Metode 3: Download og installer Duplicate Photos Fixer
Når det kommer til at optimere din iPhones lagerplads, er appen Duplicate Photos Fixer en game-changer. Det er et kraftfuldt værktøj designet til at identificere og fjerne identiske eller lignende billeder, hvilket øjeblikkeligt frigør værdifuld plads på din enhed.
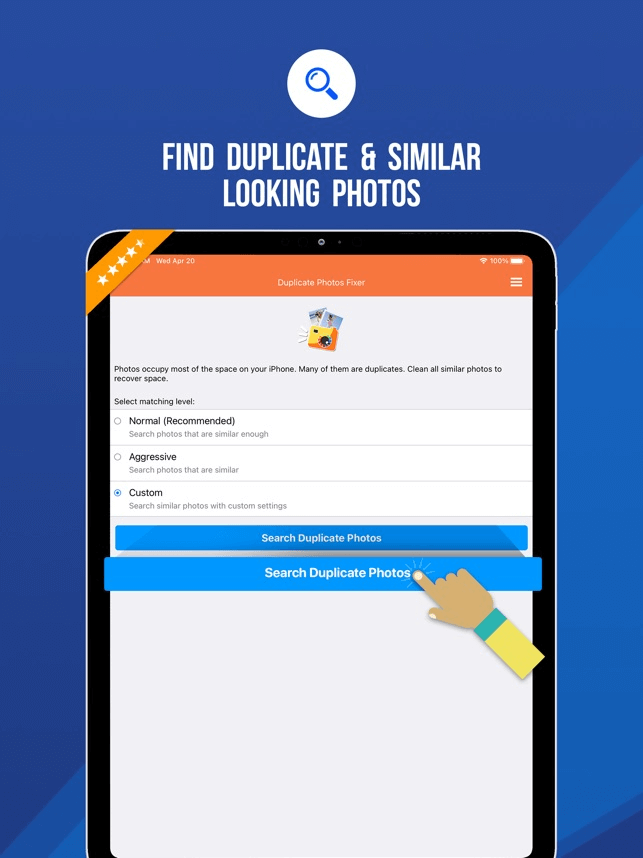
Med sin brugervenlige grænseflade og effektive scanningsmuligheder gør denne app det til en leg at rydde op i dit fotobibliotek. Sig farvel til spildt lagerplads og hej til en mere strømlinet og organiseret iPhone-oplevelse. Download Duplicate Photos Fixer i dag, og genvind den plads, dine minder fortjener!
Læs også: iPhone Anden opbevaring: Hvad er det, og hvordan kommer du af med det?
Konklusion
Afslutningsvis er udvidelse af din iPhones lagerkapacitet et afgørende skridt i retning af at sikre, at du har rigelig plads til alle dine værdifulde data og elskede minder. Ved at udforske de forskellige muligheder, som Apple tilbyder, kan du finde den perfekte pasform til dine specifikke behov for at købe mere lagerplads på iPhone.
Derudover, for dem, der ønsker at maksimere deres lagereffektivitet, kan du overveje at bruge Duplicate Photos Fixer iOS-appen, et kraftfuldt værktøj, der kan hjælpe dig med at rydde op i dit fotobibliotek og frigøre endnu mere plads. Følg os på sociale medier – Facebook, Instagram og YouTube.
Næste Læs: Duplicate Photo Fixer Pro: Delete Duplicate Photos
For dem, der har været med Windows gennem årene, er Kontrolpanel en vigtig del af systemet. Her er 9 måder at åbne kontrolpanelet i Windows 11.
Denne blog hjælper læsere med at deaktivere Copilot-funktionen på Windows, hvis de ikke ønsker at bruge AI-modellen.
Post ikke dine billeder gratis på Instagram, når du kan få betaling for dem. Læs og ved, hvordan du tjener penge på Instagram og får mest muligt ud af denne sociale netværksplatform.
Lær, hvordan du nemt redigerer og fjerner PDF-metadata. Denne vejledning hjælper dig med nemt at redigere eller fjerne PDF-metadata på et par nemme måder.
Ved du, at Facebook har en komplet liste over dine telefonbogskontakter sammen med deres navn, nummer og e-mailadresse.
Problemet kan forhindre din computer i at fungere korrekt, og du skal muligvis ændre sikkerhedsindstillinger eller opdatere drivere for at rette dem.
Denne blog hjælper læsere med at konvertere bootbar USB til en ISO-fil ved hjælp af tredjepartssoftware, der er gratis at bruge og beskyttet mod malware.
Løb ind i Windows Defender fejlkode 0x8007139F og fandt det svært at udføre scanninger? Her er måder, hvorpå du kan løse problemet.
Denne omfattende vejledning hjælper med at rette op på 'Task Scheduler Error 0xe0434352' på din Windows 11/10-pc. Tjek rettelserne nu.
LiveKernelEvent 117 Windows-fejl får din pc til at fryse eller uventet gå ned. Lær, hvordan du diagnosticerer og løser det med ekspertanbefalede trin.
Denne blog vil hjælpe læserne med at rette op på PowerPoint, der ikke lader mig optage lydproblemer på en Windows-pc og endda anbefale andre skærmoptagelseserstatninger.
Gad vide, hvordan man skriver på et PDF-dokument, da du er forpligtet til at udfylde formularer, tilføje anmærkninger og nedsætte dine signaturer. Du er faldet over det rigtige indlæg, læs videre!
Denne blog hjælper brugere med at fjerne System Requirements Not Met-vandmærket for at nyde en jævnere og sikrere oplevelse med Windows 11 samt et renere skrivebord.
Denne blog hjælper MacBook-brugere med at forstå, hvorfor problemerne med Pink Screen opstår, og hvordan de løser dem med hurtige og enkle trin.
Lær, hvordan du rydder din Instagram-søgehistorik helt eller selektivt. Genvind også lagerplads ved at fjerne duplikerede billeder med en top iOS-app.
Lær at rette fejlkode 36 Mac på eksterne drev. Fra terminalkommandoer til filtilladelser, opdag løsninger til problemfri filoverførsel.
Jeg kan pludselig ikke arbejde med min HID-klageskærm. Jeg ved ikke hvad der ramte min pc. Hvis det er dig, er her nogle rettelser.
Denne blog hjælper læsere med at løse Runtime Error 76: Path Not Found-problemet på Windows-pc med ekspertanbefalede trin.
Lær, hvordan du nemt gemmer en webside som PDF, og opdag forskellige metoder og værktøjer til at konvertere webindhold til bærbare PDF-filer til offline adgang og deling.
Denne artikel har givet dig en række forskellige løsninger til at løse problemet med WhatsApp-videobeskeder, der ikke virker. God besked!
Her finder du de 10 bedste tastaturgenveje i Windows 10, som kan hjælpe dig i arbejdet, skolen og mere. Læs videre for at lære, hvordan du bruger dem effektivt.
Når du arbejder væk fra dit skrivebord, kan du få adgang til din pc ved hjælp af Windows Remote Desktop Connection. Denne guide hjælper dig med at aktivere og konfigurere indgående fjernskrivebordsforbindelser.
Opdag hvordan du tilpasser museindstillinger i Windows 10 for optimal brugeroplevelse. Juster kontrolfunktioner og hastighed effektivt.
Når du installerer en printer, bør din Windows 10-pc registrere din printer automatisk; trådløst på dit hjemmenetværk, eller tilsluttet printeren direkte til
Lær, hvordan du ændrer din standard Google-konto, og nyd nemheden ved at logge på én enkelt konto. Find hurtigt svar her!
Windows 10 indeholder flere mekanismer til at lære om hardware og software i dit system. For at få de mest detaljerede oplysninger, skal du bruge System Information-værktøjet.
Følg denne guide til, hvordan du ændrer din baggrund og får dit skrivebord til at se positivt unikt ud på Windows 11. Oplev tilpasningsmuligheder for at gøre din Windows 11 unik.
Printere er den perfekte måde at oprette fysiske versioner af elektroniske kvitteringer, fakturaer, formularer, breve og meget mere. Lær hvordan du annullerer udskriftsjobs effektivt.
Denne blog hjælper læsere med at deaktivere Copilot-funktionen på Windows, hvis de ikke ønsker at bruge AI-modellen.
Hvis du vil have Boogie Down Emote In Fortnite Gratis, så skal du aktivere et ekstra lag af beskyttelse, altså 2F-godkendelse. Læs dette for at vide, hvordan du gør det!


























