Microsoft Teams hyldes bredt som et af de mest sofistikerede videokonferenceværktøjer derude. Den Redmond-baserede virksomhed har gjort et godt stykke arbejde med sit interne videosamarbejdsværktøj med hensyn til funktioner. Imidlertid formåede de pinligt nok ikke at ramme målet i det uden tvivl det vigtigste segment - brugervenlighed.
På trods af alle dets kvaliteter er Microsoft Teams næppe et oplagt valg for nybegyndere eller mellembrugere. Det kræver et skarpt øje selv for basale opgaver og kaster unødvendige forhindringer på brugerne. I dag vil vi tage et kig på og prøve at løse et sådant vanskeligt "puslespil" - handlingen at forlade et team i Microsoft Teams. Nu, uden videre, lad os komme til det.
Relateret: Sådan ser du alle på Microsoft Teams
Indhold
Hvordan forlader man et team i Microsoft Teams?
Der er tre måder at forlade et team i Microsoft Teams. For det første kan du bruge Microsoft Web til at forlade et team. For det andet, hvis du downloader desktop-appen, vil du få mulighed for at forlade Microsoft Teams. Endelig har vi Android-appen, som fungerer på samme måde som de to tidligere og tilbyder en ligetil mulighed for at forlade gruppen.
iOS-brugere har på den anden side ikke det privilegium at forlade gruppen fra deres enheder, da Microsoft endnu ikke har lavet funktionen ind i iOS-klienten.
Med ansvarsfraskrivelsen af vejen, lad os se, hvordan man forlader et team fra alle tre klienter.
Relateret: 62 seje Microsoft Teams-baggrunde til at pifte det sjove op! [maj 2020]
Microsoft Teams Web
Først skal du logge ind på din Microsoft Teams-konto ved at gå til login- siden . Når du er logget ind, vil du se Teams i panelet til venstre. Klik nu på ellipseknappen lige ved siden af det hold, du vil forlade. Til sidst skal du trykke på 'Forlad holdet' og bekræfte.
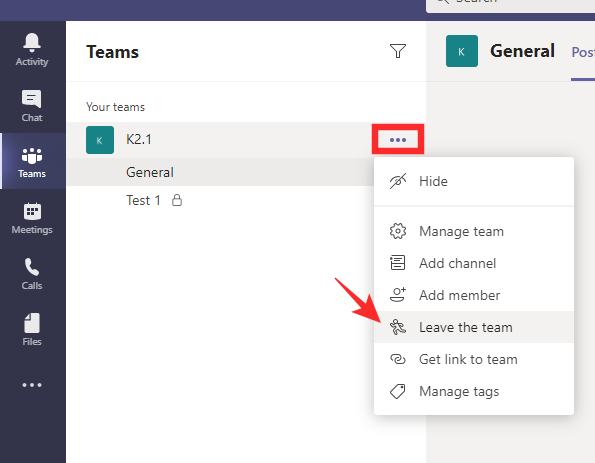
Relateret: Sådan ændrer du Microsoft Teams-baggrund, tilføjer dine egne og downloader gratis billeder
Microsoft Teams Desktop
I lighed med webversionen skal du først logge ind på din Microsoft Teams-konto med de relevante legitimationsoplysninger. Dine hold vises i venstre side. Vælg det hold, du ønsker at forlade, og klik på ellipsen lige ved siden af det.
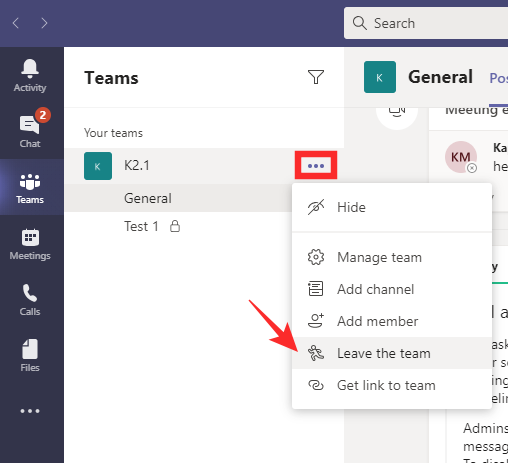
I sidste ende skal du klikke på 'Forlad holdet' og bekræfte.

Relateret: Microsoft Teams Together Mode: Alt hvad du behøver at vide
Microsoft Teams på telefonen
Microsoft Teams-brugere på mobiltelefoner nyder de samme privilegier som modparter på internettet og desktoppen. For at forlade et team fra telefonappen skal du først starte applikationen og logge på med de rigtige legitimationsoplysninger. Gå derefter til fanen 'Teams' - den, der er placeret nederst i midten af din skærm.
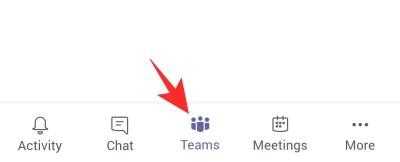
Her kan du se alle de teams, du er tilknyttet. Vælg det hold, du vil forlade, og tryk på den lodrette ellipse-knap i højre side. Tryk på 'Forlad team' og bekræft.

Hvis du ikke er administrator af organisationen, kan du ikke forlade et team for hele organisationen.
Relateret : Hvordan tilføjer og bruger man OneNote i Microsoft Teams?
Hvad sker der, når du forlader et hold?
Hvis du kun vælger at forlade et team, men forbliver en del af organisationen, tager du kun afstand fra et bestemt projekt, mens du tilbyder at holde dig opdateret om andre potentielle projekter. Du vil ikke modtage nogen meddelelser fra det hold, du forlod, men dine gamle beskeder forbliver på gruppen, så alle deltagere kan se dem.
Relateret: 11 måder at løse Microsoft Teams-lyden på, ingen lydproblemer
Hvordan forlader man en organisation i Microsoft Teams?
Øverst i Microsoft Teams' hierarki er den organisation, du er en del af. Organisationer i Teams har almægtige administratorer, som har uudnyttet adgang til alt, hvad der sker i systemet. Men som deltager i en organisation kan du stadig vælge at forlade den ved at følge nogle få enkle trin. Før du sletter, skal du huske på, at fjernelse af dig selv fra organisationen ikke vil slette dine gamle data, medmindre din administrator ønsker det.
For at forlade en organisation skal du først gå til siden Mine apps . Hvis du ikke er logget ind på din konto, skal du gøre det. Klik nu på den lille nedadgående pil øverst til venstre og gå til 'Grupper'.
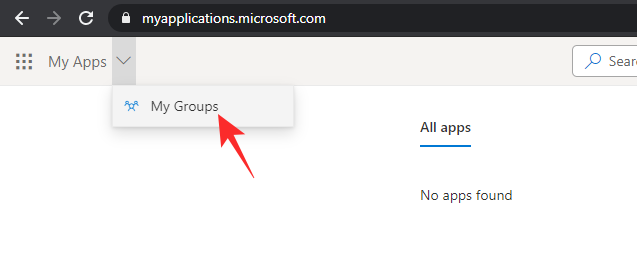
Klik nu på dit profilbillede og gå til 'Profil'.
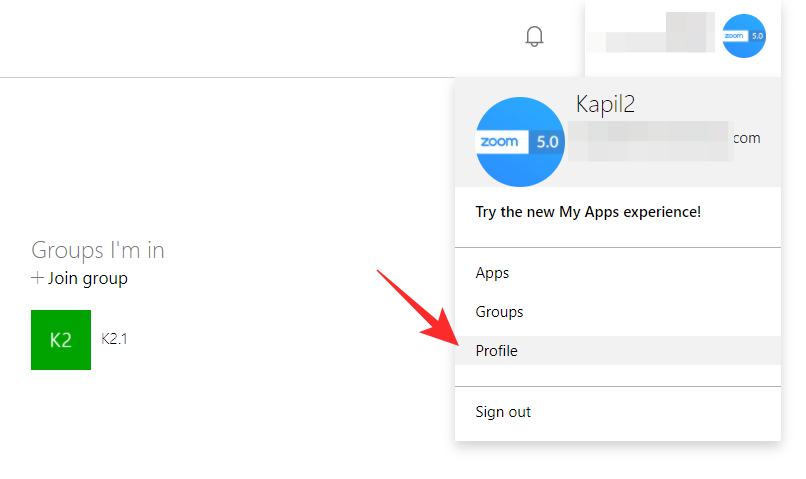
Under dine primære og alternative e-mail-id'er kan du se navnet på din organisation med mulighed for at lade det ligge lige ved siden af. Klik på linket og bekræft.
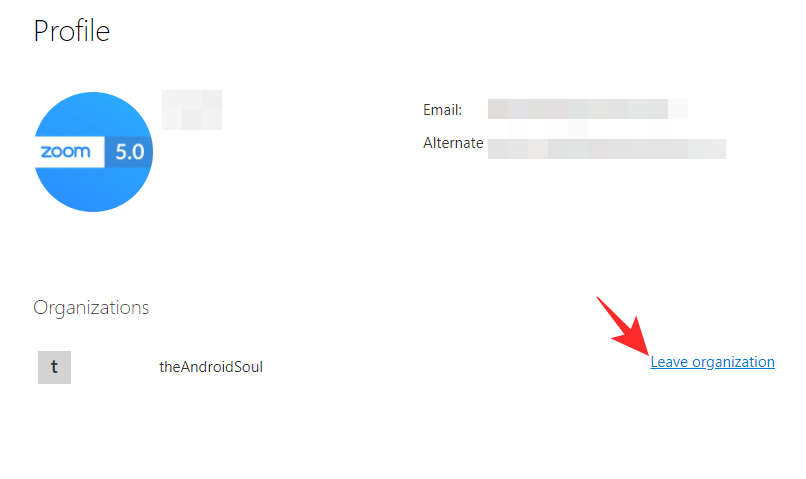 Relateret: Sådan tilføjer og bruger du dine egne billeder som baggrunde i Microsoft Teams-møder
Relateret: Sådan tilføjer og bruger du dine egne billeder som baggrunde i Microsoft Teams-møder
Hvorfor kan du ikke forlade dit hold?
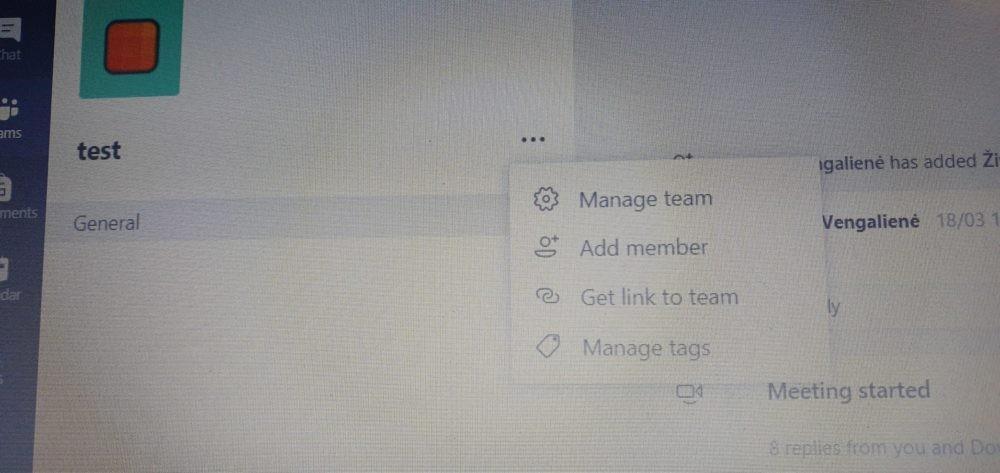
Via : Reddit
Nu hvor vi har dækket det grundlæggende i at forlade dit team i Microsoft Teams, burde det teoretisk set være nemmere at få arbejdet gjort. Der er dog stadig nogle uoverensstemmelser, vi skal løse, tal om et par faktorer, der kan forhindre dig i at forlade et team.
Hvis du er studerende på en institution med en legitim Microsoft Teams-licens, har du sandsynligvis ikke mulighed for at forlade et team. Lærere bruger generelt denne funktion til at dele deres store klasser op i mindre grupper, og at give eleverne mulighed for at forlade et hold giver næppe mening fra lærerens perspektiv.
Du kan også blive tvunget til at blive i et team, hvis du er den eneste administrator, der er tilbage i gruppen. Selv medlemmer - den sidste i et team - er stødt på dette problem og har siddet fast i et uden pusterum i sigte.
Relateret : Hvad er Microsoft Teams Auditorium Mode?
Hvordan forlader man et hold, når man sidder fast?
Sidder du fast i et team og synes ikke du kan finde en vej ud? Situationen er måske ikke så alvorlig, som den opfattes. At blive tvunget til at være en del af et team er selvfølgelig et meget irriterende problem, men Android-klientbrugerne kan have en heldig pause. Selvom du ikke får muligheden for at lade være på nettet eller skrivebordet, vil du sandsynligvis få det på Android-klienten.
Bare gå over til appen, vælg det team, du vil forlade, tryk på den lodrette ellipse-knap og tryk på 'Forlad team'.

Du burde være i stand til at komme ud af holdet uden problemer.
Hvis det ikke virker, skal du bede administratoren af arrangøren om at komme dig til undsætning. De kunne manuelt få dig ud af et team, du ikke ønsker at være en del af.
RELATEREDE:
Vigtige tip til at forlade et Microsoft-team
-
Når du forlader et hold for altid, vil du ikke længere modtage nogen meddelelser knyttet til det pågældende hold. Det inkluderer alle opdateringer, som teamet måtte lyde ud eller tagge i kanaler. Dine chatmuligheder i Teams burde dog stadig fungere, så så længe en person er en del af din Teams-organisation, bør du stadig være i stand til at kontakte dem en-til-en. Men team-dækkende videomøder vil sandsynligvis ikke være tilgængelige for dig længere.
-
At forlade et team sletter ikke nogen beskeder eller indhold, som du har sendt i det pågældende team. Alle dine gamle beskeder vil stadig være tilgængelige for teammedlemmer at se.
-
Selv når du forlader et team, er du stadig en del af den organisation, der har skabt teamet. Hvis du også vil forlade organisationen, kan du besøge din Mine grupper- sektion på fanen Apps og vælge din profil for at vælge at forlade organisationen. Dette er ikke tilgængeligt i alle Teams-opsætninger, så hvis du ikke kan se denne mulighed, skal du kontakte din administrator for at få mere at vide.
-
I nogle tilfælde vil du ikke være i stand til at forlade et ikke-org-dækkende team. For eksempel vil elever, der bruger uddannelsesversionen af Microsoft Teams, ikke være i stand til at forlade et hold på egen hånd. Hvis du er den sidste person på et hold og automatisk er blevet udpeget som teamejer eller lignende ansvar, kan du muligvis ikke forlade et hold, før du sletter det helt.
-
Hvis du skifter til et nyt team som led i omstruktureringen, skal du sørge for, at du har de nødvendige oplysninger for at deltage eller en direkte invitation, før du forlader dit gamle team. Ikke alle hold er offentlige, og mange kræver invitationer eller koder for at deltage.
Er dit nye team interesseret i din Microsoft Teams-status eller bruger det som et tegn på produktivitet? Du kan også være interesseret i vores guide til, hvordan du sikrer dig, at din status forbliver aktiv i Microsoft Teams.

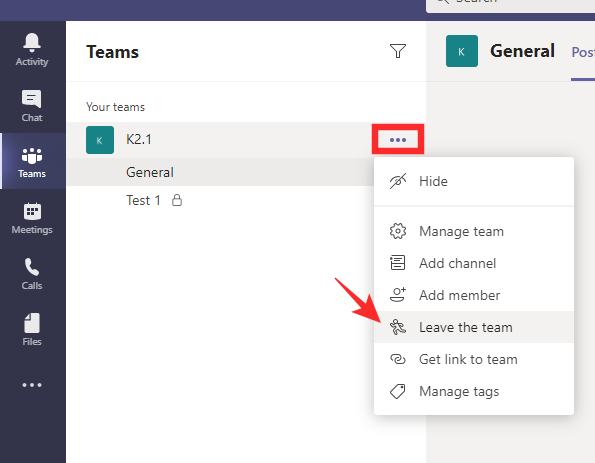
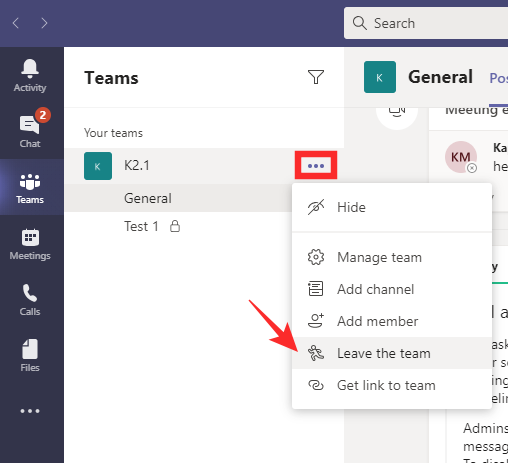

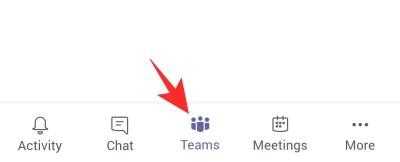

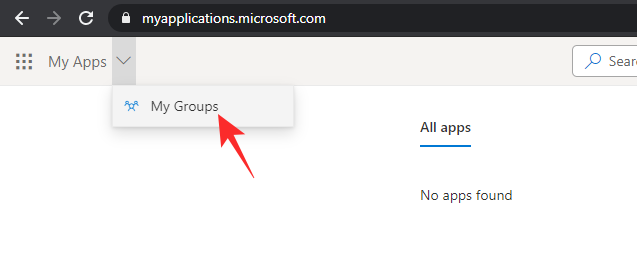
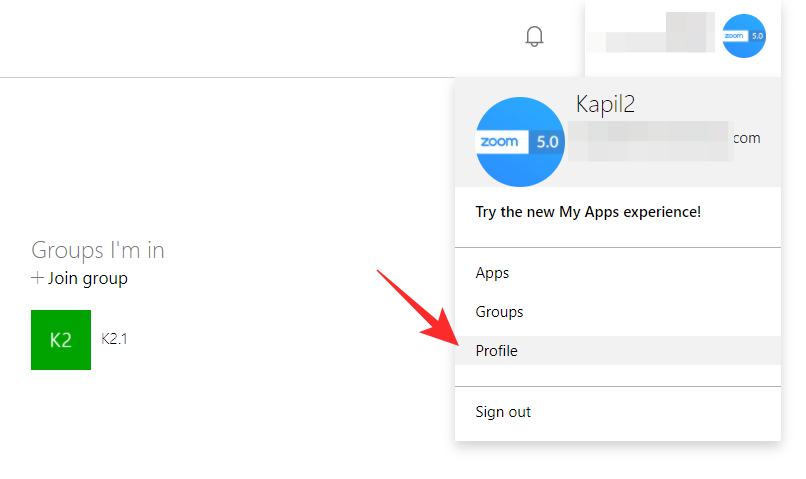
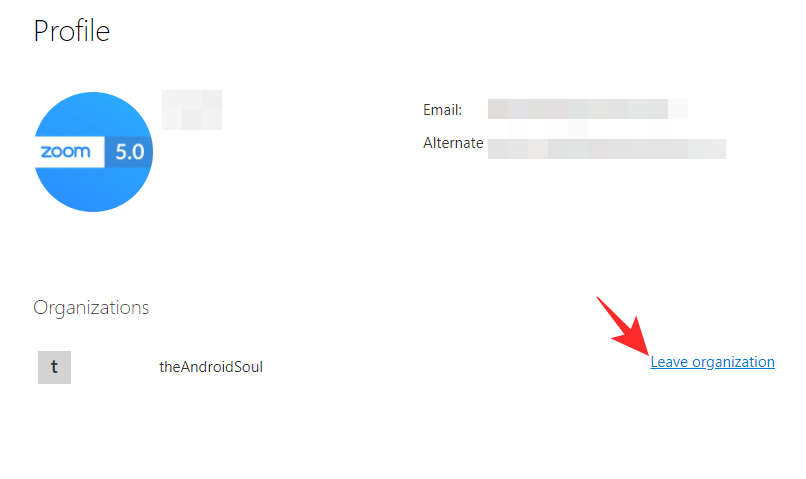 Relateret:
Relateret: 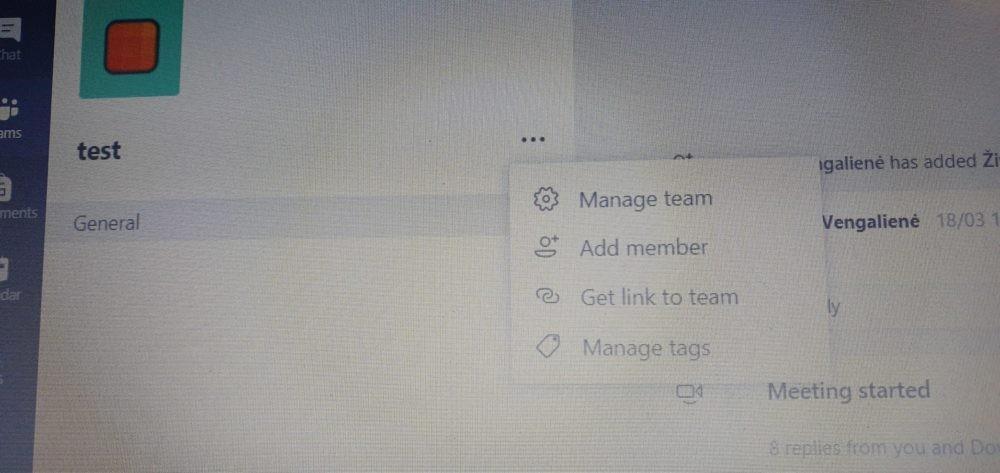


![Sådan afinstalleres McAfee på Windows 11 [5 måder] Sådan afinstalleres McAfee på Windows 11 [5 måder]](https://blog.webtech360.com/resources8/images31/image-4917-0105182719945.png)























