Automatisering har overtaget så mange aspekter af vores liv, at det nogle gange bliver nødvendigt for os at tage noget af den kontrol tilbage. Som det gælder for videoopkaldsapps som Zoom, er der tilfælde, hvor appen har en tendens til at gå overbord, fordi den følger en bestemt norm i stedet for at studere individuelle menneskers natur/tendenser. Det er derfor, at selv noget så grundlæggende som at fjerne et profilbillede bliver en vanskelig opgave.
Heldigvis har enhver løsning et problem, og det gør denne også. Lad os tage fat på alle de problemer, man kan stå over for, når de forsøger at fjerne deres Zoom-profilbillede.
Relateret: Sådan sætter du et billede på Zoom på pc og telefon
Indhold
Problemet med profilbillede på Zoom
Vi har alle stået over for en pinlig/upassende profilfoto-episode, når en kontoprofil er involveret, og dette er sandsynligvis også sket på Zoom. Der er også en mulighed for, at Zoom har tilføjet et profilbillede til din organisationsdatabase eller personlige Google-konto, som du ikke ønsker. I de fleste tilfælde foretrækker brugerne slet ikke at have et profilbillede. Så lad os komme ind på nuancerne af, hvordan du fjerner et Zoom-profilbillede fra din pc eller telefon.
Relateret: Sådan ser du alle på Zoom på pc og telefon
Sådan fjerner du Zoom-profilbillede fra din pc
Bare følg disse trin for at fjerne dit Zoom-profilbillede fra din pc.
Besøg først zoom.us og log ind på din Zoom-konto fra den browser, du vælger. Når du har logget ind, vil du se en profilside som denne:
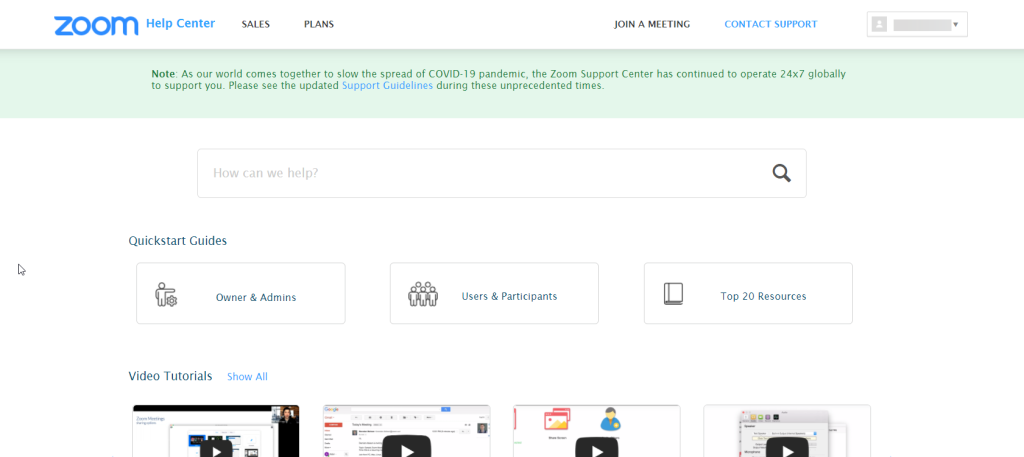
Nu skal du scrolle lige til bunden af siden, indtil du kommer til den sidste fold på siden.
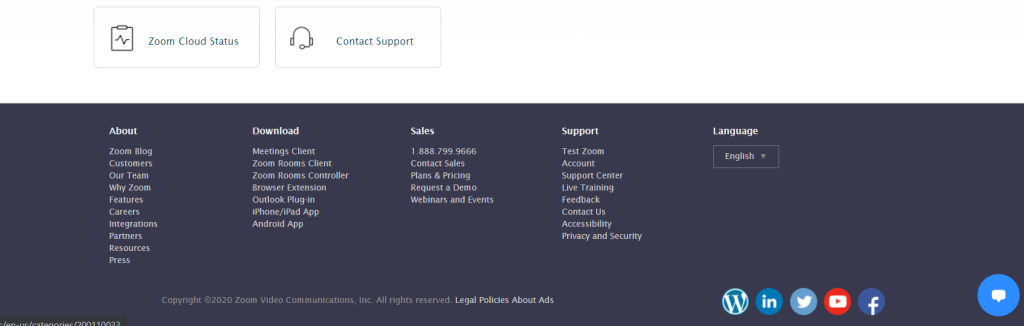
I Support- sektionen vil du se Konto , klik på den.
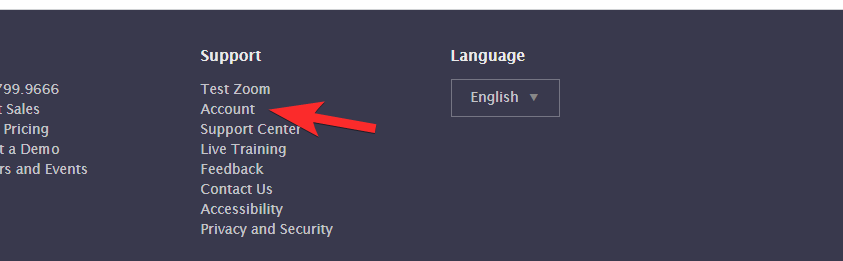
Når du er i Kontosektionen, vil du kun se nogle grundlæggende kontoprofiloplysninger. På venstre side vil der være en sektion kaldet Personlig, hvorunder du vil se Profil. Klik på den.
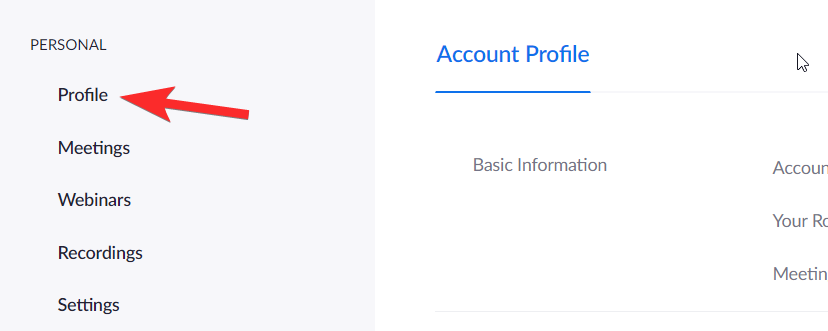
Nu hvor du er i din profilsektion, vil du være i stand til at se en mulighed for at ændre eller slette dit profilbillede lige i begyndelsen. Klik på slet herfra.
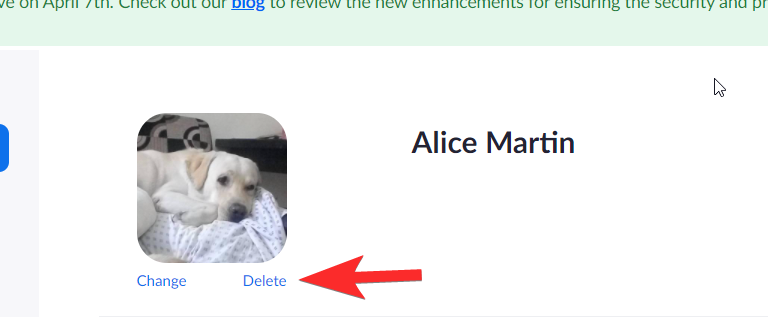
Du bliver bedt om en bekræftelse, klik på Ja .
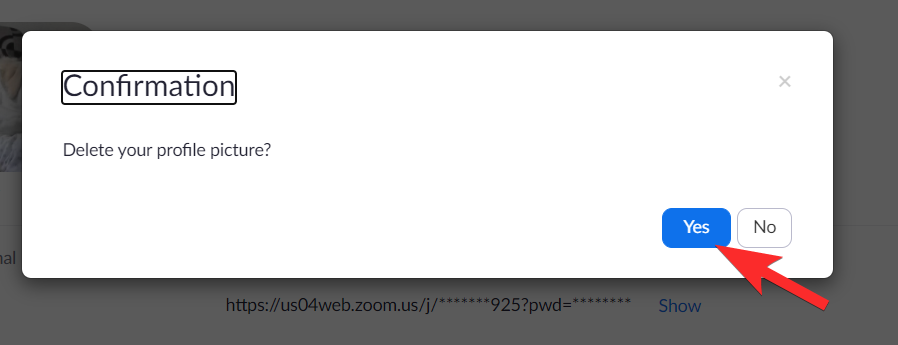
Når du har gjort dette, vil din profilfotosektion fremstå tom.
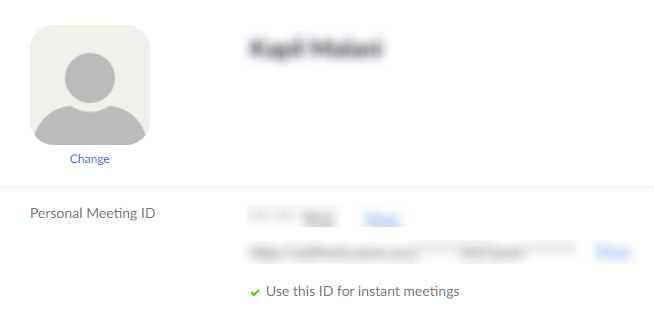
Relateret: Sådan ændres navn på zoom på pc og telefon
Sådan fjerner du Zoom-profilbillede på din telefon
Desværre er der ingen bestemmelse på Zoom-appen til at slette ens profilbillede. Du kan dog få adgang til Zoom-webstedet via din mobilbrowser og udføre denne handling ved at bruge de trin, vi delte ovenfor. Trinene vil se sådan ud:
Log ind på din Zoom-app fra browseren. Når du er inde, vil du se en mobiloptimeret version af hjemmesiden.
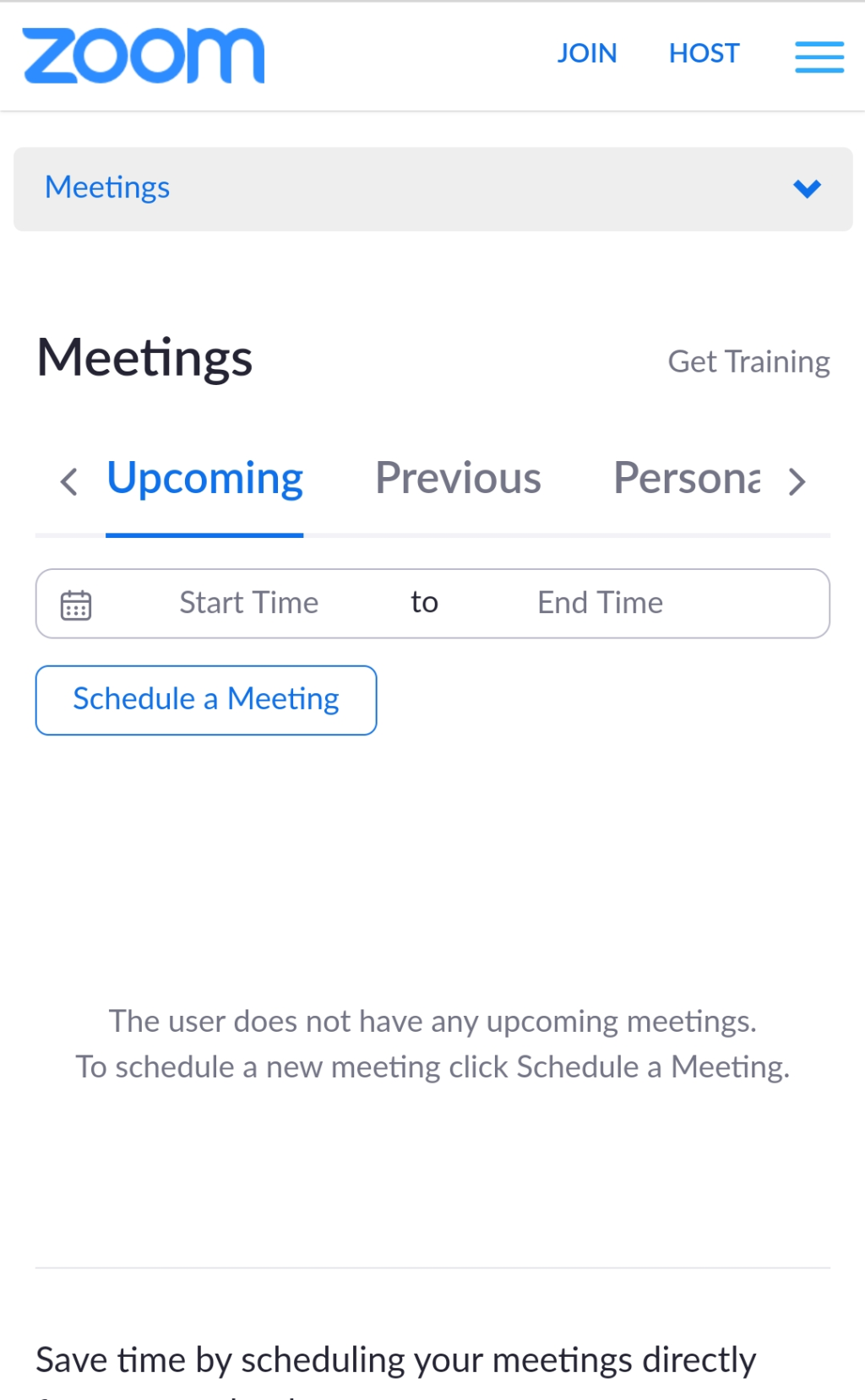
Som før, rul ned på siden, indtil du finder dette afsnit:
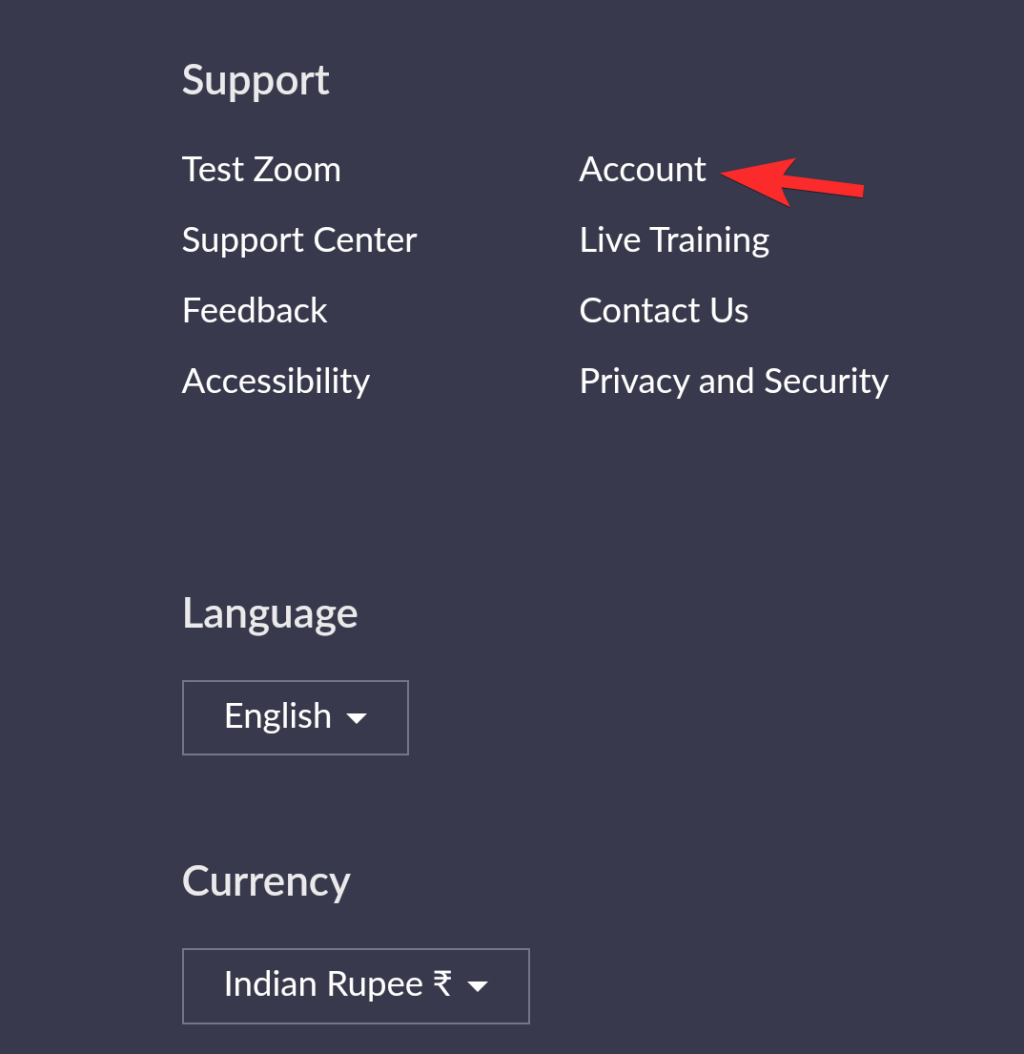
Når du nu er på siden Kontoprofil, vil du se en pil mod Kontoprofil for at angive en rullemenu. Tryk på den.
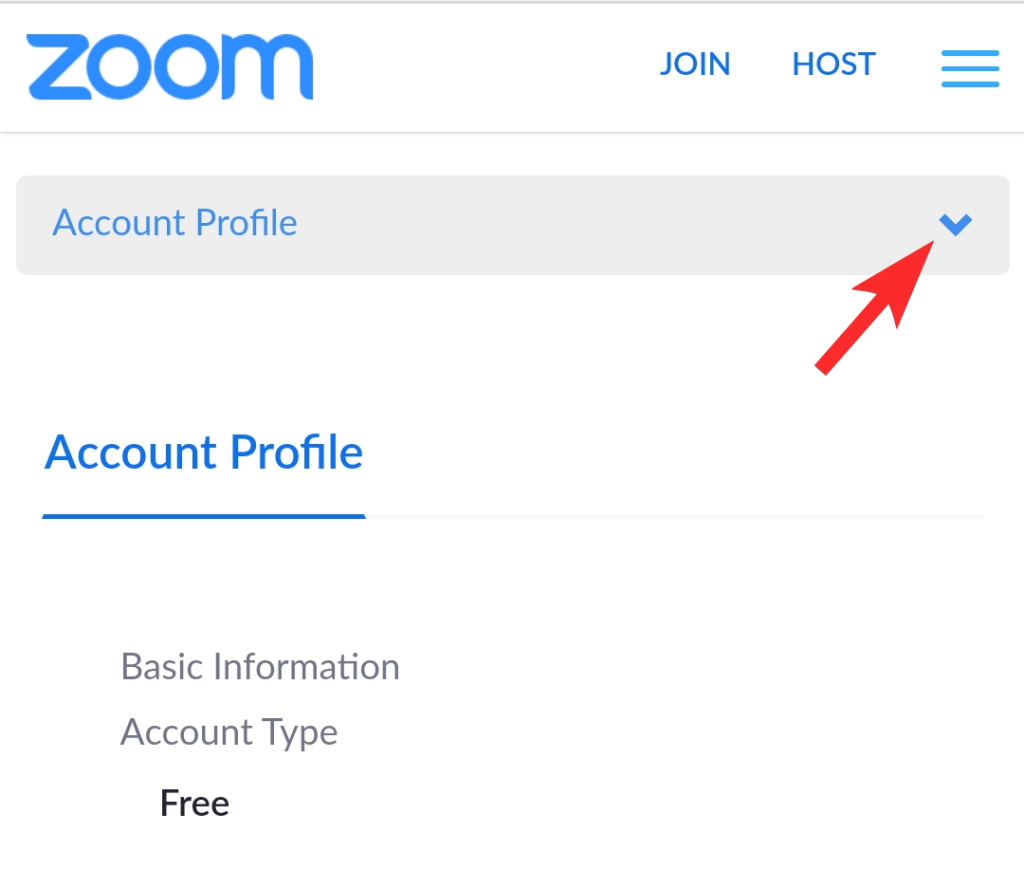
Fra rullemenuen skal du trykke på Profil .
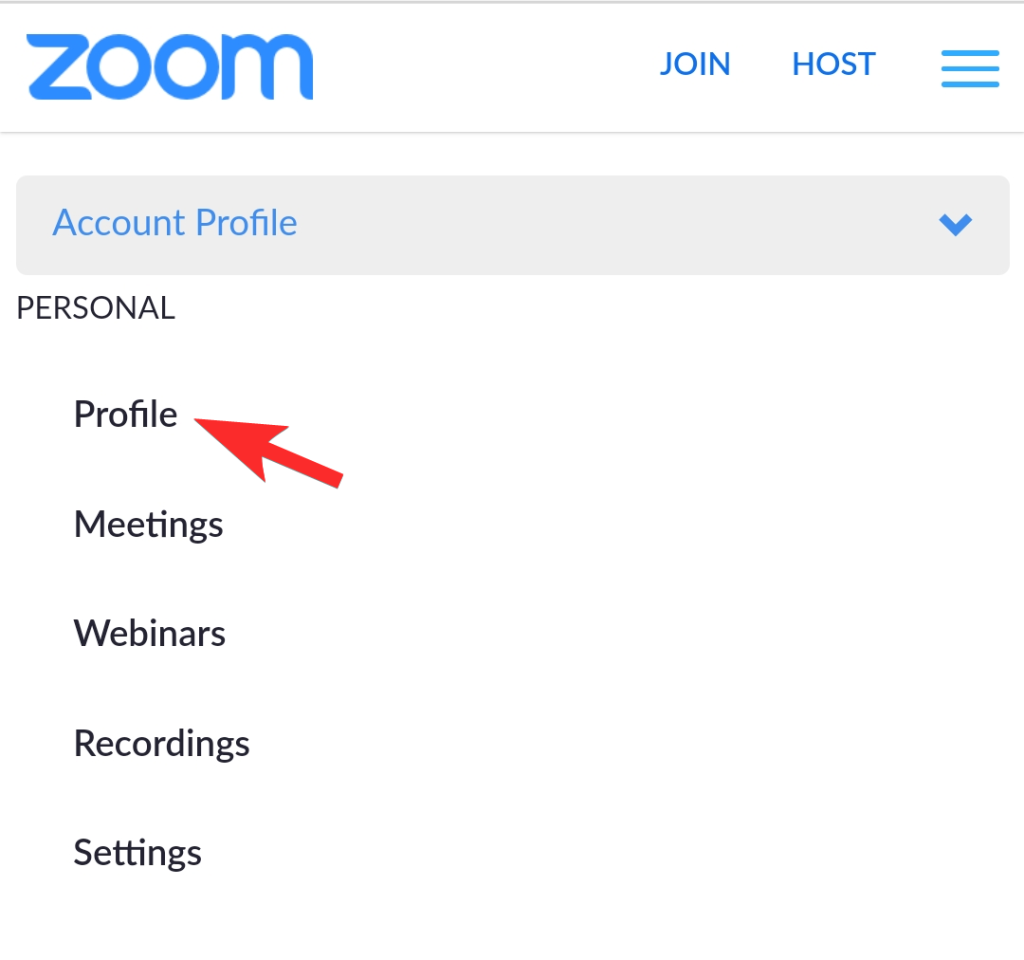
Her vil du se muligheden for at slette dit profilbillede. Gå videre og tryk på den.
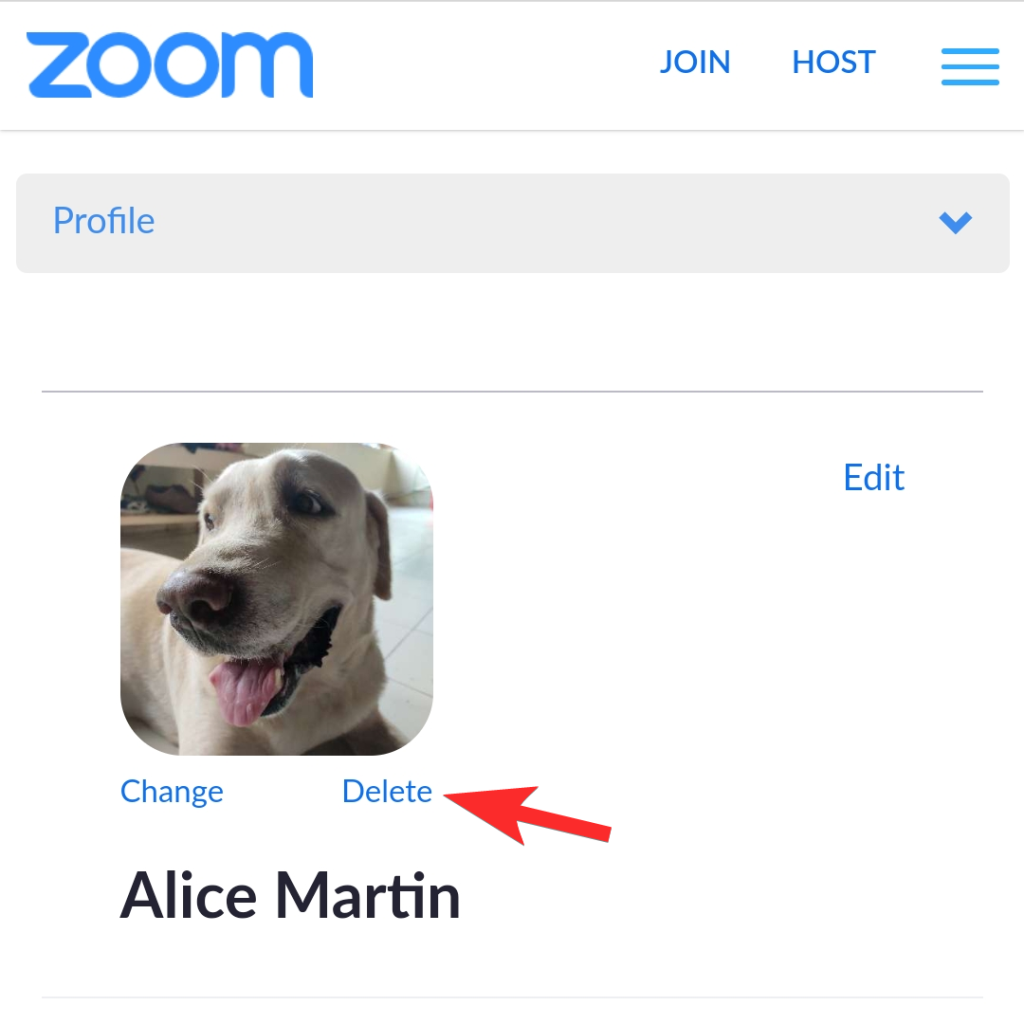
Sådan fjernes profilbilledet på mobilen.
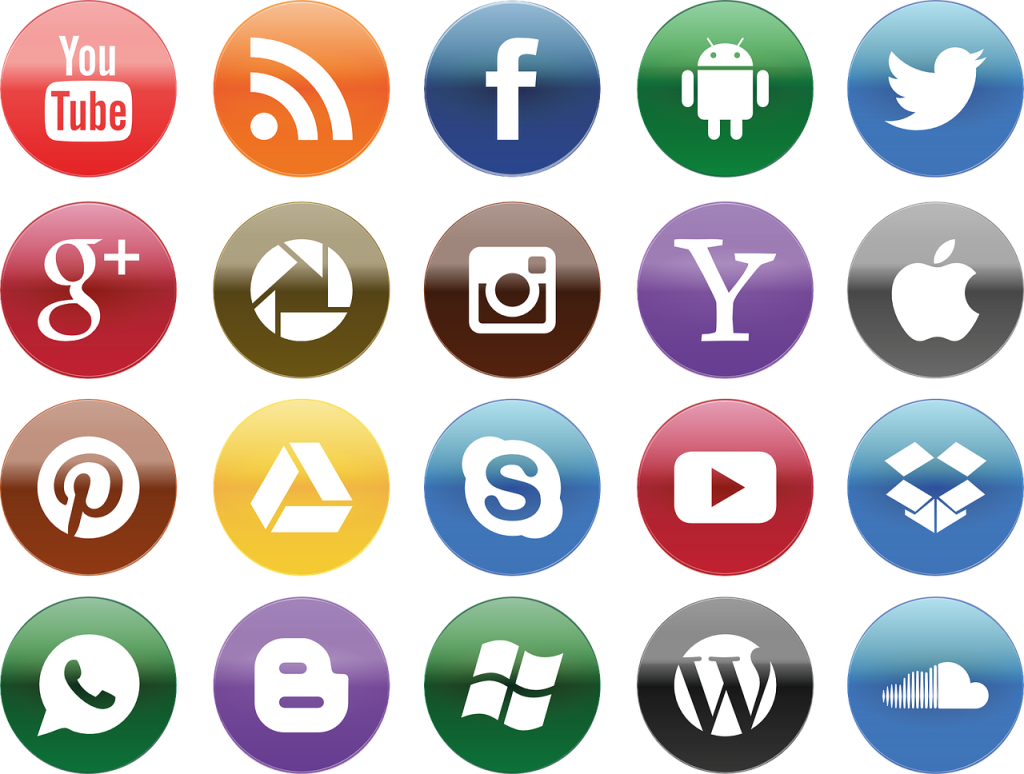
Hvorfor vender mit profilbillede hele tiden tilbage
Mange brugere står over for problemet med, at profilbilledet konstant vender tilbage på trods af at de har fjernet det. Vi formoder, at Zoom ikke kun har gjort fjernelsesprocessen en smule besværlig, fordi et profilbillede er en afgørende identifikator for personen bag skærmen, og det er sandsynligt, at på grund af falske identitetsproblemer og catfishing, der var blevet en alvorlig bekymring på internettet kl. et point.
Ikke desto mindre, da videoopkald er blevet en bredt accepteret kommunikationsform for alle slags virksomheder, er dagens behov for at bevare et skin af professionalisme og fremstå seriøs omkring din virksomhed.
Løsning: Upload et generisk profilikon og indstil det som profilbillede
Der er én måde at tackle dette problem på. Vi anbefaler, at du sætter et generisk profilikon som det, vi har delt nedenfor, så Zoom tror, at der er et faktisk billede, når der ikke er det.

For at indstille ovenstående billede som dit profilbillede skal du først downloade det ovenfra. Når det er afed på din telefon eller pc, kan du besøge zoom.us/profile i browserappen. Tryk derefter på Skift i nærheden af det tomme profilbillede, og vælg derefter det billede, vi har leveret ovenfor, fra dit lager. Tryk på Gem, når du er færdig.
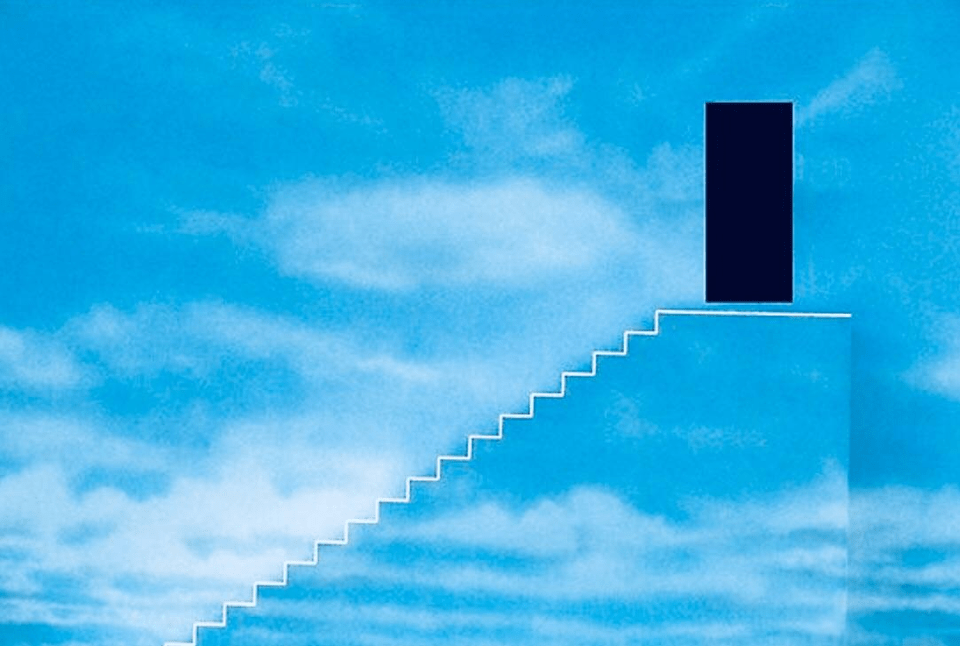
Sådan vil det se ud på din profilside, når du har uploadet det:
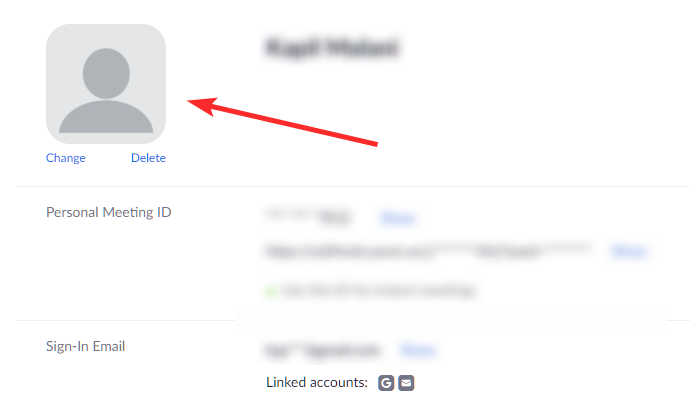
Vi håber, du fandt denne tutorial nyttig! Hvis du stadig har problemer, så fortæl os det i kommentarerne. Pas på og vær sikker.
RELATEREDE:

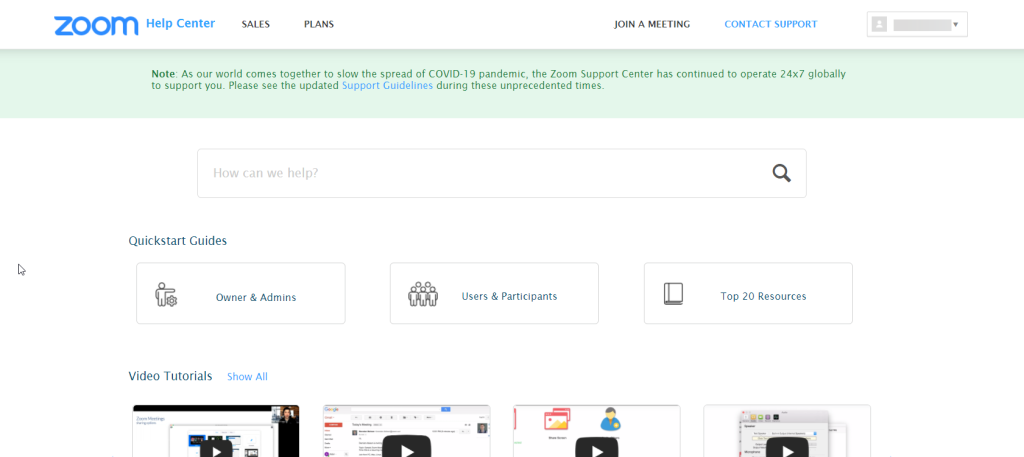
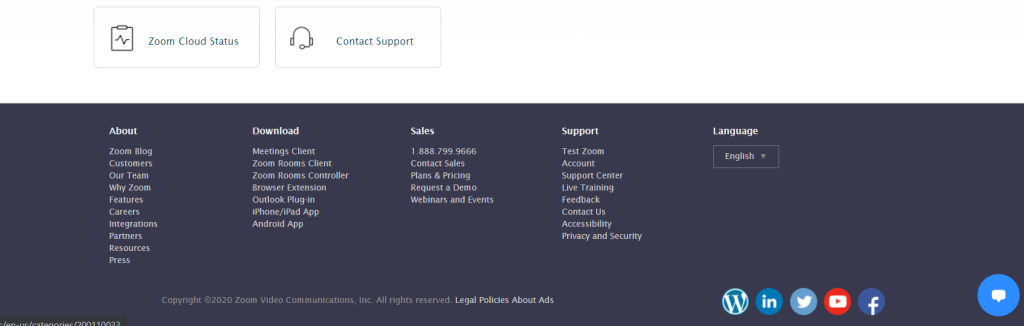
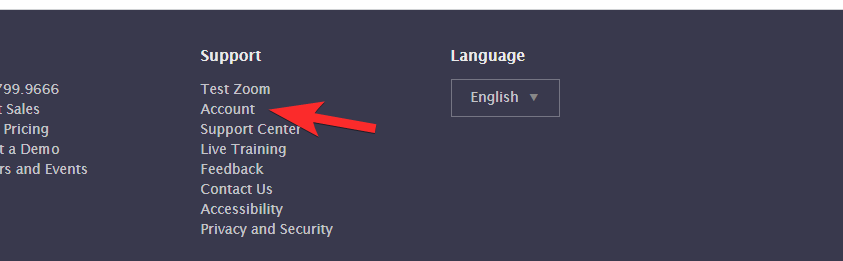
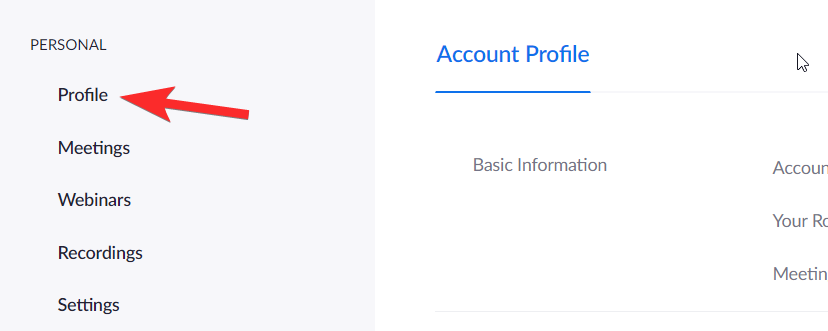
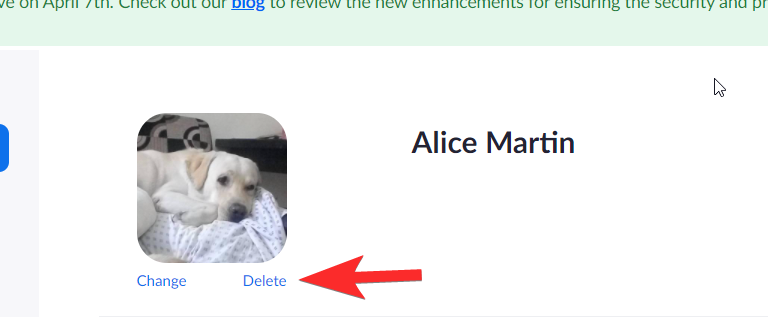
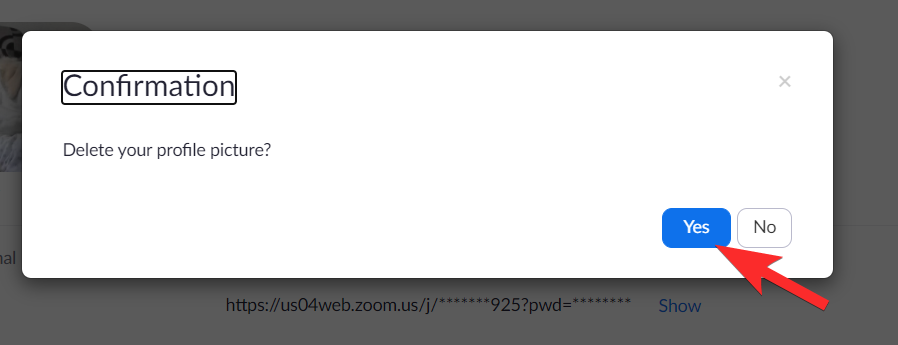
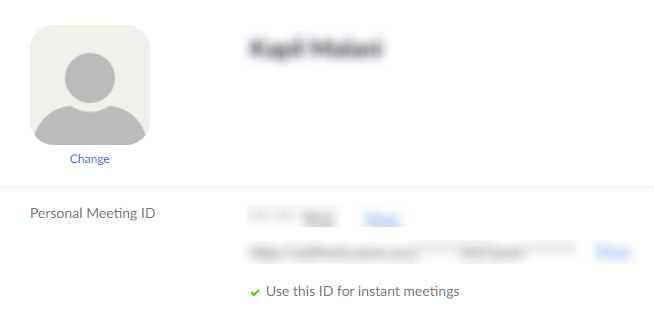
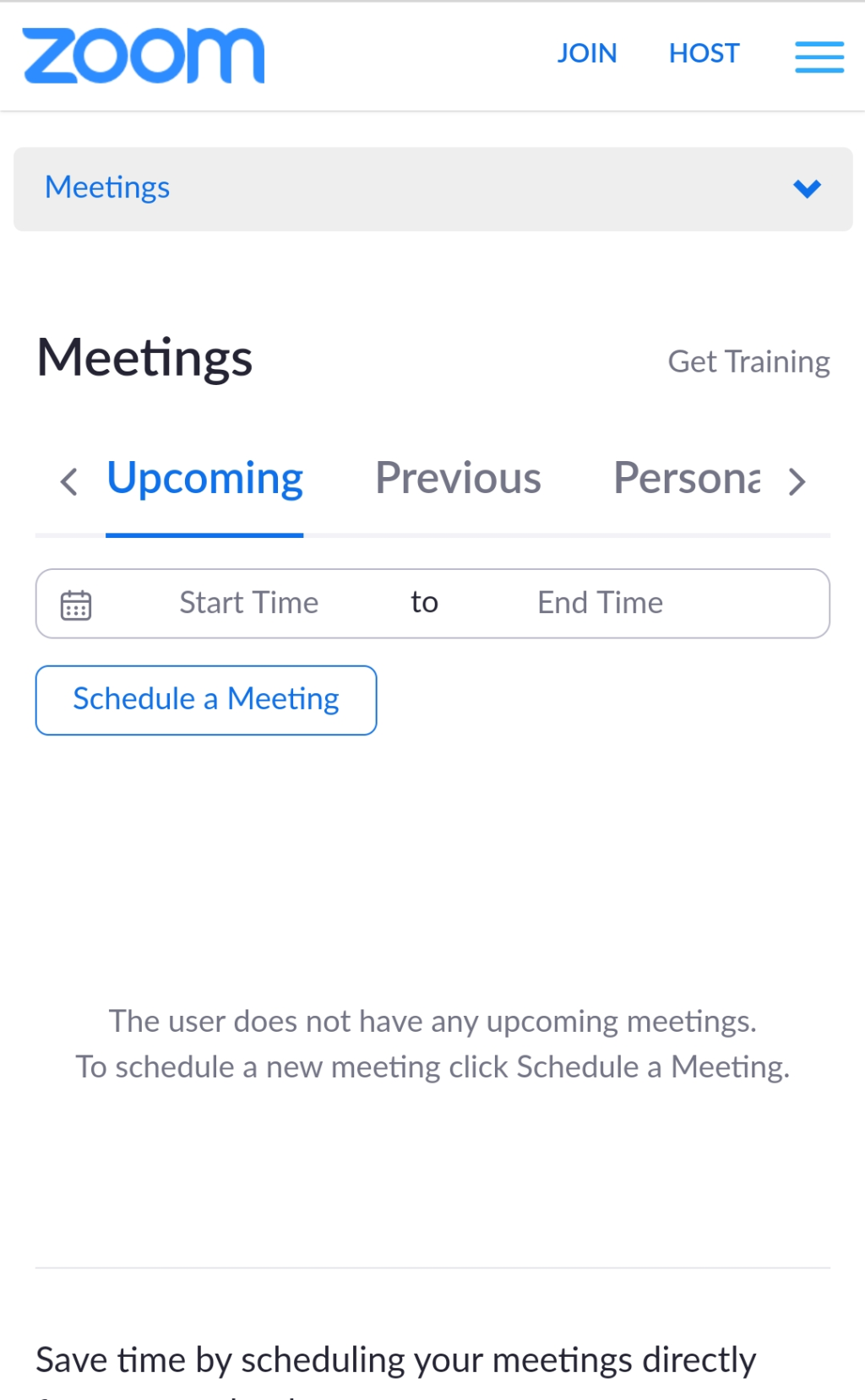
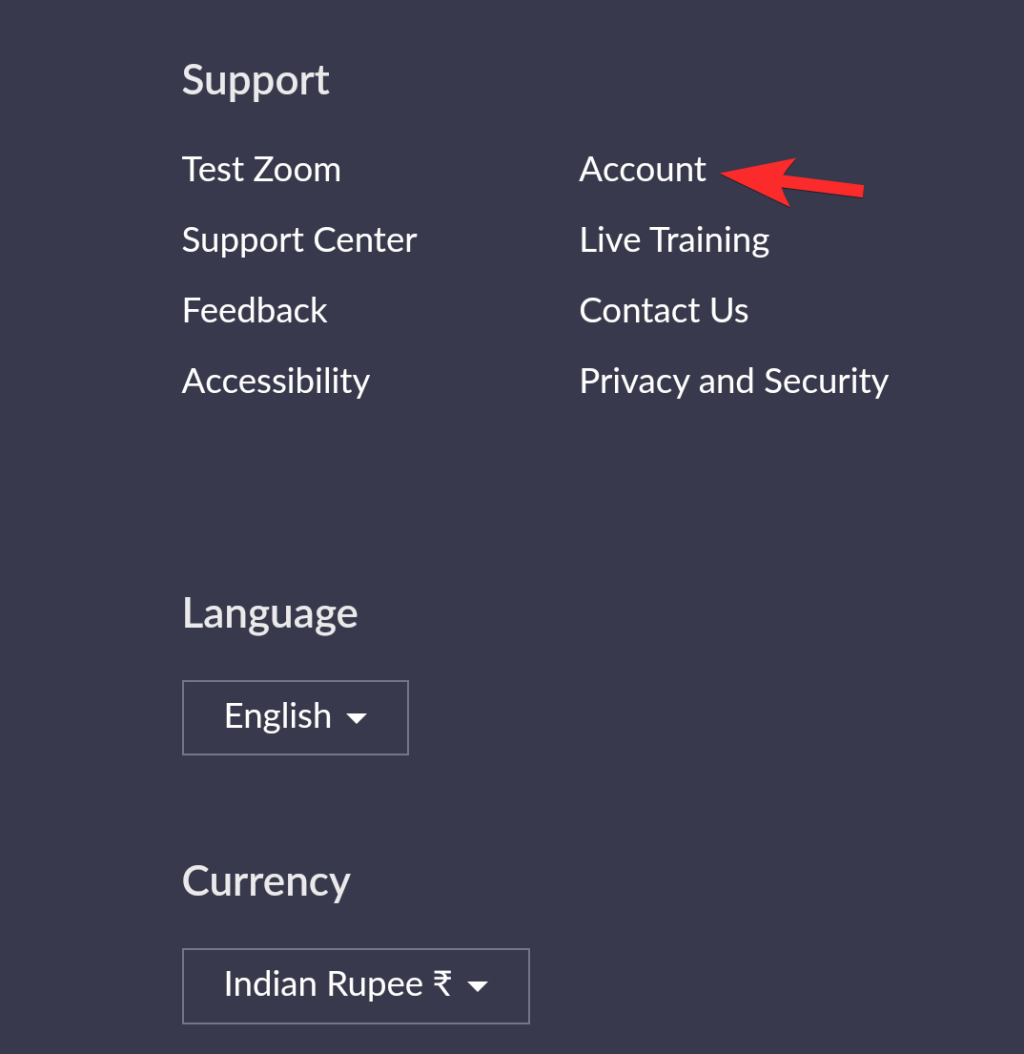
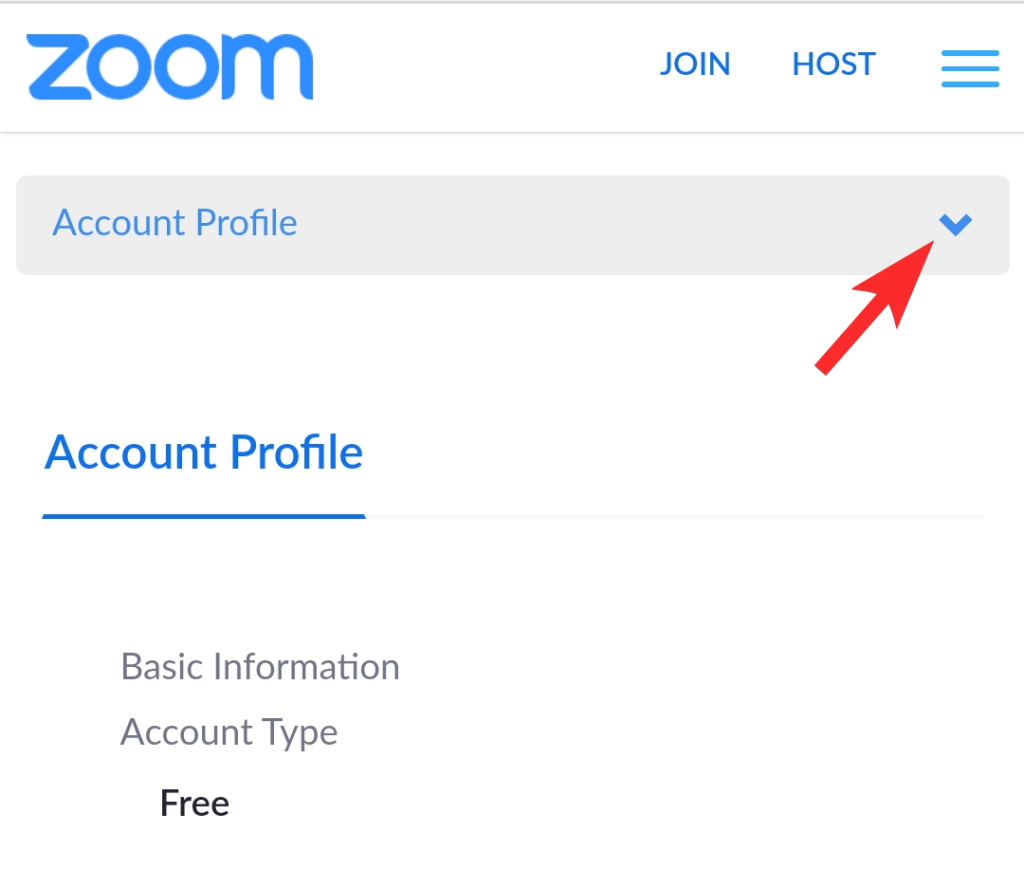
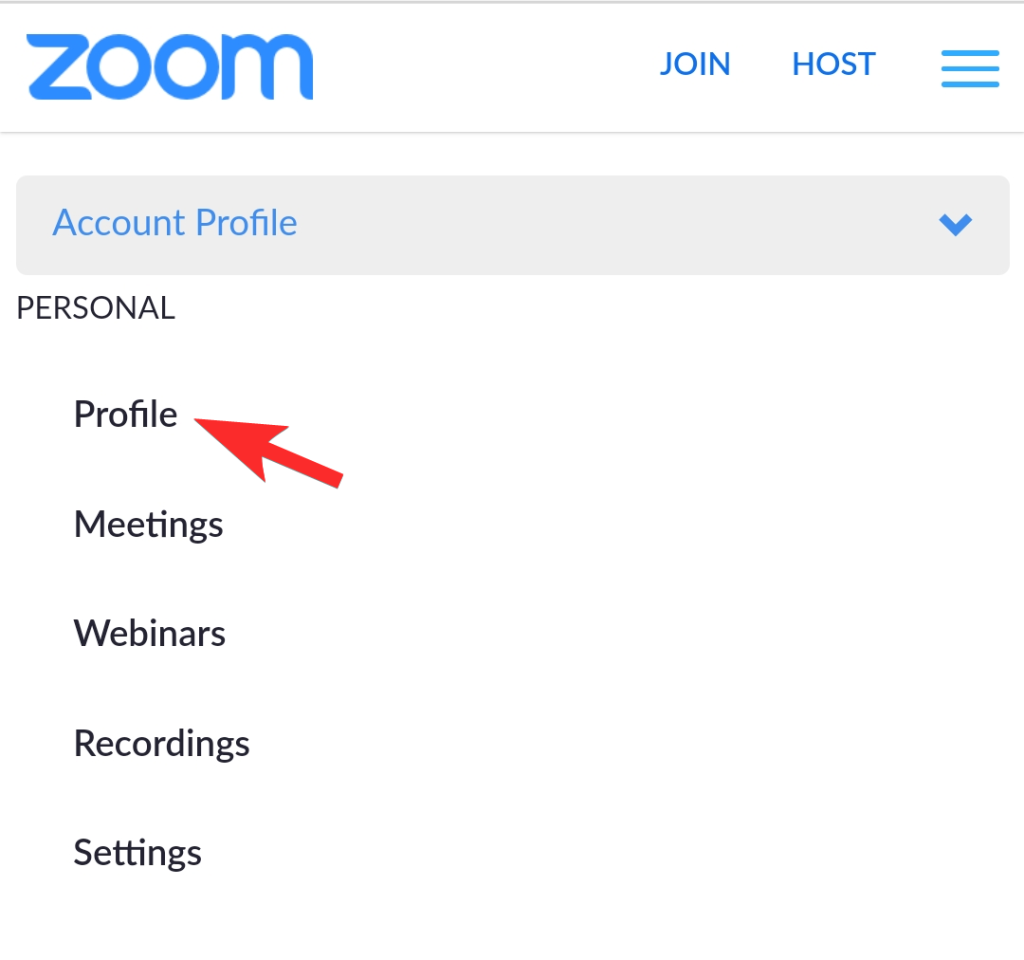
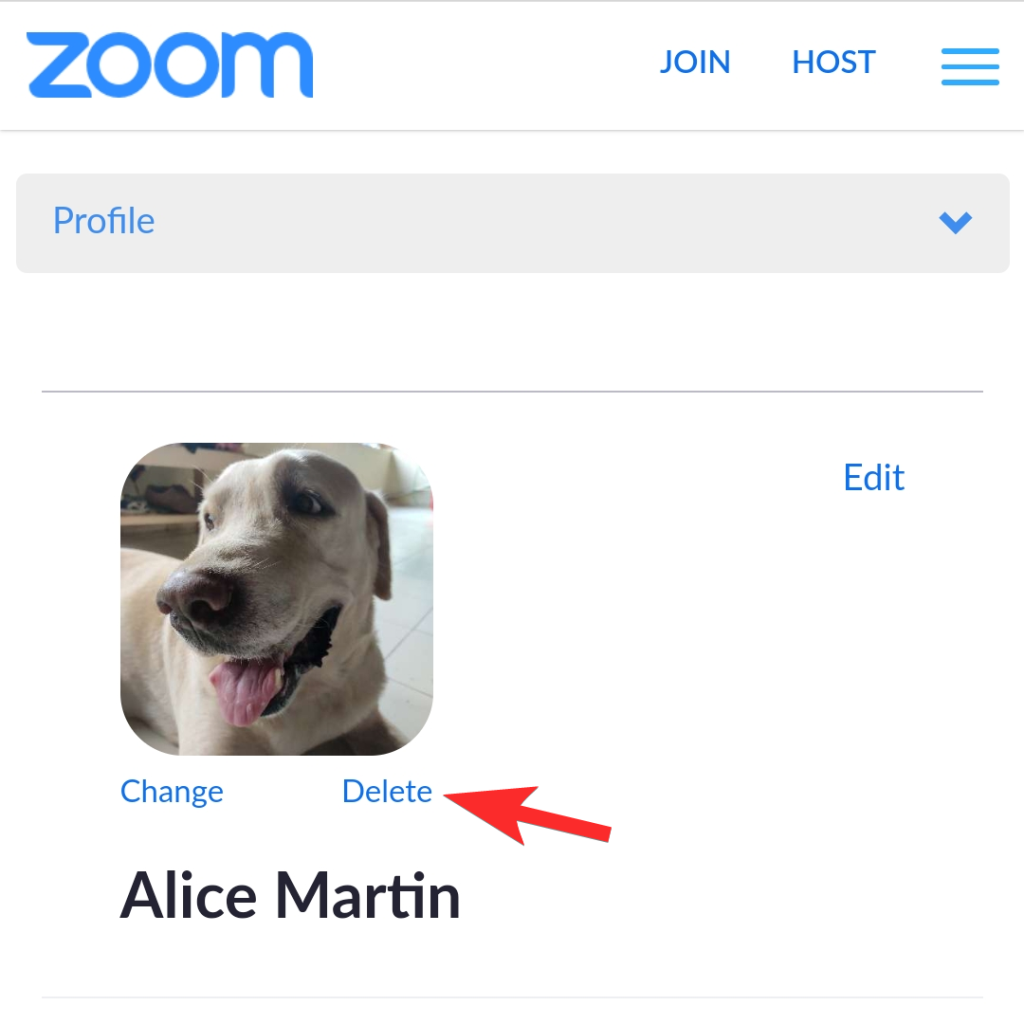
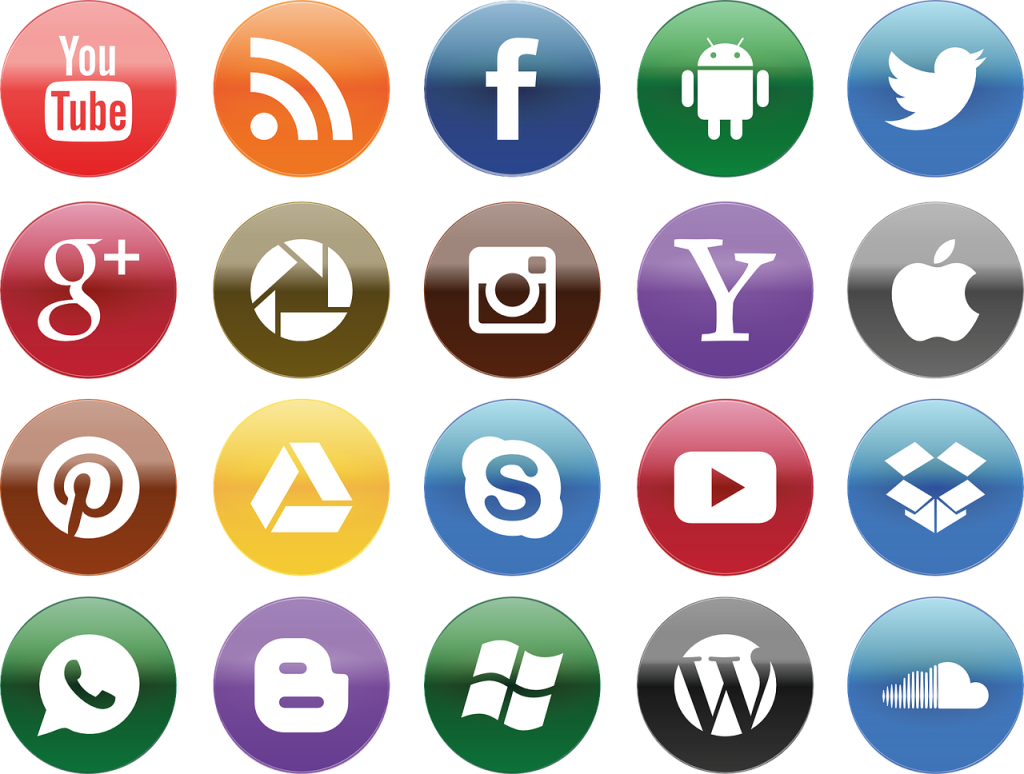

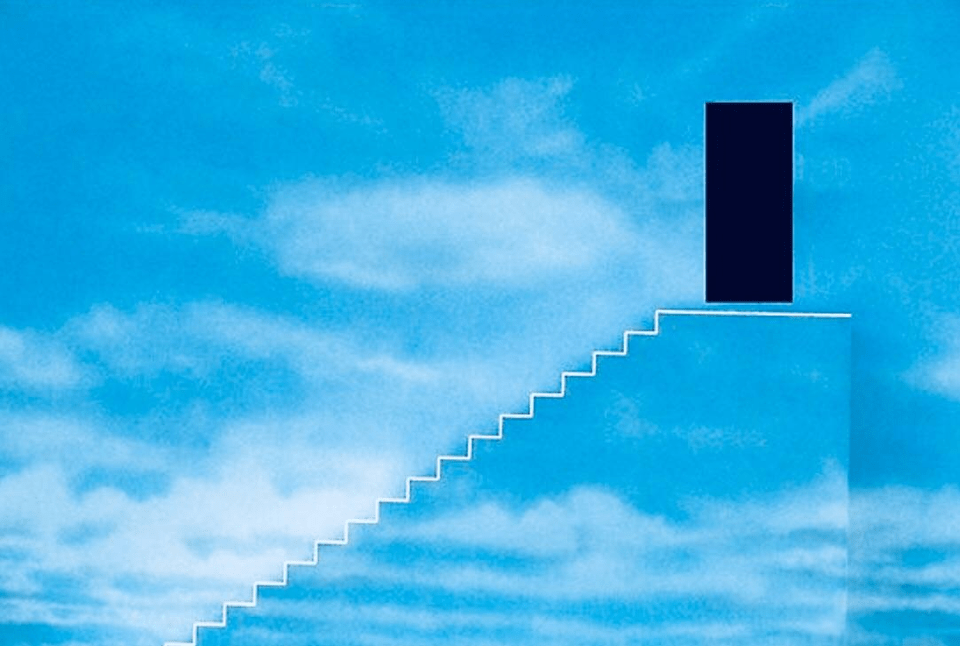
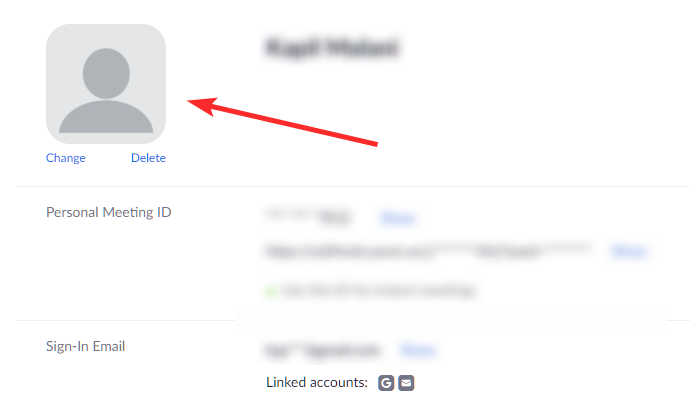


![Sådan afinstalleres McAfee på Windows 11 [5 måder] Sådan afinstalleres McAfee på Windows 11 [5 måder]](https://blog.webtech360.com/resources8/images31/image-4917-0105182719945.png)























