Visningsbilledet eller profilbilledet af enhver konto - sociale medier eller andet - er en afgørende identifikator. Det giver vores kolleger og venner mulighed for at sætte et ansigt på vores navne, opbygge en følelse af tillid, hvis du vil. Som alle sine konkurrenter giver Microsoft Teams dig også muligheden for at sætte et profilbillede, angive en status og mere. Men hvis du ikke ønsker at beholde dit profilbillede og fjerne alle tilknytninger, så lad dette stykke give dig en klar gennemgang. Nu, uden videre, lad os komme til det.
Relateret : Sådan logger du på Microsoft Teams på pc og telefon
Indhold
Sådan fjerner du dit profilbillede på Microsoft Teams
Som diskuteret i det foregående afsnit gør det at have et profilbillede på enhver tjeneste dig mere tilgængelig. Men hvor sikkert Microsoft Teams er, sender du stadig dit billede ud i internetjunglen, hvilket gør det tilgængeligt for alle mulige brugere. Hvis du foretrækker lidt stille og forbedret privatliv, er det at fjerne dit profilbillede vejen at gå. Lad os se, hvordan du kan gøre det på din computer og smartphone.
Relateret: Sådan går du tilbage og frem på Microsoft Teams med historiemenu
På computer
Hvis du allerede har downloadet og installeret Microsoft Teams, vil trinene vist her ikke være et problem. Når du har startet og logget ind på applikationen, skal du klikke på dit profilbilledes miniature i øverste højre hjørne af din skærm. Når menuen udvides, skal du klikke på 'Rediger profil'.

Her finder du muligheden for at ændre navn og ændre profilbillede. Nu skal du blot klikke på 'Fjern billede' og se dit profilbillede forsvinde lige foran dig.

Når det er slettet, skal du trykke på "Gem".

Relateret: Sådan opdateres Microsoft Teams
På nettet
Microsoft Teams' web-app er ikke så robust som desktop-klienten, men den giver dig mulighed for at fjerne billedet, når du ønsker det. Gå først til Microsoft Teams-webstedet og log ind med dit brugernavn og din adgangskode. Nu, i lighed med skrivebordsbygningen, skal du klikke på miniaturebilledet i øverste venstre hjørne af din skærm. Gå derefter til 'Rediger profil'.

Til sidst, for at fjerne dit profilbillede, skal du klikke på 'Fjern billede'.

Afslut dit valg ved at trykke på "Gem".

Relateret: Sådan slår du Microsoft Teams fra
På Android og iPhone
Som alle førende tjenester har Microsoft Teams også sin helt egen mobilapp, både til Android og iOS. I modsætning til desktop- og webbuilds kan du dog ikke fjerne dit profilbillede via mobilappen. Overraskende nok kan du enten vælge et nyt billede fra dit interne lager eller klikke på et nyt der og da.

Alternativer til at fjerne profilbillede gennem Microsoft Teams-appen
Da du ikke kan fjerne profilbilledet gennem Microsoft Teams mobilapplikation, er du nødt til at tage en mere smart tilgang.
Upload fra galleriet
Som nævnt i trin ovenfor giver mobilappen til Microsoft Teams dig ikke mulighed for at fjerne dit profilbillede med det samme, men det forhindrer dig ikke i at uploade et tomt billede fra dit galleri. Når du er i mobilappen, skal du bare vælge et billede fra dit galleri, der ikke kompromitterer dit privatliv. For at ændre skal du gå til appen, først trykke på hamburgermenuknappen i øverste venstre hjørne.

Og tryk på dit navn.

Klik på 'Rediger billede' under det cirkulære profilbillede.

Tryk nu på 'Åbn fotobibliotek' og vælg et billede.

Det billede, du valgte, ville blive gemt som dit nye profilbillede på et øjeblik.
Brug mobilbrowser
Selvom du ikke er ivrig efter at uploade et ikke-privat billede fra dit galleri, kan du stadig fjerne dit profilbillede fra din Microsoft Teams-konto via din mobilenhed. I dette tilfælde skal du bruge din foretrukne webbrowser for at få arbejdet gjort. Da Google Chrome er langt den mest populære browser på planeten, bruger vi den samme til at vise dig, hvordan du fjerner dit profilbillede fra Microsoft Teams.
Microsoft Teams' officielle hjemmeside åbner uden problemer i en mobilbrowser. Du vil dog ikke kunne logge ind på din Microsoft Teams-konto, da Microsoft tydeligt oplyser, at versionen — Chrome mobil — ikke understøttes af tjenesten. Heldigvis forstår Google Chrome, at mange tjenester ikke spiller godt sammen med mobile browsere, hvorfor det giver dig mulighed for at indlæse desktopversionen af det samme websted. For at gøre det skal du trykke på den lodrette ellipse-knap i øverste højre hjørne af skærmen.

Og tjek derefter indstillingen 'Desktop-websted'.

Siden genindlæses, og du vil være i stand til at logge ind på din Microsoft Teams-konto. Indtast dit brugernavn og din adgangskode som normalt for at afslutte login.
Når du er logget ind, vil Microsoft Teams på din mobilbrowser se ud og fungere ligesom på din pc, kun mindre. Tryk på dit profilbilledes miniature i øverste højre hjørne.

Når menuen ruller ud, skal du trykke på 'Rediger profil'.

Her får du værktøjerne til at ændre dit navn og dit profilbillede. Da du ønsker at fjerne det, skal du trykke på 'Fjern billede'.

Til sidst skal du trykke på "Gem".

Det er det! Dit profilbillede ville blive fjernet øjeblikkeligt.
Det skal bemærkes, at Google Chrome kan være en smule langsommere i skrivebordstilstand. Da din enhed ikke er vant til at indlæse store websider i fuld størrelse på den, er et par hikke helt acceptabelt.
Relateret: Sådan sender du en hastemeddelelse på Microsoft Teams
Hvad sker der, når du fjerner dit profilbillede?
Nu hvor vi har lært alt om at fjerne dit profilbillede, lad os se, hvad der sker, når du endelig trykker på aftrækkeren.
Microsoft Teams kan ikke lide tanken om et sort eller vilkårligt profilbillede. Så den bruger initialerne på dit fornavn og efternavn til at oprette et profilbillede. Derudover vælger den en tilfældig pastelfarve, der skal bruges som baggrund for bogstavet/bogstaverne. Hvis du ikke ønsker at se dine initialer, kan du vælge et tilfældigt ikke-privat billede fra dit galleri og indstille det som dit profilbillede. Ellers får du ikke lov til at ændre det billede, Teams udvælger til dig.
Relateret: Microsoft Teams Multi-Account Log-In: Hvornår kommer det?
Hvorfor vises dit profilbillede stadig
Selv efter at have fulgt alle trinene og fjernet dit profilbillede, kan nogle af dine kolleger og venner stadig se dit gamle profilbillede. Vær sikker på, at det er en helt normal adfærd hos Microsoft Teams og generelt sker på grund af cachelagrede filer. I løbet af de næste par dage skulle filerne blive opdateret, og de skulle kunne se dit nuværende profilbillede - snarere manglen på det.
RELATEREDE
Sådan fjerner du profilbillede på mobil ved hjælp af webversion af Microsoft Teams
Hvis du har en computer ved hånden, kan du følge trinene nævnt ovenfor for at fjerne profilbilledet. Men hvis du ikke har en, kan du også bruge din mobil. Men trinene er ikke ligetil.
Hvis du åbner webversionen af Microsoft Teams fra en mobil eller tablet, bliver du bedt om at downloade Microsoft Teams-appen. For at omgå begrænsningen skal du konvertere og se Microsoft Teams-websiden i skrivebordstilstand. Lad os se, hvordan du gør det i Chrome- og Safari-browsere.
Trin 1: Åbn Chrome- eller Safari-browseren på din Android, iPhone eller iPad.
Trin 2: Skriv teams.microsoft.com og tryk på Enter. Log ind med din Microsoft-konto. Hvis du bliver taget til Microsoft Teams-skærmen, skal du gå til trin 6. Alternativt kan du følge trin 3.
Trin 3: Du vil se en side, der beder dig downloade Microsoft Teams-appen. Hvis du bruger Chrome, skal du trykke på ikonet med tre prikker øverst i browseren og vælge Desktop-websted.
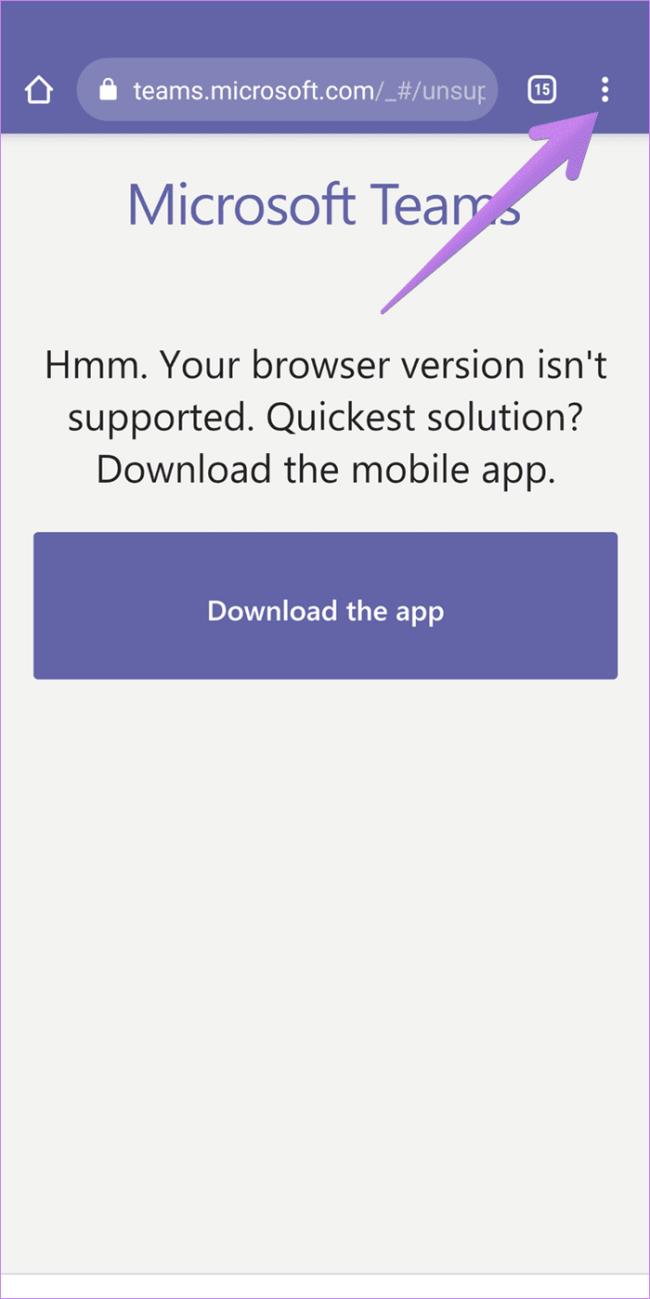
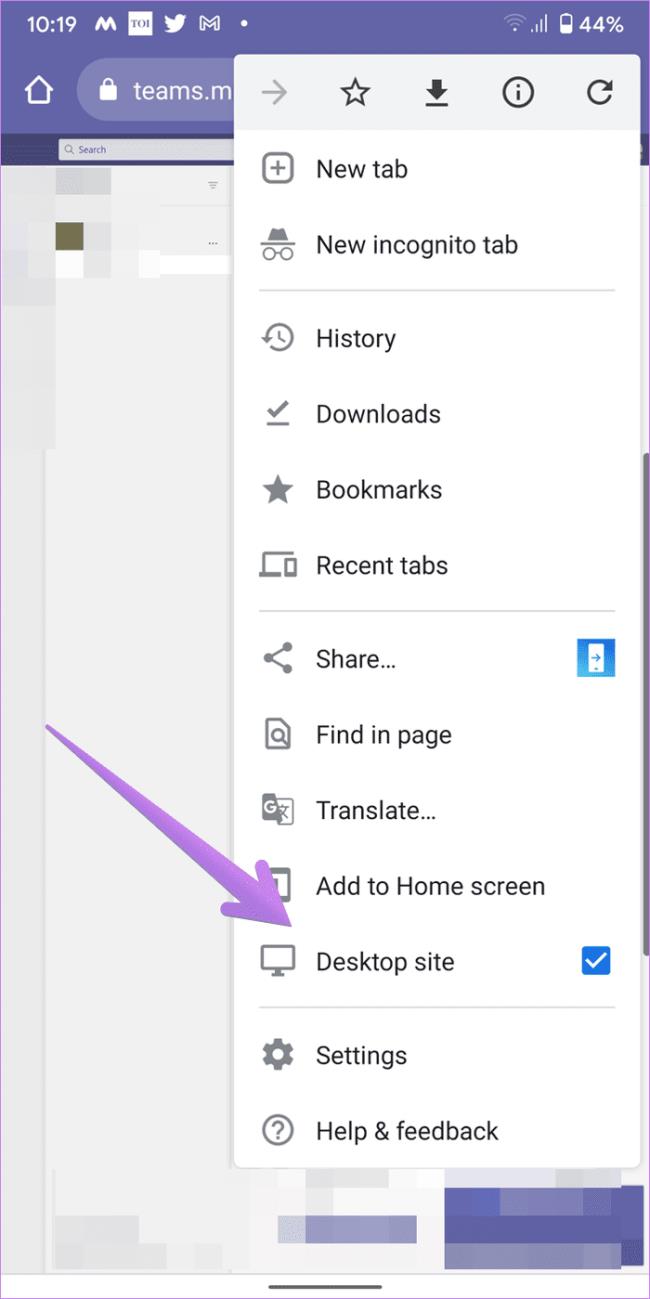
Hvis du bruger Safari-browseren, skal du trykke på 'aA'-ikonet øverst. Vælg Anmod om skrivebordswebsted i menuen.
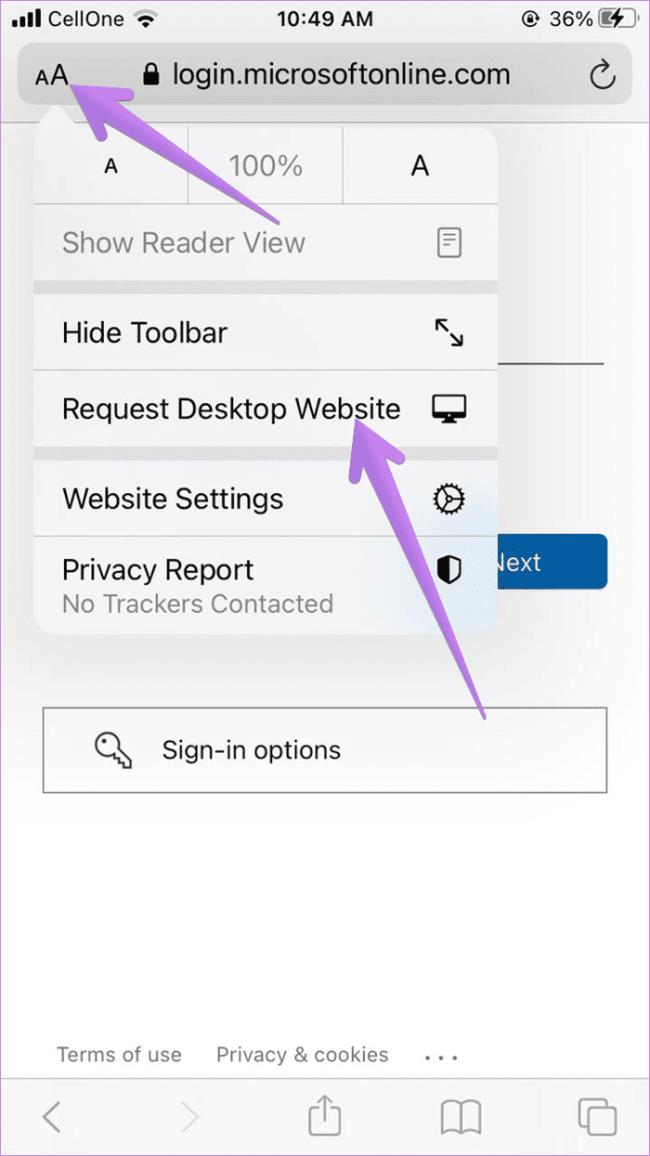
Trin 4: Opdater siden. Hvis der ikke sker noget, skal du opdatere igen, indtil du ser en ny skærm, der siger "Brug webappen i stedet". Tryk på det.
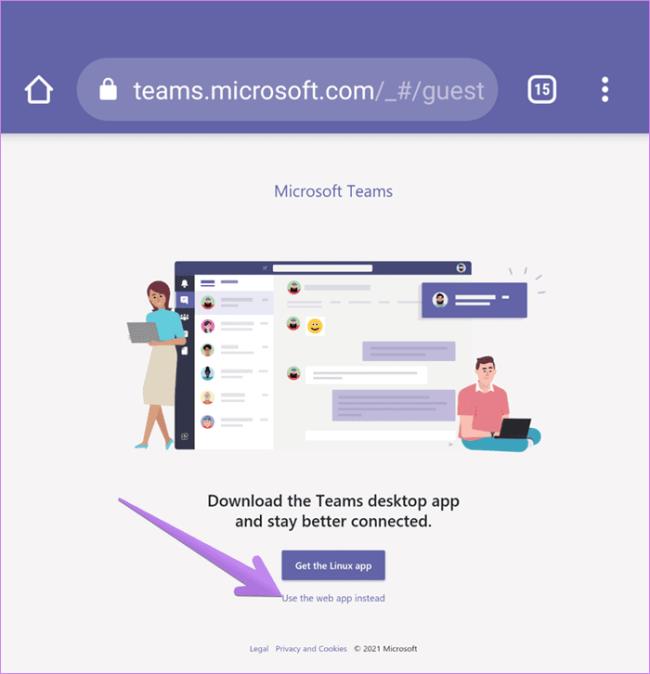
Trin 5 : Du bliver ført til siden Microsoft Teams. Vælg det ønskede team, hvis du er en del af flere teams.
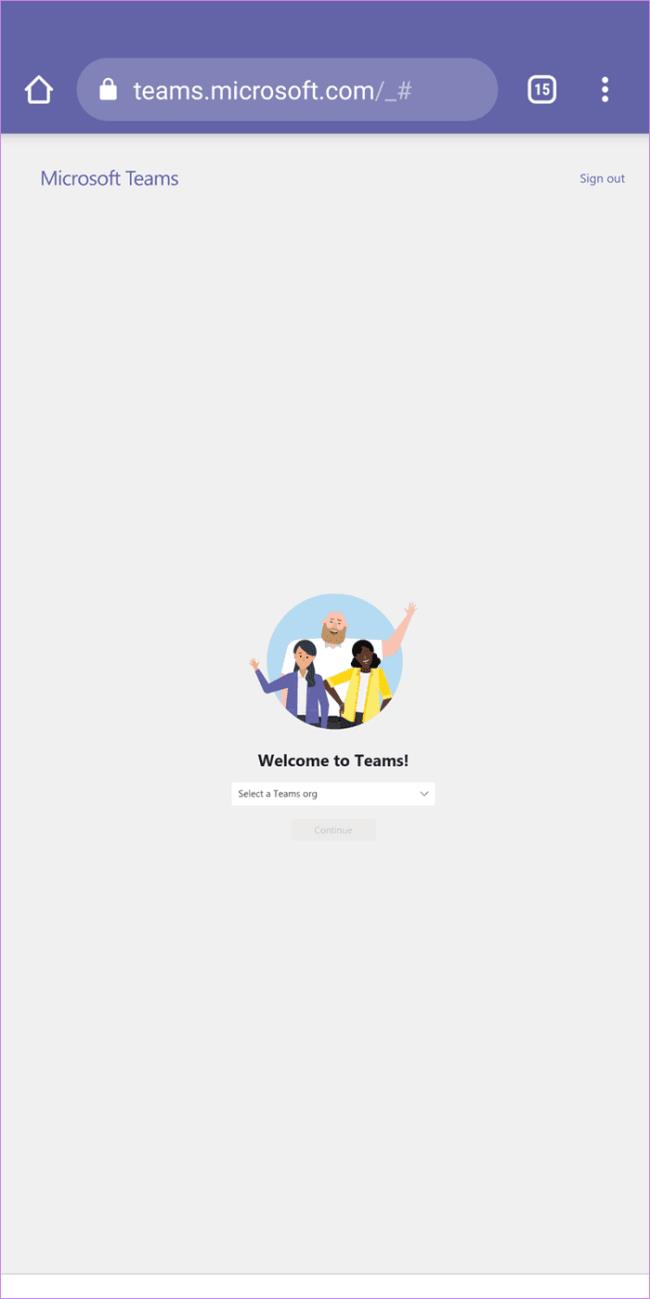
Trin 6: Når Microsoft Teams-webappen åbner, skal du trykke på profilbilledet og vælge Rediger profil i menuen.

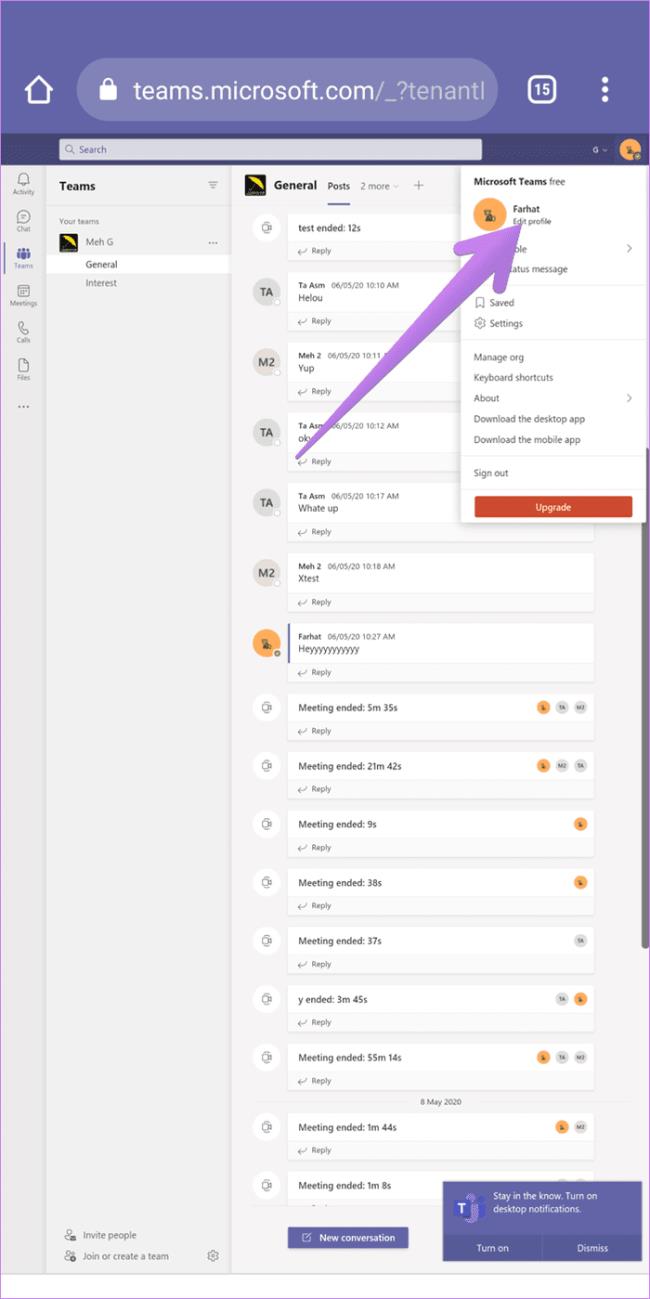
Trin 7 : Tryk på Fjern billede fra pop op-menuen, der vises, og tryk på knappen Gem.

Sådan fjerner du profilbillede fra Microsoft-konto
Hvis ingen af metoderne nævnt ovenfor hjælper dig med at fjerne profilbilledet, bør du prøve at fjerne billedet fra din Microsoft-konto direkte. Det vil dog fjerne billedet for alle Microsoft-produkter.
Her er trinene:
Trin 1: Åbn account.microsoft.com på din computer og log ind med dine kontooplysninger.
Tip: Du kan også åbne websiden fra en mobilbrowser. Anmod om skrivebordswebstedet, hvis mobilwebstedet ikke fungerer korrekt.
Trin 2: Klik på dit navn øverst eller tryk på indstillingen Dine oplysninger.
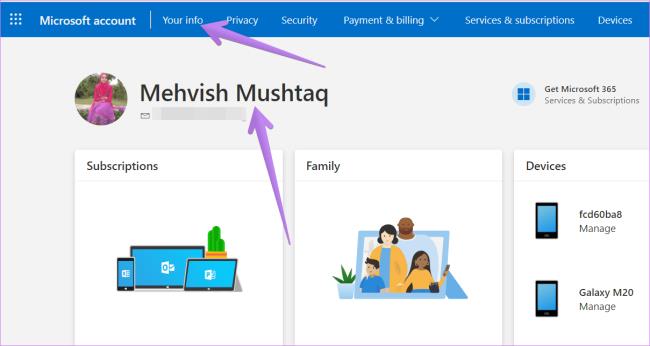
Trin 3 : Du kommer til profilskærmen. Klik på Skift billede.

Trin 4: På den næste skærm skal du klikke på knappen Fjern.
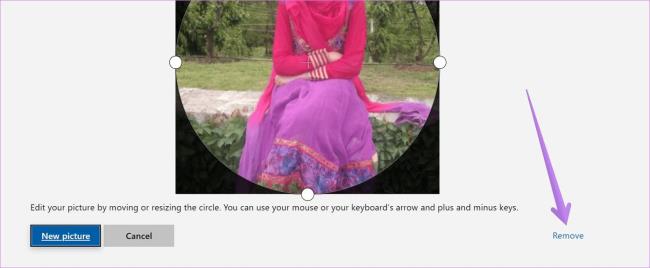

















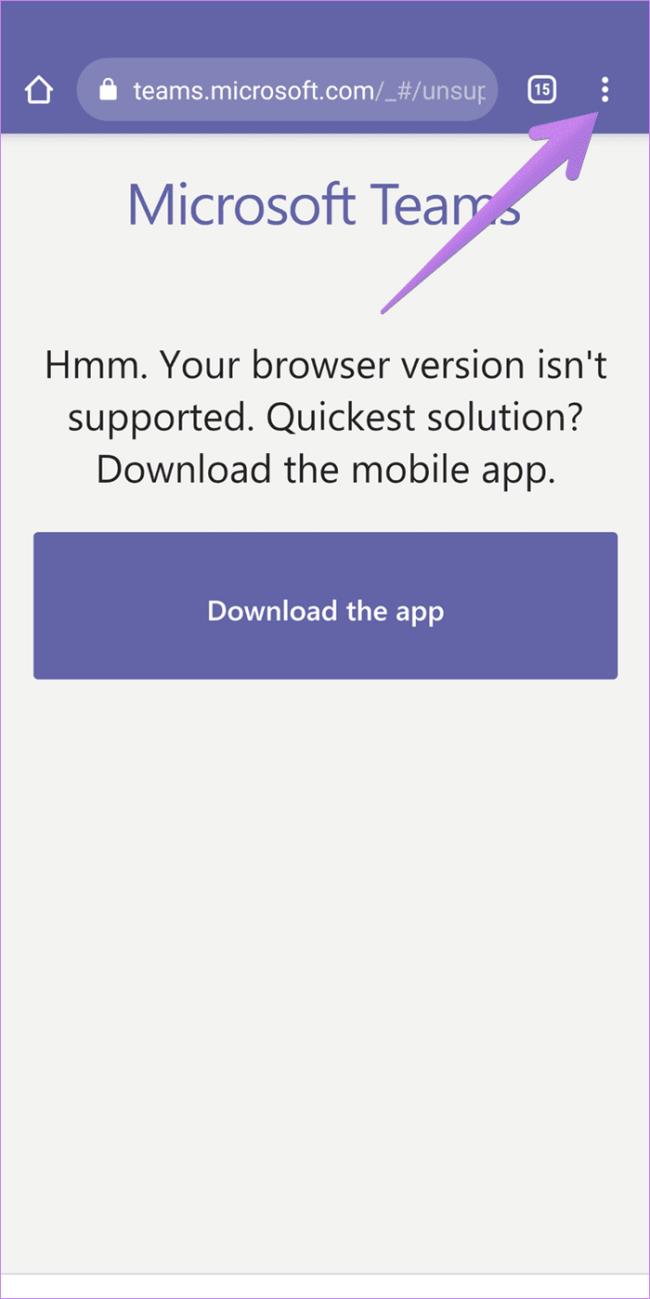
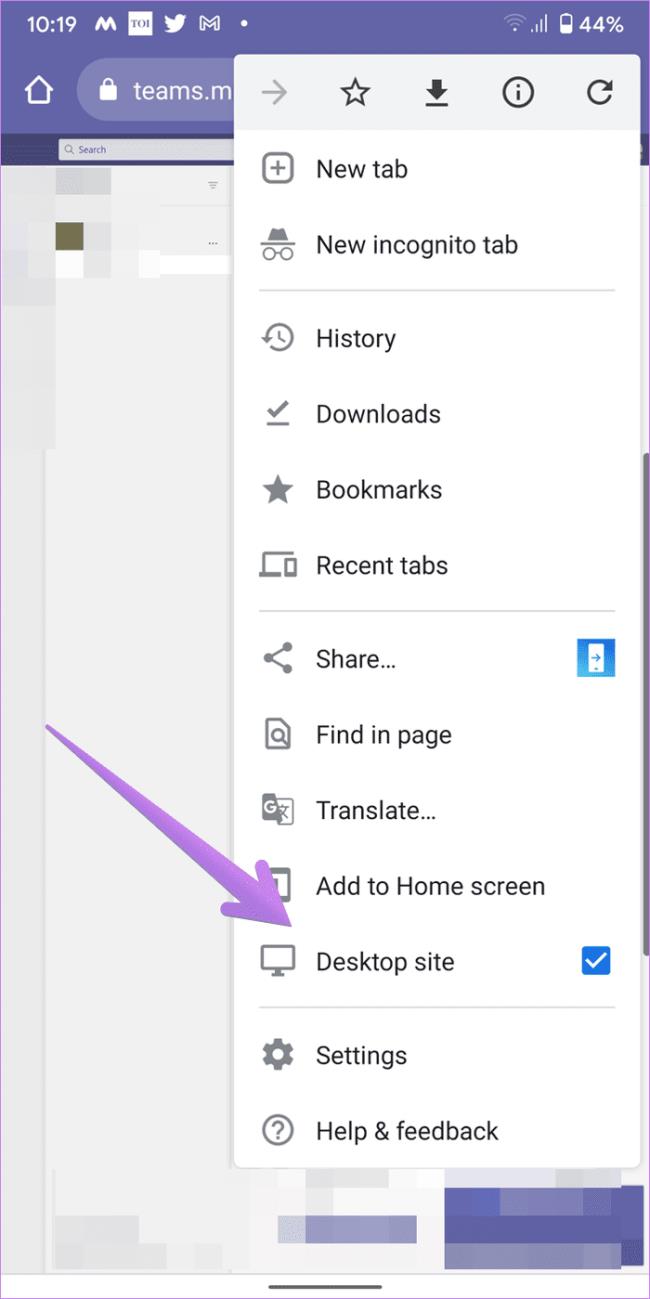
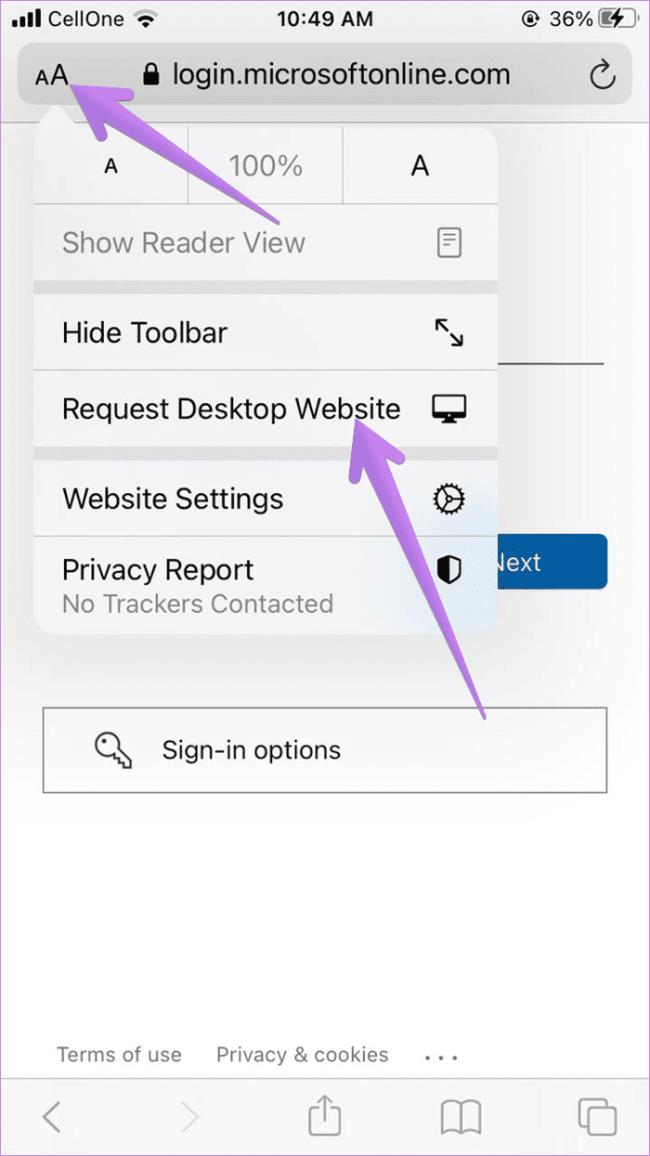
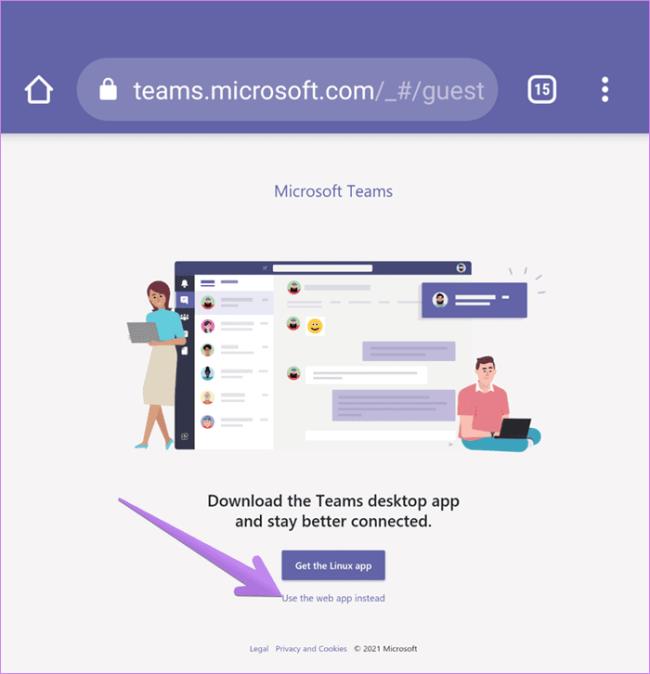
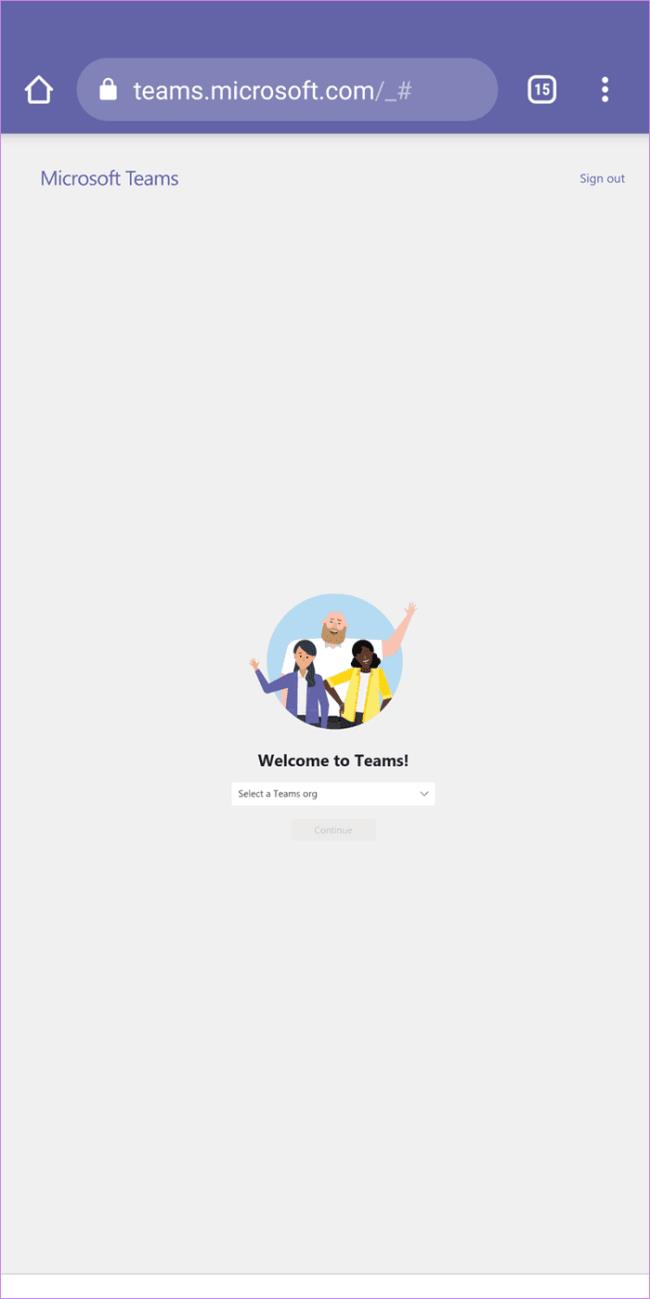

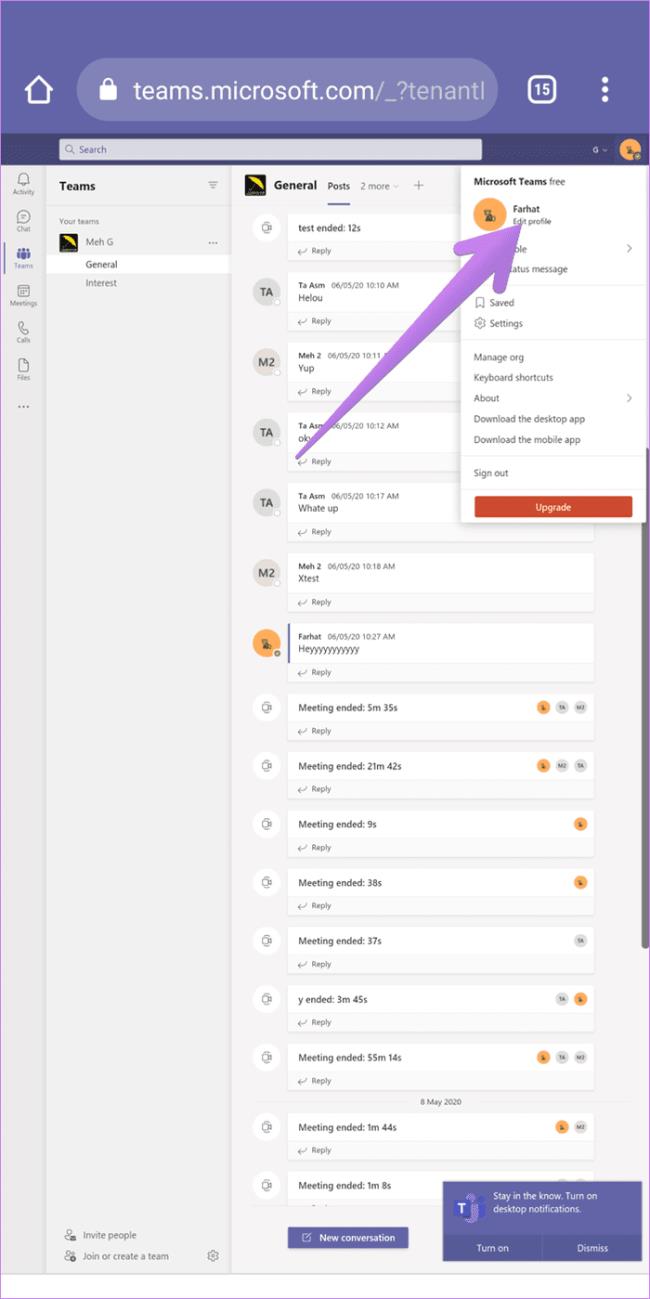

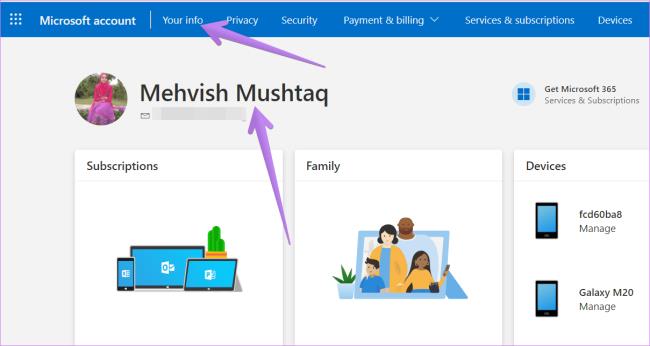

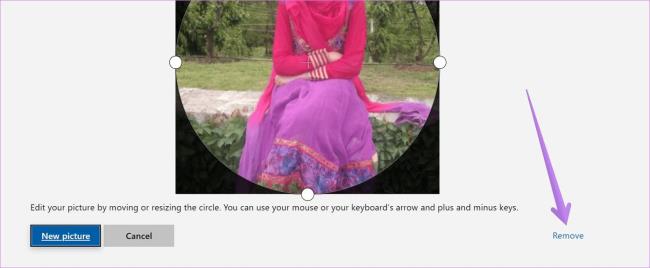


![Sådan afinstalleres McAfee på Windows 11 [5 måder] Sådan afinstalleres McAfee på Windows 11 [5 måder]](https://blog.webtech360.com/resources8/images31/image-4917-0105182719945.png)























