Microsoft Teams er blevet en af de førende videokonferenceapplikationer siden starten af pandemien, især for uddannelsesinstitutioner og store organisationer. I modsætning til Zoom og Google Meet kommer Teams med en masse indviklede lag, som kan gøre det lidt svært at få adgang til.
Så i dag tager vi et kig på en undervurderet, men afgørende funktion i Microsoft Teams - Fastgøring af en besked - og fortæller dig, hvordan du får mest muligt ud af den.
Relateret: Hvor er Microsoft Teams optagelses- og downloadfiler placeret
Indhold
Hvad gør det at fastgøre en besked?
Når du fastgør en besked, bliver beskeden meget mere mærkbar for alle medlemmer af den pågældende kanal. Dette trick er især nyttigt for meget store kanaler, hvor chats har en tendens til at gå tabt næsten regelmæssigt. Når en besked er fastgjort, vil brugerne få mulighed for at se alle de fastgjorte beskeder fra et enkelt sted.
Relateret : Sådan reduceres baggrundsstøj i teams
Sådan fastgør du en besked
Det er ret ligetil at fastgøre en besked på Microsoft Teams. Start først applikationen og log ind med dit brugernavn og din adgangskode. Gå nu til en kanal, og hold musemarkøren over en besked, du vil fastgøre.
En minimenu ville dukke op med emojis og en lille ellipse-knap. Klik på den lille knap for at udvide. Klik derefter på 'Fastgør'.
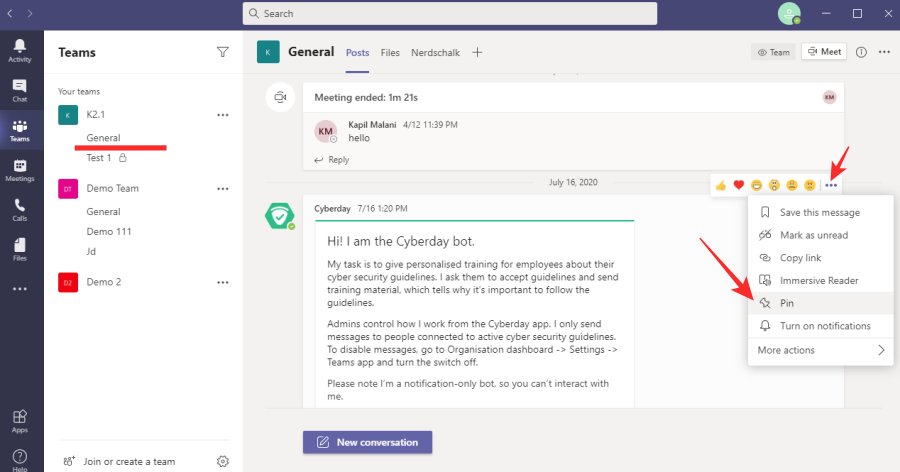
Bekræft endelig din handling ved at trykke på knappen 'Pin' igen.
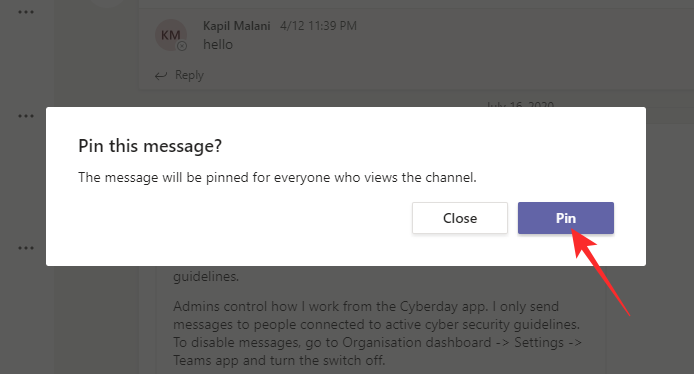
Det er det!
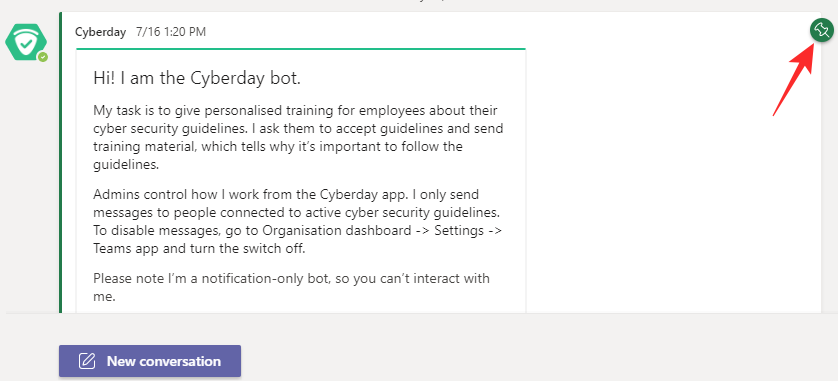
Relateret: Kan du ikke uploade en fil på Microsoft Teams? Sådan løser du problemet
Sådan læser du fastgjorte beskeder
Nu hvor du ved, hvordan du fastgør en besked, skal du lære metoden til at læse de beskeder, du har fastgjort tidligere. I modsætning til nogle andre applikationer skubber fastgørelse af en besked på Microsoft Teams den ikke automatisk til toppen. Du skal klikke på et par knapper for at komme til området, hvor du kan læse de fastgjorte beskeder.
Start først Microsoft Teams-applikationen og gå til den kanal, hvor meddelelsen/beskederne er fastgjort. Klik nu på det lille 'i'-ikon lige ved siden af 'Mød'-knappen.
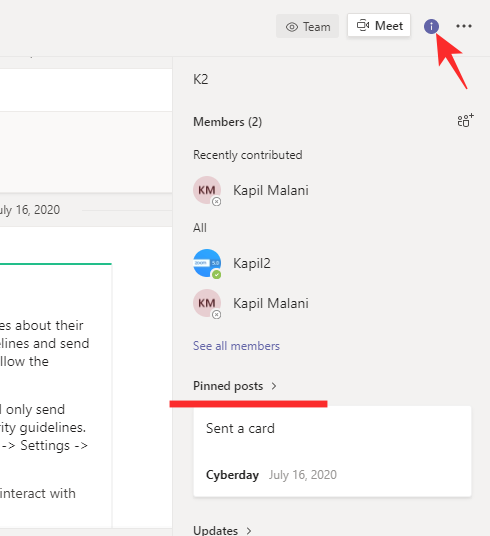
Dette sted fortæller dig, hvad kanalen handler om, og viser dig også de beskeder, der i øjeblikket er fastgjort. Kig under banneret 'Fæstede indlæg' for at se de indlæg, der i øjeblikket er fastgjort. Hvis du har for mange fastgjorte meddelelser, kan du altid klikke på det nævnte 'Pinned posts'-banner for at udvide meddelelserne.
Relateret: Microsoft Teams-baggrundsmulighed mangler? Her er, hvordan du løser problemet
Kan du fastgøre beskeder fra Microsoft Teams-mobilappen?
Microsoft Teams' mobile klient er meget kraftfuld i sig selv. Den har dog stadig nogle knæk at finde ud af, når det kommer til de finere detaljer. På nuværende tidspunkt er det ikke muligt at fastgøre en besked ved hjælp af Microsoft Teams Android-applikation. Da det er en ganske nyttig funktion, kan vi også ende med at se den på mobilklienter.
Relateret: 11 måder at løse Microsoft Teams-lydproblemer på
Sådan frigøres en besked
Når en besked på din kanal har tjent sit formål, er det bedre bare at tage den ned fra den fastgjorte liste og give plads til andre vigtige oplysninger. For at frigøre en besked skal du først starte programmet og gå til den kanal, hvor beskeden er fastgjort. Hvis samtalen bare er for stor, kan du klikke på 'i'-knappen lige ved siden af 'Mød' og finde beskeden.
Når du er der, skal du holde musemarkøren over beskeden og vente på, at menuen dukker op. Klik på ellipse-knappen og tryk på 'Unpin'.
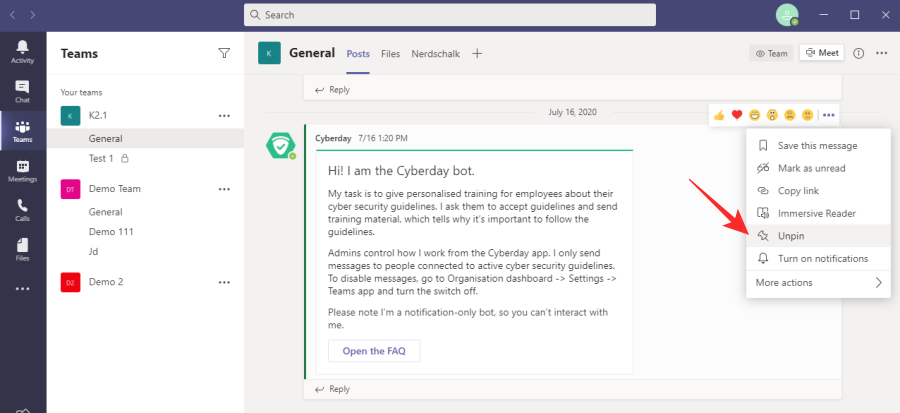
Bekræft din handling ved at klikke på 'Unpin' igen.
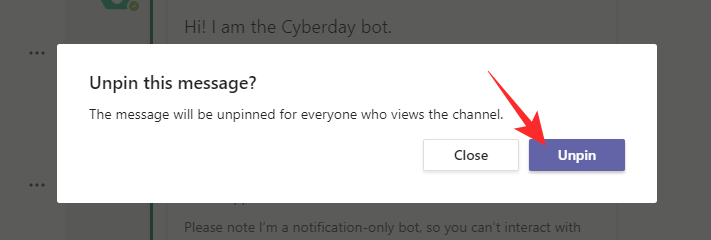
RELATEREDE

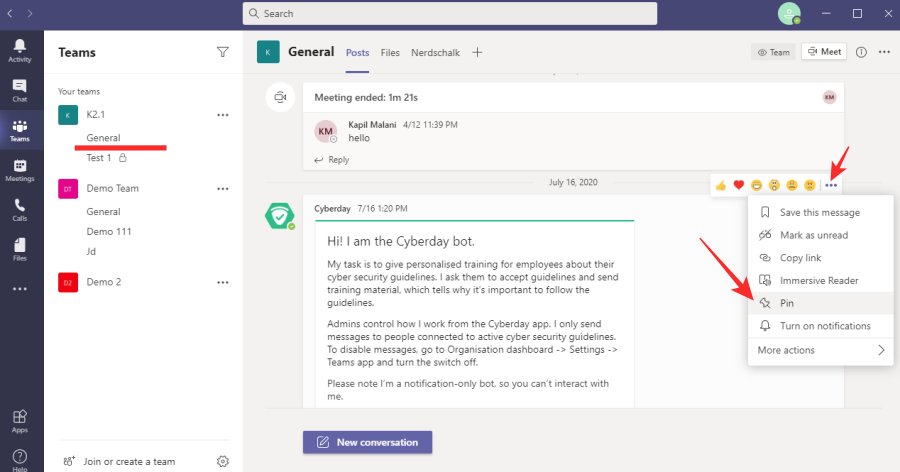
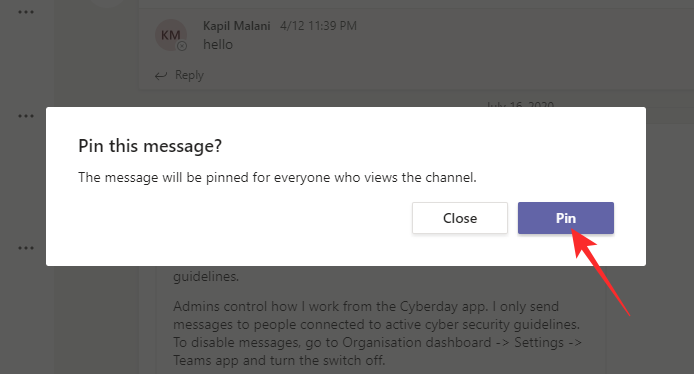
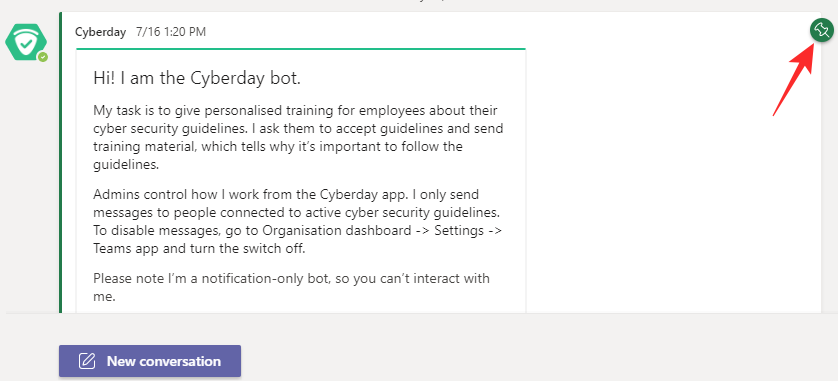
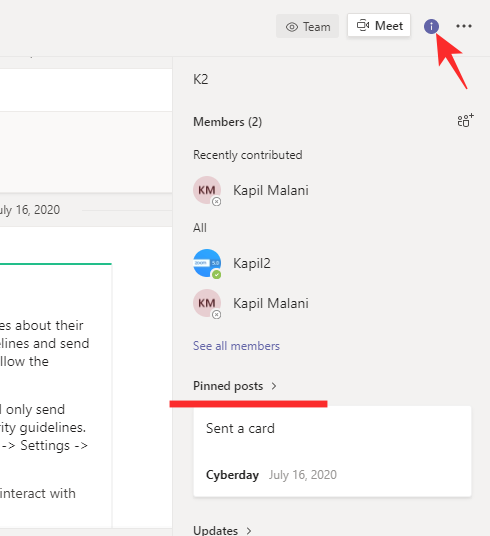
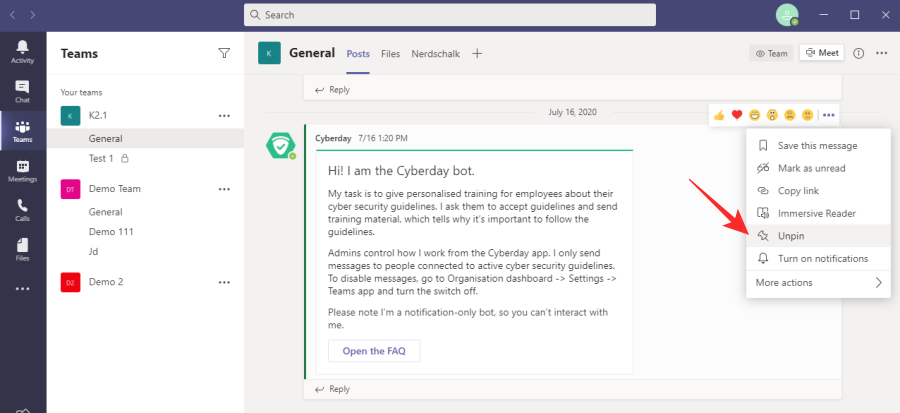
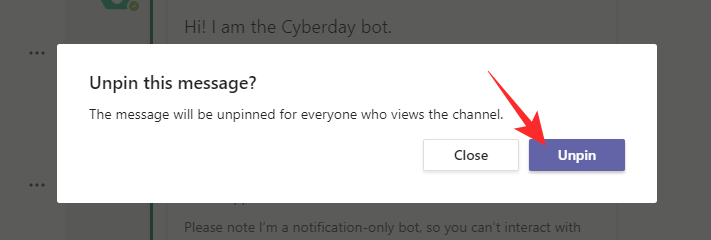


![Sådan afinstalleres McAfee på Windows 11 [5 måder] Sådan afinstalleres McAfee på Windows 11 [5 måder]](https://blog.webtech360.com/resources8/images31/image-4917-0105182719945.png)























