PowerPoint 365: Sådan importerer du dias fra en anden præsentationsfil

En vejledning til, hvordan man importerer dias fra en anden Microsoft PowerPoint 365 præsentationsfil.
En af fordelene ved Office 365 er, at den har et indbygget udklipsholder. Sådan bruger du det.
Klik på udklipsholderen i nederste højre hjørne af indsæt-boksen på fanen Hjem i Word, Excel eller PowerPoint.
Kopiér den tekst eller det element, du vil indsætte
Se det på listen, og klik på sæt ind-knappen
En af fordelene ved Office 365 er, at den har et indbygget udklipsholder. Hvis du kopierer og indsætter elementer, mens du skriver dokumenter, opretter regneark eller præsentationer, husker softwaren, hvad du sidst gjorde, og vil beholde elementet på tværs af alle de andre Office-apps, du har eller beslutter dig for at åbne.
Dette gør livet meget lettere, hvis du ønsker at gå tilbage i tiden og kopiere noget, du måske har glemt, da du startede et dokument. I vores seneste Office 365-guide viser vi dig, hvordan du kan gøre dette og bruge dette udklipsholder til din fordel.
For at gøre det nemmere at klippe og indsætte elementer fra udklipsholderen, skal du først finde det fra fanen Hjem i Word, Excel eller PowerPoint. Du vil bemærke et startikon i nederste højre hjørne af indsæt-boksen, så sørg for at klikke på dette for at springe ud af udklipsholderen. Du kan derefter vælge den tekst eller grafik fra dit dokument, du vil kopiere, og trykke på Ctrl+C.
Dine valg vises på en liste i venstre side af skærmen over tid, og du kan indsætte et element ved at vælge det. Når du er færdig, kan du klikke på knappen (X) på listen for at lukke den ud. Du vil endda bemærke en lille forhåndsvisning af fotos eller diagrammer, som du måske har kopieret.
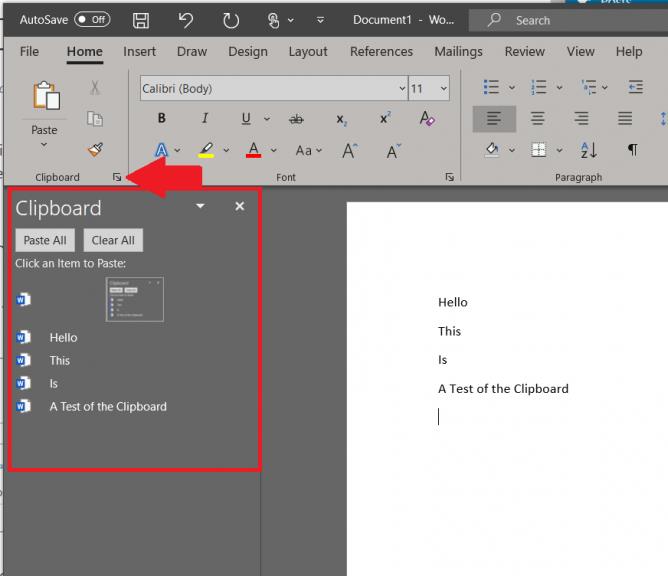
Hvis din udklipsholder bliver for fuld, kan du nemt slette elementer fra den. For at gøre dette skal du blot gå tilbage til udklipsholderen ved at følge trinene ovenfor. Du kan derefter klikke på pilen ved siden af et element og vælge Slet. Hvis du vil, kan du også klikke på Ryd alt for at rydde elementerne ud.
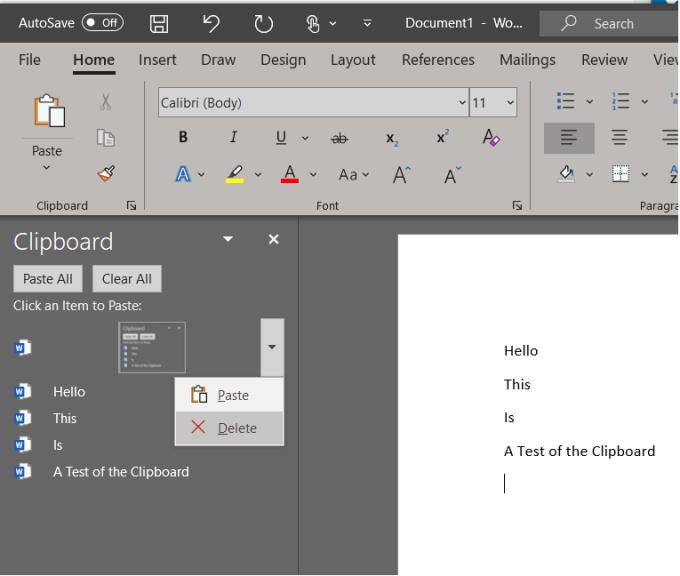
Når du er færdig med at udforske udklipsholderen, er der nogle andre muligheder, som du kan tjekke ud. Du kan se nederst på skærmen og trykke på knappen Indstillinger. Herfra vil du være i stand til at kontrollere nogle af følgende elementer:
Husk, at når du har åbnet udklipsholderen, gemmer den også indhold, som du har kopieret eller klippet hvor som helst. Du kan også indstille udklipsholderen til at gemme indhold, men forblive lukket, så længe du har et kontorprogram kørende. Men når du lukker et Office 365-program, vil alt udklipsholderindhold forsvinde, og det vil blive tømt.

Nu hvor du har mestret Office 365 udklipsholderen, er der også et alternativ, som du kan overveje at bruge. Hvis du er i gang med Windows 10 oktober 2018-opdateringen, kan du se din udklipsholderhistorik. Dette skal aktiveres fra systemindstillingerne ved at søge efter Udklipsholder og aktivere funktionen. Når du gør det, kan du trykke på Windows-tasten og V sammen på dit tastatur for at se din tastaturhistorik, uanset hvilken app du har kopieret indhold fra.
En vejledning til, hvordan man importerer dias fra en anden Microsoft PowerPoint 365 præsentationsfil.
Forhindre en almindelig advarsel i at vises, når du åbner filer via et hyperlink indenfor Microsoft Office 365 filer.
Vi viser dig, hvordan du aktiverer eller deaktiverer de synlige udklipsholdermuligheder i Microsoft Office 365-applikationer.
Asana annoncerede en ny integration med Microsoft Teams. Partnerskabet gør det muligt for Teams/Asana-brugere at strømline og automatisere arbejdsgange.
Microsoft Teams til Android understøtter nu inline-meddelelsesoversættelse for at muliggøre kommunikation mellem medarbejdere, der taler forskellige sprog.
Microsoft Teams lader dig nu kopiere enhver eksisterende plan til Teams-grupper eller -teams. Samarbejdsplatformen er integreret med Microsoft Planner.
Microsoft Forms giver dig nu mulighed for at dele dine digitale spørgeskemaer eller undersøgelsessvar med bestemte brugere eller grupper i din organisation.
Microsoft Teams-telefonplatformen modtog flere funktionsopgraderinger, herunder People-appen, live-tekster og Teams-Skype-interoperabilitet.
Microsoft Teams får en masse nye Meetings-funktioner, herunder dynamisk visning, Together-tilstand, videofiltre og livereaktioner.
Microsoft Planner er et opgavestyringssystem i Kanban-stil rettet mod travle teams og fjernmedarbejdere. Planner kan hjælpe dig med at organisere, tildele og spore opgaver
Office 2016-tilføjelsesprogrammer giver dig mulighed for at udvide kapaciteten, funktionaliteten og funktionerne i Office-klienter såsom Word, Excel, PowerPoint og Outlook ved at bruge
gå til siden "Få adgang til arbejde eller skole" Windows 10 indeholder forenklede muligheder for at forblive forbundet til din arbejds- eller skolekonto på din personlige enhed.
Her er nogle almindelige ordproblemer, og hvordan du kan løse dem
Du kan tilføje kontakter direkte fra en e-mail, fra bunden, fra en fil, excel og meget mere. I denne guide forklarer du godt, hvordan du kan gøre netop det.
Har du nogensinde ønsket at integrere et Office 365-dokument på dit websted? I denne vejledning, tag et kig på, hvordan du kan gøre netop det
Sådan kan du tilmelde dig for at se en forhåndsvisning af Microsofts nye Family Safety-app på iOS og Android.
Med denne guide kan du godt vise dig, hvordan du kan lave et CV i Microsoft Word på få minutter.
Det nærmer sig eksamenstiden, hvilket betyder, at mange studerende snart vil miste adgangen til deres skolebaserede Office 365-konti. Hvis du i øjeblikket bruger
Hvis du kører Windows 10, har du sandsynligvis bemærket en meddelelse, der af og til vises nederst til højre på din skærm, der beder dig om at prøve
Microsoft åbnede tidligere sin Office- og Office 365-pakke af produktivitetsværktøjer for en begrænset mængde ivrige testere for lidt siden. Med en mildt sagt
Her finder du de 10 bedste tastaturgenveje i Windows 10, som kan hjælpe dig i arbejdet, skolen og mere. Læs videre for at lære, hvordan du bruger dem effektivt.
Når du arbejder væk fra dit skrivebord, kan du få adgang til din pc ved hjælp af Windows Remote Desktop Connection. Denne guide hjælper dig med at aktivere og konfigurere indgående fjernskrivebordsforbindelser.
Opdag hvordan du tilpasser museindstillinger i Windows 10 for optimal brugeroplevelse. Juster kontrolfunktioner og hastighed effektivt.
Når du installerer en printer, bør din Windows 10-pc registrere din printer automatisk; trådløst på dit hjemmenetværk, eller tilsluttet printeren direkte til
Lær, hvordan du ændrer din standard Google-konto, og nyd nemheden ved at logge på én enkelt konto. Find hurtigt svar her!
Windows 10 indeholder flere mekanismer til at lære om hardware og software i dit system. For at få de mest detaljerede oplysninger, skal du bruge System Information-værktøjet.
Følg denne guide til, hvordan du ændrer din baggrund og får dit skrivebord til at se positivt unikt ud på Windows 11. Oplev tilpasningsmuligheder for at gøre din Windows 11 unik.
Printere er den perfekte måde at oprette fysiske versioner af elektroniske kvitteringer, fakturaer, formularer, breve og meget mere. Lær hvordan du annullerer udskriftsjobs effektivt.
Denne blog hjælper læsere med at deaktivere Copilot-funktionen på Windows, hvis de ikke ønsker at bruge AI-modellen.
Hvis du vil have Boogie Down Emote In Fortnite Gratis, så skal du aktivere et ekstra lag af beskyttelse, altså 2F-godkendelse. Læs dette for at vide, hvordan du gør det!

























