I løbet af den sidste måned har næsten alle dygtige organisationer og uddannelsesinstitutioner søgt hjælp fra forskellige software til videoopkald eller konferencer. Mens applikationer som Skype og Google Duo er fuldt ud i stand til at afholde små møder, tjener de ikke helt formålet, hvis antallet af deltagere krydser 50. Og det er her applikationer som Zoom kommer i spil.
Zoom er ligesom Microsoft Teams og Hangouts Meet en ekstern videokonferenceplatform. I modsætning til de to ovennævnte applikationer beder Zoom dig dog ikke om at lægge dine kreditkortoplysninger ned lige uden for porten. En gratis – for basale brugere – og nem tilmeldingsproces, en masse hjælpefunktioner og sjove baggrunde har gjort det muligt for Zoom at fremstå som en af de mest brugte applikationer under lockdown, og efterlade sine mere dekorerede konkurrenter i støvet.
En applikation, der bruger video og lyd, er bundet til at forbruge en masse data, hvilket er et stort problem for folk, der skal holde sig under en månedlig grænse. Heldigvis er det gennem små justeringer her og der muligt at reducere dataforbruget ganske betydeligt. Og i dag fortæller vi dig alt om det.
RELATED : Sådan løser du et virtuelt kamera, der ikke virker problem på Zoom
Indhold
Hvor meget data bruger Zoom?
Zoom, som er blevet en del af vores daglige rutine i disse dage, på godt og ondt. Det giver os mulighed for at oprette forbindelse til vores venner og kolleger på et øjeblik og holde operationerne kørende så glat som muligt.
Men da det er et videokonferenceprogram, er det lidt svært for folk med begrænsede dataplaner og langsommere forbindelser. I dette afsnit tager vi et kig på præcis, hvor meget data Zoom bruger under et 1:1 eller gruppevideoopkald.
Relateret : Hvordan præsenterer man på Zoom?
1:1 opkald
Som du måske har gættet, er 1:1-opkald lidt mere økonomisk end gruppeopkald, simpelthen på grund af det faktum, at Zoom ikke er tvunget til at håndtere så mange springende thumbnails og deres særskilte lydoutput.
For 1:1-opkald i høje indstillinger kræver Zoom en 600 kbps-forbindelse. I løbet af en time ville den forbruge cirka 270 MB data til download og 270 MB til upload. Så på en time ville du bruge omkring 540 MB data på et Zoom-opkald af "høj" kvalitet.
Hvis du er til 720P-opkald, skal du have en masse frihøjde - næsten to gange. Over en time kunne et 720P Zoom-opkald forbruge 1,08 GB data - 540 MB upload og 540 MB download.
Endelig ville den højeste kvalitet, Full HD, skade din databalance mest. Et 1080P videoopkald på Zoom kan forbruge op til 1,62 GB i timen - 810 MB upload og 810 MB download.
Så en times 1:1 Zoom-opkald kan sætte dig tilbage hvor som helst mellem 540 MB og 1,62 GB. For en sund balance mellem kvalitet og økonomi anbefaler vi 720P videoopkald på Zoom.
Relateret: Fantastisk Halloween Zoom-baggrunde til download
Gruppeopkald
Gruppeopkald er den mest ressourcekrævende funktion på Zoom. I takt med at antallet af deltagere stiger, skyder dit dataforbrug også gennem taget.
I modsætning til 1:1-opkald kræver et gruppeopkald af "høj" kvalitet på Zoom download-/uploadhastigheder på op til 1mbps/800kbps. Hvis du oversætter disse hastigheder til grove tal, ser du på omkring 360 MB upload og 450 MB download i timen, hvilket bringer det samlede antal til 810 MB.
Zoom kræver 1,5 Mbps download- og uploadhastigheder til 720P-opkald eller Gallerivisning. Dette ville tage dit timeforbrug til 1,35 GB/time - fordelt jævnt mellem download og upload.
Endelig har vi 1080P, Full HD videoopkald. Da det stort set er unødvendigt at være vært for Full HD-konferenceopkald, håber vi, at du vil være i stand til at undgå denne. Alligevel, hvis du er nysgerrig, ville et Full HD-videoopkald på Zoom forbruge i alt 2,4 GB i timen - 1,2 GB download og 1,2 GB download.
Relateret: Hvad betyder pin video på zoom? Ved de, om du pinner en video?
Skærmdeling
Skærmdeling er et andet vigtigt aspekt af Zoom, men det er knap så ressourcekrævende som de to andre. Uden videominiaturer kræver skærmdeling kun op til 75 kbps. Med det har du brug for omkring 150 kbps - 1/4 af et Zoom-opkald i høj kvalitet.
Webinar
Zoom-webinarer er også blevet noget af det siden pandemiens start. Her er hvad du behøver at vide om webinars dataforbrug.
For 1:1 webinarer er de nødvendige downloadhastigheder 600 kbps og 1,2 mbps for henholdsvis høj kvalitet og 720P streaming. Så på en time vil du miste 270 MB på et Zoom-seminar i høj kvalitet og 540 MB på 720P. Webinarer understøtter endnu ikke 1080P-streaming.
Zoom stemmeopkald
Zoom understøtter også stemmeopkald i høj kvalitet. Et VOIP-opkald over Zoom-telefon bruger et sted mellem 80 kbps til 100 kbps.
Relateret: Sådan bruger du zoomfiltre
Hvordan gemmer man data på et Zoom-møde?
Nå, her er forskellige måder at få dine mobildata til at holde i lang tid på Zoom-videoopkald, hvilket er særligt nyttigt, når du har en masse spil at spille .
Sluk for video og mikrofon
Som du måske allerede har gættet, er videofeedet og mikrofonen de mest datakrævende komponenter i Zoom. Så med mindre det er nødvendigt, prøv at afholde dine møder uden video. På den måde sparer du en del data og vil ikke opleve forsinkelser eller hakken, mens du er i et møde.
Zoom giver dig mulighed for at starte et møde uden videofeedet. Du skal blot gå til Zooms officielle portal , holde musen over til ' Athold et møde ' og klikke på ' Med video slået fra '.
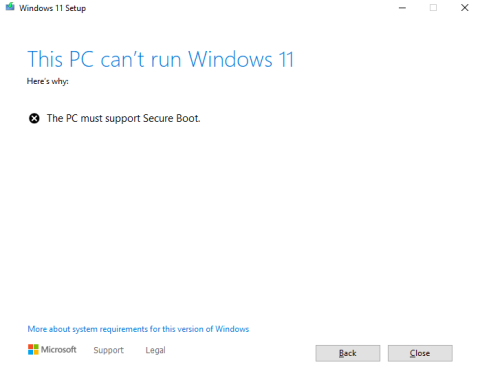
Du kan også slå dit videofeed fra under et møde. Klik på knappen ' Stop video' — den anden knap fra venstre — for at gøre det.
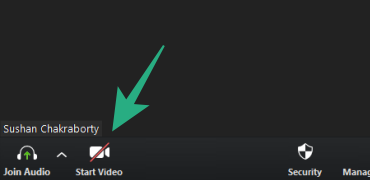
På samme måde kan du slukke for mikrofonen, når du ikke behøver at tale. Mens du er i et møde, skal du klikke på knappen Slå lyd fra i nederste venstre hjørne af skærmen.
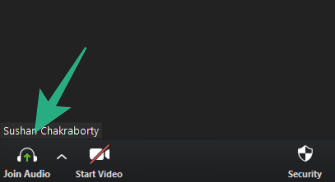
Fjern markeringen i HD-video
At kunne videochatte i HD er alles perfekte drøm. Men for folk, der forsøger at begrænse dataforbruget, er det intet mindre end et rodet mareridt. Afhængigt af din hardware eller internetforbindelse er HD-video muligvis allerede slået fra som standard. For at dobbelttjekke skal du åbne Zoom-skrivebordsklienten , gå til Indstillinger , navigere til fanen ' Video ' og fjerne markeringen af ' Aktiver HD '.
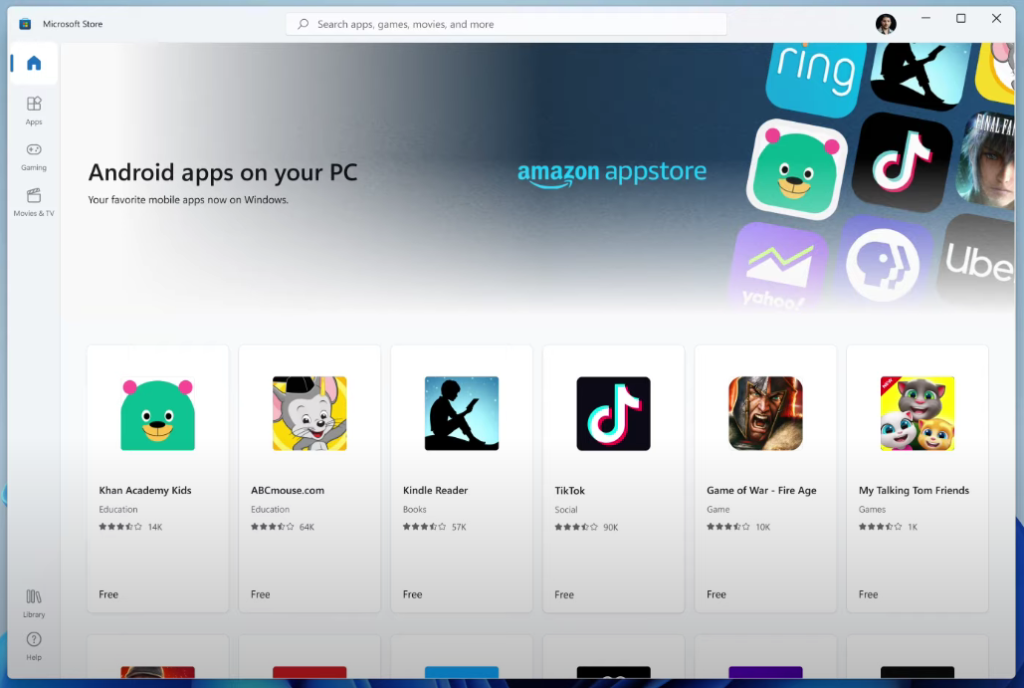
Relateret: Sådan ser du Netflix på Zoom med din SO og dine venner
Skærmdeling kun når det er absolut nødvendigt
Zoom giver dig mulighed for at dele din skrivebordsskærm, hvilket hjælper med problemfrit samarbejde. Og selvom vi ikke kan tilbagevise nytten af funktionen, skal vi også anerkende den vejafgift, det tager på din databalance. Så undlad at dele din skærm, medmindre det er nødvendigt.
Og så snart formålet er tjent, så husk at klikke på Skærmdeling-knappen, lige midt på din Zoom Meeting-skærm, og slå den fra.

Prøv desuden at bruge online samarbejdsværktøjer, såsom Google Docs, Microsoft Word Online og lignende for at begrænse skærmdeling.
RELATEREDE
Sluk din video helt
Du kan spare endnu flere data ved at slukke for din video helt – et videoopkald vil koste dig så meget som 2,475 GB data i timen i 1080p opløsning, mens et opkald kun med lyd bruger så lidt som 27 MB i timen.
Husk, at du også bruger data, hvis andre i dit opkald har deres video tændt. Hvis du virkelig er bekymret, så bed dem om også at slukke deres videoskærme.
For at slukke for din video skal du blot trykke på knappen, der siger "Start video" i nederste venstre hjørne af din skærm. Din video vil være slukket, når der er en rød streg gennem knappen.
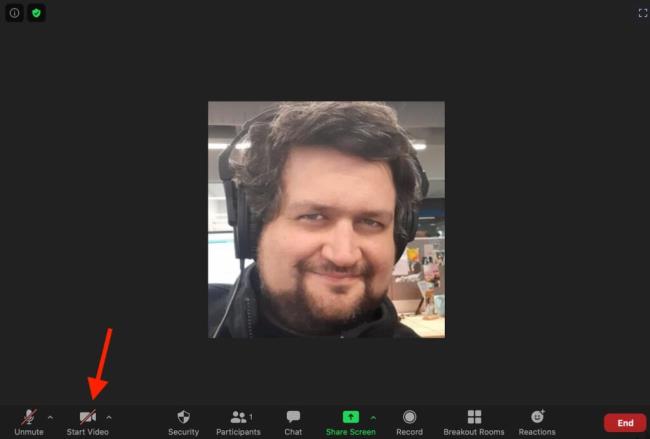
Brug Google Docs (eller en lignende app) i stedet for at dele din skærm
Dette vil kræve noget samarbejde fra alle på dit Zoom-telekonferenceopkald, men du kan helt undgå skærmdeling (og det resulterende dataforbrug) ved at bruge en separat app som Google Docs til at diskutere eller redigere vigtige dokumenter.
Google Docs lader flere brugere se og redigere et dokument på samme tid, så I alle kan se, hvad der foregår, selvom det ikke deles på jeres respektive skærme.
Ring til dit Zoom-møde på telefon
For at undgå at bruge data overhovedet, ring til et Zoom-møde over telefonen.
Du vil være begrænset i forhold til, hvad du faktisk kan gøre, da du ikke vil være i stand til at se nogens ansigter eller dele en skærm. Men det kræver ingen data – faktisk behøver du slet ikke en Wi-Fi-forbindelse.
Indtast blot et af numrene nedenfor baseret på, hvor du er i USA, og indtast møde-id'et (og om nødvendigt mødeadgangskoden), når du bliver bedt om det.
- +1-669-900-6833 (San Jose)
- +1-253-215-8782 (Tacoma)
- +1-346-248-7799 (Houston)
- +1-646-876-9923 (New York)
- +1-301-715-8592 (Washington DC)
- +1-312-626-6799 (Chicago)
- +1-877-853-5257 (gratis)
- +1-855-880-1246 (gratis)

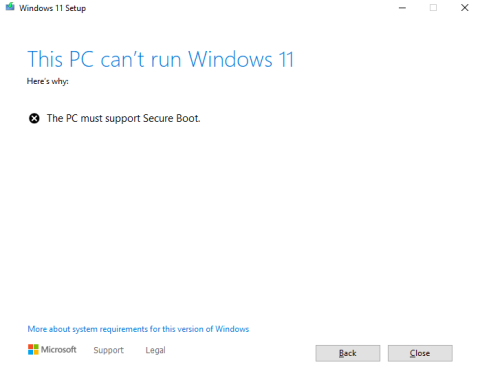
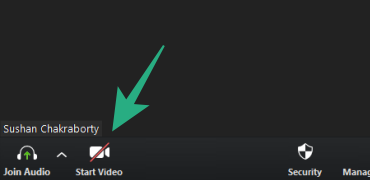
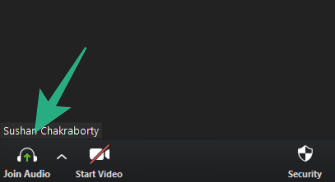
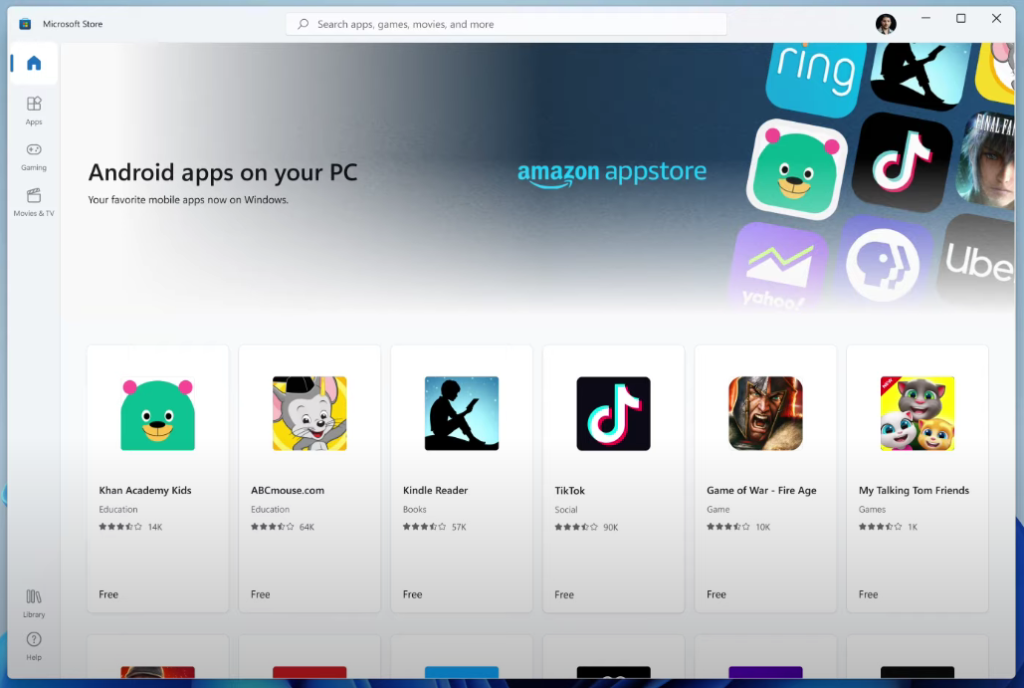

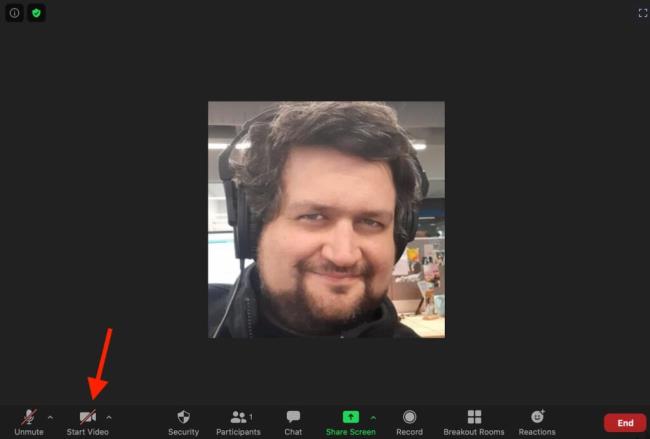


![Sådan afinstalleres McAfee på Windows 11 [5 måder] Sådan afinstalleres McAfee på Windows 11 [5 måder]](https://blog.webtech360.com/resources8/images31/image-4917-0105182719945.png)























