Zoom-konferencer er blevet normen i løbet af de sidste par måneder, og vi er langsomt ved at få fat i det universelle videokonferenceværktøj . Fra uddannelsesinstitutioner til blomstrende arbejdspladser har Zoom på egen hånd ændret definitionen af samarbejde i den post-pandemiske verden, og vi kan umuligt være mere taknemmelige.
Men da de fleste af os stadig er nye på denne platform, er der nogle spørgsmål, der kan være lidt vanskelige at besvare. I dag vil vi tage et kig på et sådant spørgsmål og forhåbentlig hjælpe dig med at se tingene lidt klarere.
Relateret: Sådan ser du alle på Zoom på pc og telefon
Indhold
Giver Zoom besked til værten, når nogen går?
Dette spørgsmål afhænger af, hvor opmærksom værten for mødet er. Hvis de ønsker det, kan de meget nemt sørge for, at alle ved, hvornår nogen forlader et møde. Men som standard bruger Zoom ikke en hørbar notifikation - afspil en klokke - når nogen forlader (eller deltager i) et møde. Der er dog et par nogle åbenlyse ændringer, som er nemmere at få øje på for værten.
Til at begynde med forsvinder deltagerens video fra gittervisningen, hvilket er meget let at bemærke; især når der ikke er mange deltagere, til at begynde med. Derudover vises navnet på deltageren ikke længere på deltagerlisten - endnu en oplagt giveaway.
Relateret: Zoomgrænser: Maksimalt antal deltagere, opkaldsvarighed og mere
Hvordan man ved, hvornår nogen forlader et møde
Hvis du er vært for et møde, kan du nemt vide, hvornår en uvillig deltager forlader dit møde. Der er to måder at opnå dette på. Den første metode er at gå til Zoom.us, logge ind, flytte til Indstillinger og slå 'Afspil lyd, når deltagere tilslutter sig eller forlader'. Du kan aktivere indstillingen for kun værten (dig) eller alle deltagere i dit møde.
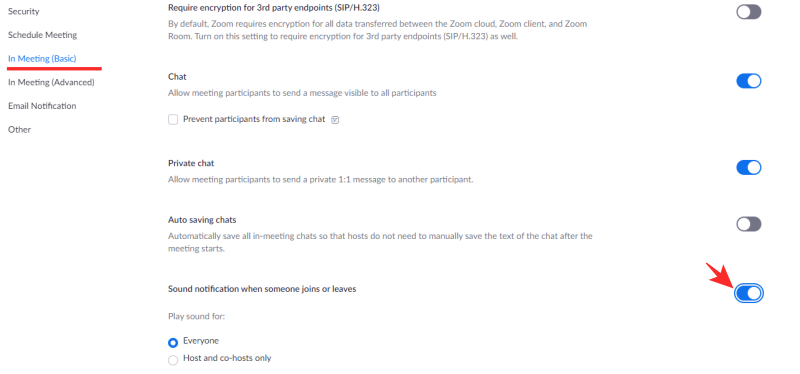
Den anden måde er mere ligetil, da den giver dig mulighed for at opnå resultaterne uden at pille ved indstillingerne. Mens du er i et møde, skal du gå til listen over deltagere og klikke på ellipsen nederst på listen. Til sidst skal du markere 'Afspil Enter/Exit Chime' for at sikre, at der afspilles en lyd, når en deltager deltager i eller forlader et møde.
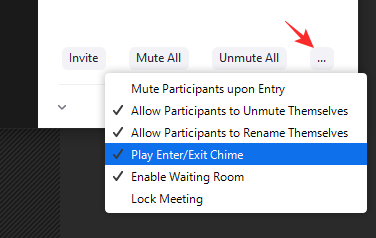
Når du har tændt det, vil ingen være i stand til at gå stille, da du ville høre en klokke, når en deltager vælger at aflevere dit Zoom-møde.
Relateret: Bedste zoomfiltre: Sådan får du og bruger dem
Sådan forlader du et Zoom-møde uden at nogen ved det
Det er umuligt at snige sig ud af et Zoom-møde, uden at nogen bemærker det, da du vil være synligt fraværende fra gittervisningen og deltagernes liste. Det betyder dog ikke, at du ikke skal anstrenge dig for at være lidt mere iøjnefaldende. Så her er et par tips til at forlade Zoom-mødet stille.
Når nogen præsenterer
Det bedste tidspunkt at aflevere et møde på er, når nogen præsenterer en fil eller deres skærm. Gittervideovisningen er slået fra i løbet af præsentationen, hvilket giver dig det perfekte vindue til at udføre et par ærinder. Vær opmærksom på, at en lyd stadig - hvis den er aktiveret - vil blive afspillet, hvis du forlader mødet helt.
Opret en looping baggrund
Du har sikkert tænkt over det en milliard gange, og vi er her for at fortælle dig, at det ikke er så usandsynligt. Alt du skal gøre er at oprette en looping-video af dig selv - faktisk bare optag et kort klip og lad det virtuelle baggrundssystem tage sig af resten - og indstil det som din videobaggrund, når du holder en lille pause. Hvis du time det rigtigt, bære det samme outfit og undlade at lave for mange bevægelser under videoen, vil ingen måske bemærke, at du er væk. Det er en stor magt, der, BTW!
Da du ikke forlader mødet, skal du sørge for at kigge forbi efter dit lille eventyr.
Relateret: Sådan bruger du Zoom-chat og nyttige tips
Grid video swap: Når en ny deltager tiltræder
Som vi har diskuteret, forsvinder dit videofeed fra nettet, når du vælger at forlade et møde. Men hvis du kan time din exit perfekt, vil Grid-slukningen ikke være så indlysende. Alt du skal gøre er at sørge for at forlade, så snart en ny deltager tiltræder. På den måde ville Grid-antallet ikke ændre sig, og du kunne endda slippe af sted med udgangsklokken.
Lav en dårlig internetundskyldning
Hvis du virkelig er så desperat, kan du finde på en undskyldning for at komme tidligt ud af fængslet. En dårlig internetforbindelse - især i disse prøvende tider - er normalt en idiotsikker undskyldning og burde få arbejdet gjort. Men før du lyver igennem dine tænder, skal du sørge for, at du ikke har et presserende behov for din organisation.
Relateret: Sådan overfører du værtskontroller på Zoom
Kan værten fortælle, om nogen ikke er opmærksomme på et møde?
Da alle møder og klasser blev afholdt på Zoom, var Attention Tracking blevet en integreret del af platformen. Det gjorde det muligt for værten eller oplægsholderen at se, om hver deltager var opmærksom på det rigtige tidspunkt. Funktionen sporede ikke øjenbevægelser - som nogle rygter antydede - men havde et ret godt trick til at opnå de ønskede resultater.
Zooms opmærksomhedssporing kontrollerede, om Zoom-vinduet var i forgrunden, eller om et andet program delte opmærksomheden. Det tillod kun brugere at træde af i mindre end 30 sekunder, da selv et sekund mere ville vise et inaktivt ikon lige ved siden af deltagerens navn.
Heldigvis for mange modtog Zoom en masse klager over funktionen og blev tvunget til at slå den fra for altid i den første uge af april. I øjeblikket er funktionen slået fra for alle brugere og vil næppe blive slået til igen. Nu fortæller Zoom ikke din chef, når du hopper over til et andet browservindue eller en anden applikation under et møde.
Relaterede:

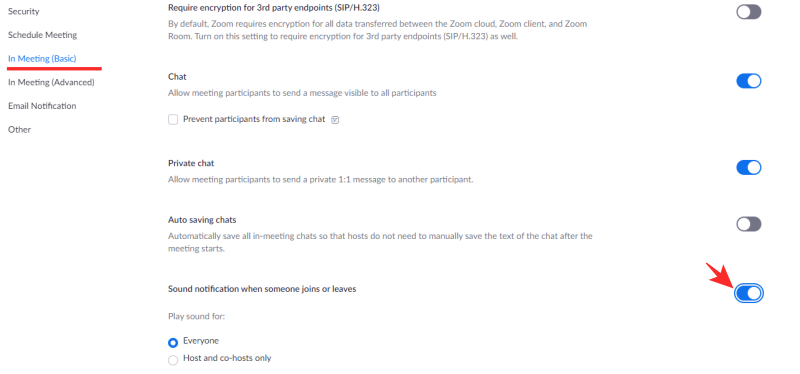
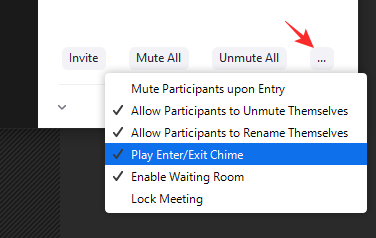


![Sådan afinstalleres McAfee på Windows 11 [5 måder] Sådan afinstalleres McAfee på Windows 11 [5 måder]](https://blog.webtech360.com/resources8/images31/image-4917-0105182719945.png)























