Sådan åbnes kontrolpanelet i Windows 11

For dem, der har været med Windows gennem årene, er Kontrolpanel en vigtig del af systemet. Her er 9 måder at åbne kontrolpanelet i Windows 11.
Overalt hvor du kigger i disse dage, ser du ordet 'Zoom' dukke op hos dig. Det skyldes, at denne Californien-baserede cloud-platform har taget verden med storm med sin intuitive, men alligevel professionelle brugerflade. Da nedlukninger begyndte at blive håndhævet i forskellige lande, er virksomheder, skoler og endda mine egne yogaklasser (ja jeg dyrker yoga, det er fedt!) blevet tvunget til at vende sig til videotelefonisk kommunikation.
Zoom giver brugerne mulighed for at oprette videokonferencer såvel som webinarer. Mens listen for videokonferenceapps er praktisk talt uendelig, lad os koncentrere os om webinar-aspektet af Zoom.
Indhold
Hvad er Zoom Webinar
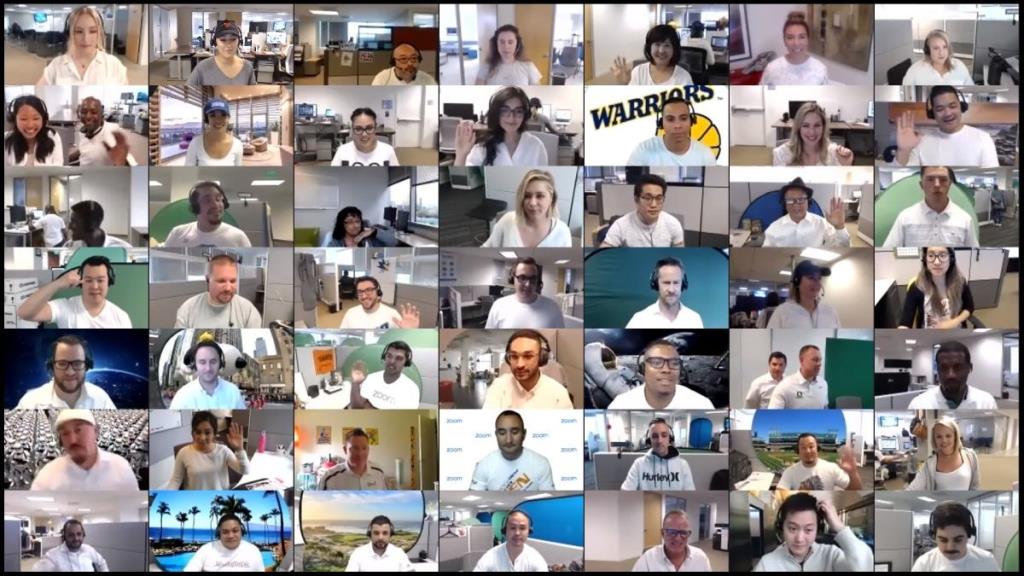
Som navnet antyder, er et webinar web (video) seminar. Zoom Webinar er en tilføjelse til Zooms videokonferencefunktion.
Zoom-videowebinarer tillader adskillelse af paneldeltagere og publikum, hvilket er særligt nyttigt, når du har et større antal kun-se-deltagere. Denne adskillelse giver mulighed for en rettet informationsstrøm, som ikke er noget et Zoom-møde handler om.
Med udgangspunkt i aspektet af ensrettet informationsstrøm kan paneldeltagere i Zoom Webinar ikke se publikum, og deltagerne kan ikke se hinanden. Selvom flowet er ensrettet, giver Zoom Webinar paneldeltagerne mulighed for at engagere publikum i afstemninger, spørgsmål og svar osv.
Ud over dette låser Zoom Webinar op for sit publikumsloft på 500 personer (i Zoom-møder ) hele vejen for at tillade op til 10.000 deltagere.

Nogle funktioner inkluderet i Zoom Webinar er:
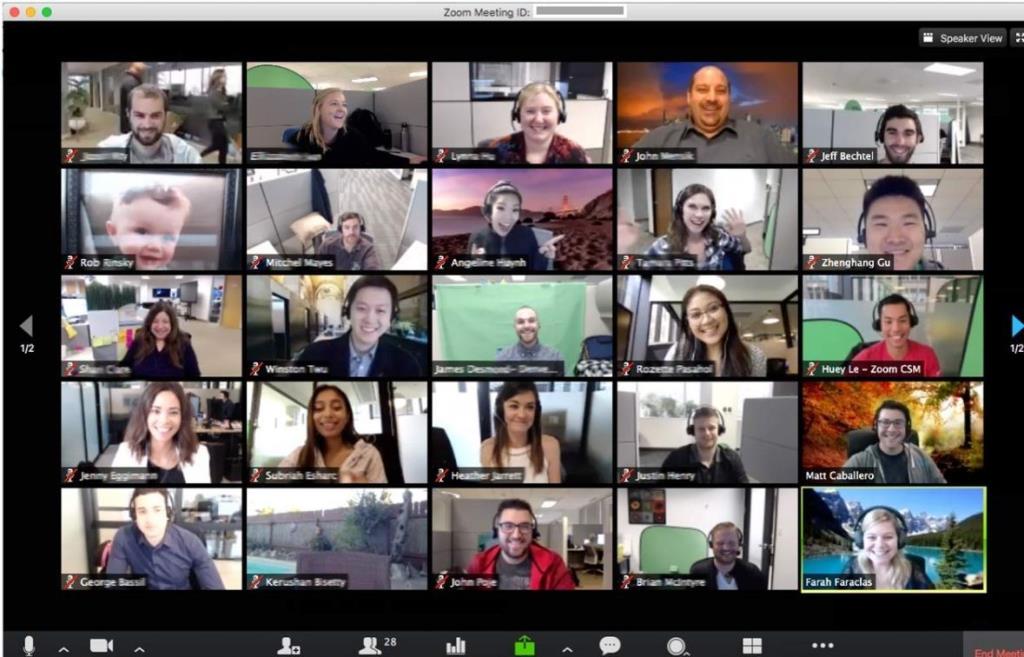
Er Zoom Webinar gratis?
OK, lad os gå direkte i gang. Nej, Zoom Webinar er ikke gratis.
Da det ikke er en separat enhed, kræver Zoom Webinar, at brugeren har en Pro-konto (eller bedre). Ja, gratis brugere på Zoom kan ikke gennemføre et webinar, selvom de køber den nødvendige webinar-tilføjelse. Skærmbilledet nedenfor viser, at muligheden 'Tilføj videowebinarer' er tilgængelig for Pro-brugere (og derover).
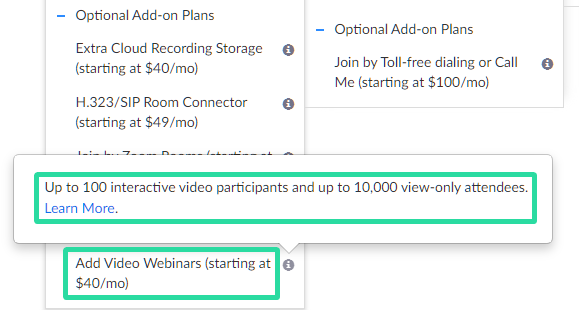
Se prisdetaljerne for Zoom Webinar-tilføjelsen nedenfor.
Zoom Webinar priser
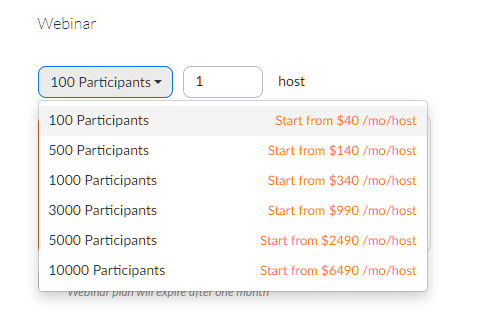
Zoom-webinaret er angivet under Valgfrie tilføjelsesplaner. Denne tilføjelse starter ved $40/måned og kan gå op til $6490/måned, afhængigt af hvor mange deltagere brugeren gerne vil engagere sig med.
Priser for Zoom Webinar add-on baseret på antallet af deltagere:
Minimumspris for at afholde et Zoom Webinar
Nå, da den grundlæggende Zoom Webinar-plan koster dig $40, og du skal være en Pro-bruger, som i sig selv kommer for $14,99, er det mindste, du skal betale for at holde et Zoom Webinar, $54,99. Dette giver dig mulighed for at gamle et Zoom Webinar med 100 deltagere, med en enkelt vært.
BTW, Pro-kontoen fjerner 40-minutters grænsen fra Zoom-møder , så du kan nu holde et møde med 100 deltagere i op til 24 timer.
Hvor kan man købe Zoom Webinar-licens
Nå, klik her for at købe en Zoom Webinar-pakke .
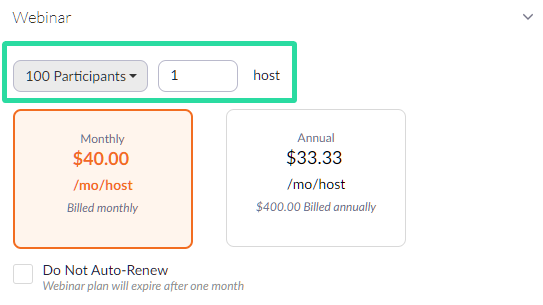
Vælg din plan baseret på antallet af deltagere til antallet af værter, og du kan også vælge årlig fakturering.
Og hvis du er en gratis bruger, tilføjer Zoom automatisk en Pro-pakke til blandingen. Du kan forbedre det ved at vælge en Business-licens og antallet af licenser baseret på dine krav (antal værter/medværter).
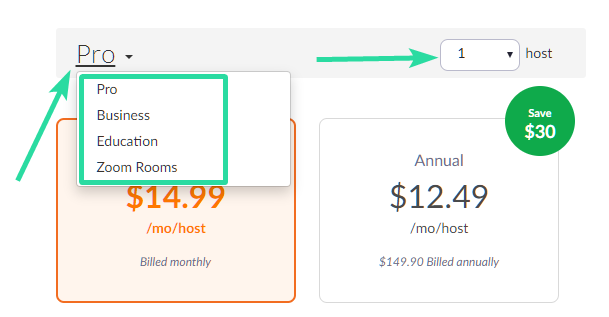
Kolonnen i højre side af siden er opdateret med dit valg, og viser regningens samlede beløb. Når du er færdig, skal du klikke på Fortsæt-knappen nederst på siden.
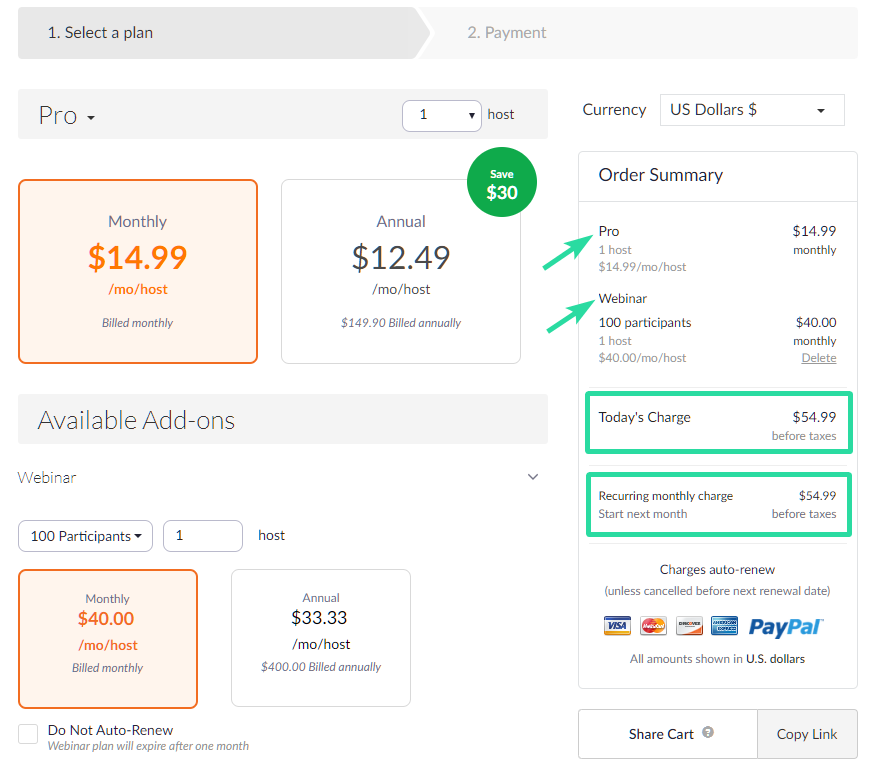
Hvad har du ellers brug for
Brugeren, der er vært for et webinar, skal være en licenseret bruger. Det betyder, at brugere under den gratis eller grundlæggende plan ikke kan holde et Zoom-webinar.
Licenseret bruger(e)
Nå, ignorer dette, hvis du allerede har købt en Pro-licens, når du køber Zoom Webinar-pakken. Men hvis du har brug for at tilføje flere værter, skal du købe en licens til hver af de ekstra værter. Dette er nyttigt, når webinaret gennemføres med hjælp fra medværter.
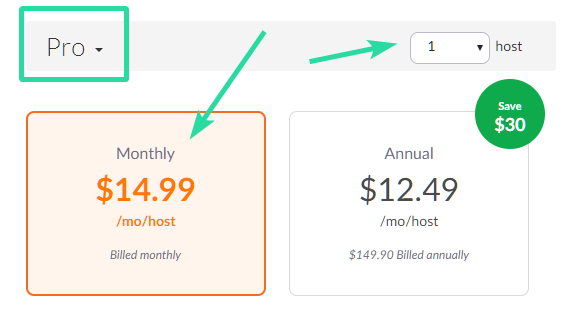
Zoom kræver, at værten og medværterne er en licenseret Zoom-konto (Pro-plan eller højere). Mens Zoom selv tilbyder en gratis Basic-plan, kan du ikke være vært for eller være vært for et Zoom Webinar med det, selvom du køber den (dyre) Webinar-tilføjelse.
Du skal bruge enten Pro-, Business- og Enterprise-plan for at gennemføre et webinar. Her er prisen på Zooms betalte planer: Zoom giver brugerne mulighed for at vælge mellem fire typer konti.
► Køb et betalt abonnement fra Zoom her .
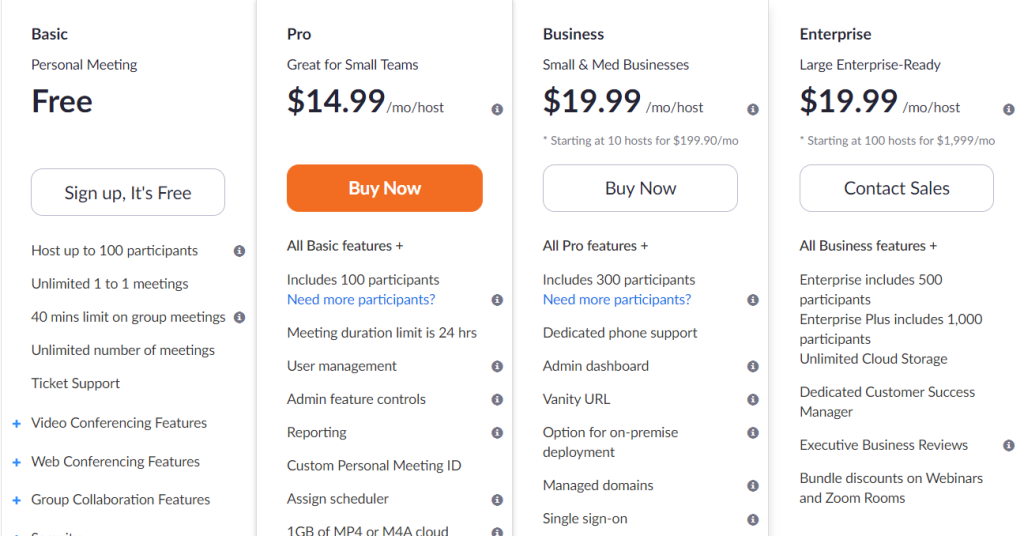
Som forventet indeholder hver konto funktionerne i alle konti under den. Licenserede brugere har tilføjede fordele som:

Du kan tildele en licens til en bruger
Derudover skal en webinarlicens købes af eller tildeles brugeren.
Licenserede brugere kan købe yderligere licenser, der skal distribueres til andre licenserede brugere . For at tildele en licens, gå til Brugeradministration > Brugere > vælg nu den bruger, du vil tildele licensen til > Rediger > vælg den Licenserede brugertype > vælg Webinar-licensen > Gem.
Påkrævet version af Desktop-appen
Zoom Webinar kan hostes både fra webklienten såvel som Zoom Desktop-klienten. Brugere skal dog bemærke, at Desktop-klienten skal være version 3.0 eller nyere.
Påkrævet version af mobilapp
Hvis du bruger Zoom Mobile-appen (ja, Zoom har en mobilapp kaldet Zoom cloud meetings til både iOS og Android), skal du sørge for, at det er den nyeste version eller i det mindste version 3.0+.
Sådan opretter du en træningssession/grønt rum på Zoom Webinar
En af de definerende træk ved Zooms videokonferencetjeneste er dens venteværelsesfunktionalitet, som lader arrangørerne beslutte, hvornår en deltager deltager i mødet og forhindre nye i at deltage. Webinarer på Zoom har en lignende funktion, og selvom den er mærket anderledes, tjener den samme formål.
Funktionen er tilgængelig som webinar-øvelsessession og lader værter opsætte Zoom-webinar og kun invitere andre værter, alternative værter og paneldeltagere til sessionen, før de starter et webinar. Dette sikrer også, at deltagere i webinaret ikke kan deltage i sessionen, før et webinar begynder. Øvelsen kan således betragtes som det grønne rum, hvor kun værter og paneldeltagere kan diskutere forløbet af webinaret.
Bemærk : Øvelsessession på Zoom Webinar er kun tilgængelig, når du bruger Zoom Desktop Client på Windows og macOS og kræver en licenseret Zoom-konto: Pro, Business, Education eller Enterprise.
Hvis du ønsker at bruge en træningssession i Zoom-webinaret, skal du først aktivere det på Zoom-webportalen. For at gøre det skal du gå over til Zoom Webinars- siden og klikke på enten 'Planlæg et webinar' eller på et allerede oprettet webinar. Når du vælger et webinar, vil du se knappen 'Rediger dette webinar', klik på det. På redigeringsskærmen skal du markere afkrydsningsfeltet ved siden af indstillingen 'Aktiver øvelsessession' under sektionen 'Webinarindstillinger'. Der er du, du har med succes aktiveret Practice Sessions for dine webinarer.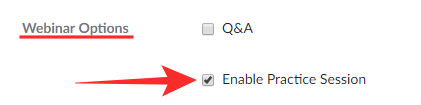
Nu kan vi fortsætte med at bruge Practice Session-funktionen, før vi starter et webinar på Zoom. For at starte en træningssession skal du åbne Zoom-appen på dit skrivebord og åbne et webinar før dets starttidspunkt. Når du gør det, vil kun værter, alternative værter og paneldeltagere være i stand til at komme ind i webinar-sessionen, og på disse brugeres skærme vil et orange banner vises øverst. Banneret vil læse "Kun øvelsestilstand", og i løbet af denne tid vil deltagere i webinaret ikke kunne deltage i sessionen.
Når du ønsker at tillade deltagerne at deltage i webinaret, kan du klikke på knappen 'Udsend' inde i den orange bjælke, der dukkede op under træningssessionen. Når du har gjort det, vil webinaret være tilgængeligt for enhver deltager. Banneret øverst vil også skifte til en grøn tone og vil læse "Webinaret udsendes nu til alle deltagere".
Hvad med Zoom Rooms?

Traditionelle konferencelokaler var udstyret med tilpasset hardware og on-site software. Den moderne virksomhed leder efter en cloud-baseret løsning, der kører på overkommelig råvarehardware.
Zoom Rooms er Zooms svar på det moderne mødelokale. De er fysiske mødelokaler udstyret med Zoom-software og hardwareteknologi til at skabe sømløse cloud-baserede møder. Al video og lyd er integreret i selve rummets infrastruktur.
Hvad skal du bruge for at oprette et Zoom-rum?
Det meste af denne hardware er let tilgængelig og sandsynligvis allerede til stede i et traditionelt mødelokale.
Cloud Room Connector (CRC)
Et Cloud Room-stik er en nyttig lille tilføjelse, der kan købes via Billing. Denne tilføjelse tillader SIP- eller H.323-rumsystemer at kommunikere med desktop, tablet, mobile enheder, Zoom-rum og andre SIP- eller H.323-endepunkter.
Det fungerer grundlæggende som en gateway for H.323- og SIP-enheder. En 'H.323'- eller 'SIP'-enhed kan foretage et videoopkald til en Room Connector for at deltage i et Zoom-cloudmøde, og omvendt kan en Room Connector også ringe til en H.323- eller SIP-enhed for at deltage i et Zoom-cloudmøde.
Men mens en bruger på en 'SIP'-enhed kan ringe ind og endda være paneldeltager, kan kun licenserede brugere planlægge/være møder med Room Connector. For at købe CRC-tilføjelsen skal brugeren også have en Pro-licens eller højere.
Zoom Webinar er en betalingstjeneste fra firmaet, der tilbyder en fremragende gratis service inden for videoopkald i op til 40 minutter mellem maksimalt 100 deltagere. I betragtning af at planerne starter ved en pris af $40 for 100 deltagere, er det det værd, ikke?
Fortæl os, hvis du har brug for hjælp til dette ved at bruge kommentarfeltet nedenfor.
For dem, der har været med Windows gennem årene, er Kontrolpanel en vigtig del af systemet. Her er 9 måder at åbne kontrolpanelet i Windows 11.
Denne blog hjælper læsere med at deaktivere Copilot-funktionen på Windows, hvis de ikke ønsker at bruge AI-modellen.
Post ikke dine billeder gratis på Instagram, når du kan få betaling for dem. Læs og ved, hvordan du tjener penge på Instagram og får mest muligt ud af denne sociale netværksplatform.
Lær, hvordan du nemt redigerer og fjerner PDF-metadata. Denne vejledning hjælper dig med nemt at redigere eller fjerne PDF-metadata på et par nemme måder.
Ved du, at Facebook har en komplet liste over dine telefonbogskontakter sammen med deres navn, nummer og e-mailadresse.
Problemet kan forhindre din computer i at fungere korrekt, og du skal muligvis ændre sikkerhedsindstillinger eller opdatere drivere for at rette dem.
Denne blog hjælper læsere med at konvertere bootbar USB til en ISO-fil ved hjælp af tredjepartssoftware, der er gratis at bruge og beskyttet mod malware.
Løb ind i Windows Defender fejlkode 0x8007139F og fandt det svært at udføre scanninger? Her er måder, hvorpå du kan løse problemet.
Denne omfattende vejledning hjælper med at rette op på 'Task Scheduler Error 0xe0434352' på din Windows 11/10-pc. Tjek rettelserne nu.
LiveKernelEvent 117 Windows-fejl får din pc til at fryse eller uventet gå ned. Lær, hvordan du diagnosticerer og løser det med ekspertanbefalede trin.
Denne blog vil hjælpe læserne med at rette op på PowerPoint, der ikke lader mig optage lydproblemer på en Windows-pc og endda anbefale andre skærmoptagelseserstatninger.
Gad vide, hvordan man skriver på et PDF-dokument, da du er forpligtet til at udfylde formularer, tilføje anmærkninger og nedsætte dine signaturer. Du er faldet over det rigtige indlæg, læs videre!
Denne blog hjælper brugere med at fjerne System Requirements Not Met-vandmærket for at nyde en jævnere og sikrere oplevelse med Windows 11 samt et renere skrivebord.
Denne blog hjælper MacBook-brugere med at forstå, hvorfor problemerne med Pink Screen opstår, og hvordan de løser dem med hurtige og enkle trin.
Lær, hvordan du rydder din Instagram-søgehistorik helt eller selektivt. Genvind også lagerplads ved at fjerne duplikerede billeder med en top iOS-app.
Lær at rette fejlkode 36 Mac på eksterne drev. Fra terminalkommandoer til filtilladelser, opdag løsninger til problemfri filoverførsel.
Jeg kan pludselig ikke arbejde med min HID-klageskærm. Jeg ved ikke hvad der ramte min pc. Hvis det er dig, er her nogle rettelser.
Denne blog hjælper læsere med at løse Runtime Error 76: Path Not Found-problemet på Windows-pc med ekspertanbefalede trin.
Lær, hvordan du nemt gemmer en webside som PDF, og opdag forskellige metoder og værktøjer til at konvertere webindhold til bærbare PDF-filer til offline adgang og deling.
Denne artikel har givet dig en række forskellige løsninger til at løse problemet med WhatsApp-videobeskeder, der ikke virker. God besked!
Her finder du de 10 bedste tastaturgenveje i Windows 10, som kan hjælpe dig i arbejdet, skolen og mere. Læs videre for at lære, hvordan du bruger dem effektivt.
Når du arbejder væk fra dit skrivebord, kan du få adgang til din pc ved hjælp af Windows Remote Desktop Connection. Denne guide hjælper dig med at aktivere og konfigurere indgående fjernskrivebordsforbindelser.
Opdag hvordan du tilpasser museindstillinger i Windows 10 for optimal brugeroplevelse. Juster kontrolfunktioner og hastighed effektivt.
Når du installerer en printer, bør din Windows 10-pc registrere din printer automatisk; trådløst på dit hjemmenetværk, eller tilsluttet printeren direkte til
Lær, hvordan du ændrer din standard Google-konto, og nyd nemheden ved at logge på én enkelt konto. Find hurtigt svar her!
Windows 10 indeholder flere mekanismer til at lære om hardware og software i dit system. For at få de mest detaljerede oplysninger, skal du bruge System Information-værktøjet.
Følg denne guide til, hvordan du ændrer din baggrund og får dit skrivebord til at se positivt unikt ud på Windows 11. Oplev tilpasningsmuligheder for at gøre din Windows 11 unik.
Printere er den perfekte måde at oprette fysiske versioner af elektroniske kvitteringer, fakturaer, formularer, breve og meget mere. Lær hvordan du annullerer udskriftsjobs effektivt.
Denne blog hjælper læsere med at deaktivere Copilot-funktionen på Windows, hvis de ikke ønsker at bruge AI-modellen.
Hvis du vil have Boogie Down Emote In Fortnite Gratis, så skal du aktivere et ekstra lag af beskyttelse, altså 2F-godkendelse. Læs dette for at vide, hvordan du gør det!


























