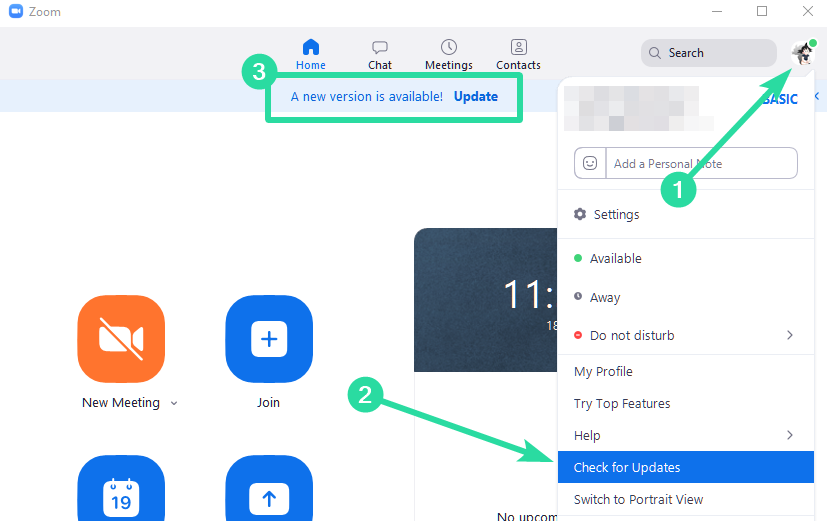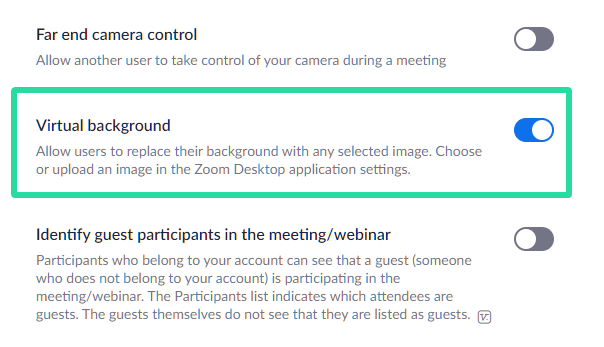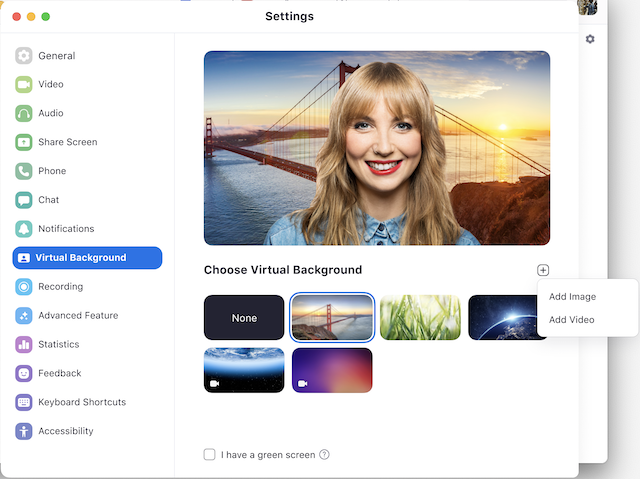Zoom er en af de bedste fjernsamarbejdstjenester, der i øjeblikket er tilgængelige på markedet. Den har en betydelig markedsandel og kommer med tonsvis af funktioner, herunder HD-lyd, HD-video, muligheden for at tilføje op til 100 deltagere på en gratis konto og mere. Men den mest populære funktion blandt disse er muligheden for at tilføje virtuelle baggrunde til dit videofeed.
Dette hjælper dig ikke kun med at skjule din rigtige baggrund for ekstra privatliv, men giver dig også mulighed for at promovere dit brand og din virksomhed ved at bruge et tilpasset billede. Hvis du har haft problemer med dine virtuelle baggrunde , så har vi den perfekte guide til dig.
Vi har samlet en liste over nogle af de mest almindelige rettelser, der kan hjælpe dig med at løse alle slags problemer med din virtuelle Zoom-baggrund. Lad os komme igang
Indhold
Opdater din Zoom-app
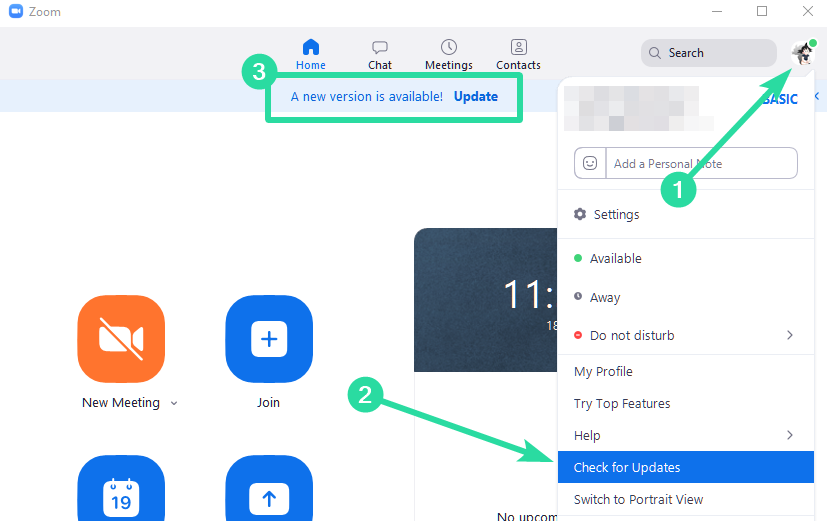
Den første ting, du ønsker at gøre for at løse dit virtuelle baggrundsproblem, er at tjekke for opdateringer til din Zoom-klient, uanset om det er desktop eller mobil. Hvis du har dette problem med din mobilapp, skal du blot gå over til Play Butik eller App Store afhængigt af dit mobiloperativsystem og se efter opdateringer.
► Download den seneste Zoom-app
Hvis du har en afventende opdatering, skal du blot opdatere zoom-appen. Hvis du bruger desktop-klienten, skal du følge instruktionerne nedenfor for at søge efter opdateringer på Zoom. Start din Zoom-skrivebordsklient, og klik på dit profilbillede i øverste højre hjørne af skærmen. Klik nu på ' Søg efter opdateringer '.
Zoom vil nu se efter tilgængelige opdateringer. Varigheden af dette vil afhænge af din netværkshastighed samt mængden af RAM, du har ledig i baggrunden.
Hvis der ikke er nogen opdateringer, bør du se en dialogboks, der siger ' Du er opdateret '. Men hvis der er en afventende opdatering, skal du blot følge instruktionerne på skærmen for at opdatere din zoomklient.
Din Zoom-skrivebordsklient skulle nu være på den nyeste version, som skulle give dig mulighed for at bruge virtuelle baggrunde uden problemer, hvis det problem, du stod over for, skyldtes en fejl eller en mislykket opdatering.
Sørg for, at virtuel baggrund er aktiveret
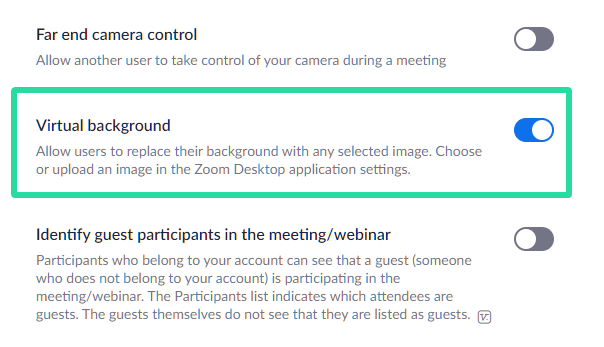
Overraskende nok, hvis du ikke er i stand til at se indstillingerne for at indstille en virtuel baggrund i din desktop-klient eller mobilapp, så er chancerne for, at den er blevet deaktiveret som standard, og du bliver nødt til manuelt at aktivere den igen.
Følg vejledningen nedenfor for at hjælpe dig med at slå virtuel baggrund til for din Zoom-skrivebordsklient.
Trin 1: Åbn dette link i din desktopbrowser og log ind på din Zoom-konto ved hjælp af dine legitimationsoplysninger.
Trin 2: Når du er logget ind, skal du klikke på ' Indstillinger ' i venstre sidebjælke i dit browservindue og vælge fanen ' Møde ' øverst i højre rude.
Trin 3: Rul nu ned, indtil du finder en mulighed med titlen ' Virtuel baggrund '. Aktiver skiften ved siden af den for at aktivere virtuelle baggrunde for din konto, og dine indstillinger gemmes automatisk.
Trin 4: Gå over til din Zoom-skrivebordsklient på dit system, klik på dit profilbillede i øverste højre hjørne og vælg ' Log ud '. Når du er logget ud, skal du logge ind igen med dine Zoom-legitimationsoplysninger.
Start nu et Zoom-møde, som du plejer, og muligheden for at tilføje en virtuel baggrund til dit videofeed skulle nu være tilgængelig for dig.
Du kan bekræfte det samme ved at klikke på ' Pil op ' i nederste venstre hjørne af dit Zoom desktop-klientvindue for videoindstillingen. Du bør se en indstilling med titlen ' Vælg virtuel baggrund '.
Er hardwarekravene opfyldt?
Tilføjelse af en virtuel baggrund til dit videofeed kræver betydelig processorkraft fra dit systems side.
Dette betyder, at hvis du har en understrøms pc, er muligheden for at tilføje en virtuel baggrund til Zoom muligvis ikke tilgængelig for dig. Du kan tjekke systemkravene for at bruge en virtuel baggrund ved at bruge dette link .
Du kan også gå over til din desktop-klient, klikke på dit profilbillede og vælge indstillinger. Derfra kan du klikke på indstillingen ' Virtuel baggrund ' i venstre sidebjælke.
Hvis du ser en dialogboks, der siger ' Computeren opfylder ikke kravene ', betyder det, at dit system ikke har nok ressourcer til at understøtte tilføjelse af en virtuel baggrund til dit videofeed i Zoom. Du vil se følgende meddelelse, som denne bruger oplevede, da et sådant scenario opstår.
Virtual Background not Working from Zoom
Baggrunden vendt? Prøv denne rettelse!
Hvis din brugerdefinerede Zoom-baggrund er vendt vandret, og kanterne omkring din kropskontur ser ud til at være grovere end normalt, så sørg for, at du har slået spejlingsindstillingen fra for Zoom. Følg vejledningen nedenfor for at hjælpe dig med at deaktivere spejling for din virtuelle Zoom-baggrund.
Trin 1: Hvis du deltager i et møde, skal du klikke på ' Video ' i nederste venstre hjørne af dit Zoom-vindue og vælge ' Videoindstillinger '. Hvis du ikke deltager i et møde, skal du starte din Zoom-skrivebordsklient, klikke på dit profilbillede i øverste højre hjørne af skærmen og vælge ' Indstillinger '. Vælg ' Video ' i venstre sidebjælke i videoen ' Indstillinger ' for at få adgang til dine videoindstillinger for Zoom.
Trin 2: Nu i højre rude af vinduet Indstillinger, under afsnittet ' Min video ', skal du fjerne markeringen i feltet for ' Spejl min video '. Det burde være den anden mulighed fra toppen.
Zoom gemmer automatisk de ændringer, du har foretaget. Hvis du er til et møde, vil du gerne logge ud og deltage igen, for at ændringerne træder i kraft. Hvis du ikke deltager i et møde, kan du blot starte et møde for at teste, om indstillingerne er blevet anvendt.
Blandingsproblem?
Hvis den virtuelle baggrund, du har indstillet, blander sig med din rigtige baggrund og forårsager fejl, så er chancerne for, at der ikke er nok lys i dit miljø til at hjælpe Zoom med at skelne mellem de to.
Du kan prøve at tænde ekstra lys, hvis det er muligt, eller tilføje en anden ekstern lyskilde som at åbne et vindue. Du kan også flytte til et helt andet rum, som er meget bedre oplyst, hvilket burde løse problemet med at blande baggrunden for dig.
Brugerdefineret video virker ikke?
Hvis du har problemer med at uploade en brugerdefineret videobaggrund til Zoom, er chancerne for, at der enten er kodningsproblemer, eller at den er for komprimeret. Det kan også være, at du bruger et andet format, da Zoom kun understøtter .MP4-formater.
Hvis nogen af disse gælder for dig, bør du prøve at konvertere din video til .MP4 med bedre kodning og bedre bitrate for det bedste resultat. Du kan gøre det ved at bruge en af de gratis videokonverteringsapps, der er tilgængelige på markedet.
Vi anbefaler at bruge ' Håndbremse' -transkoderen. Det er gratis, open source og tilbyder tonsvis af tilpasningsmuligheder. Du kan også tjekke denne vejledning, som har en trin for trin gennemgang for at hjælpe dig gennem processen.
Har din organisations administrator deaktiveret virtuelle baggrunde?
Hvis du ikke bruger en personlig Zoom-konto og i stedet bruger en fra din organisation eller universitet, så er chancerne for, at din organisation har deaktiveret muligheden for at tilføje virtuelle baggrunde for sine brugere.
Dette kan gøres af forskellige årsager, men normalt er det på grund af privatlivsproblemer. Du kan prøve at kontakte din administrator for at få denne mulighed tilgængelig for dig. Men hvis det er i strid med virksomhedens eller universitetets politik, så kan du måske alligevel ikke få muligheden for at tilføje en virtuel baggrund til Zoom.
Sørg for, at din rigtige baggrund er ensfarvet med minimale skygger og stationær
For at Zoom kan anvende en virtuel baggrund på din video korrekt, skal du sørge for, at din rigtige baggrund hovedsageligt består af en ensfarvet farve, der er stationær og har minimale skygger at vise. Hvis du har en ensfarvet væg bag dig, vil Zoom være i stand til at kortlægge omridset af din krop og ansigt med mere nøjagtighed.
Renere baggrunde betyder også mindre skygger bag dig, og derfor er det vigtigt, at vores ansigt og omgivelser er godt oplyste og får en ensartet lyskilde. Zooms supportside anbefaler, at du bruger en 3-punkts belysningsopsætning til ideel anvendelse.
Det er også vigtigt, at din faktiske baggrund ikke består af objekter i bevægelse, som kan forstyrre konsistensen af den virtuelle baggrund. Dit videofeed kan indeholde disse ikke-stationære objekter som gardiner, ventilatorer, kæledyr osv., hvilket kan få Zooms virtuelle baggrundsværktøj til at tro, at det er en del af dig, og dermed viser det foran det virtuelle billede på samme måde som dit ansigt.
Bær ikke tøj, der matcher din rigtige eller virtuelle baggrund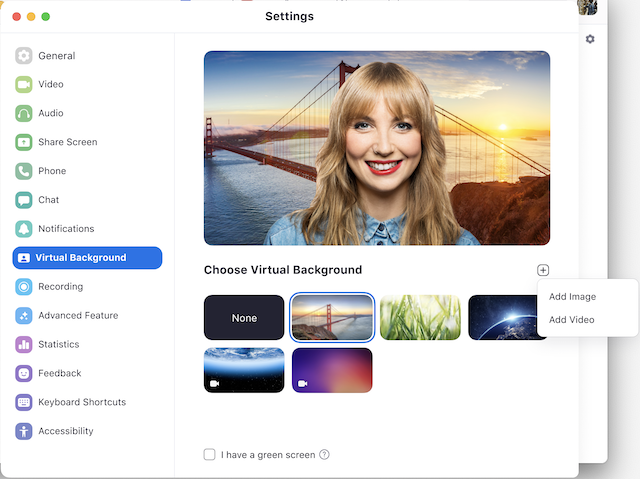
I et Zoom-opkald er du ikke kun forpligtet til at klæde dig passende, men hvis du ønsker at anvende en virtuel baggrund til dine videoopkald, bør du også sørge for, at dit tøj ikke har samme farve som din rigtige eller virtuelle baggrund.
Hvis det gør det, vil de genstande, du har på, også blive ændret til den virtuelle baggrund, hvilket gør det ubehageligt for andre at se dig inde i et møde, da dit ansigt dukker op på skærmen uden krop. Du bør overveje ikke at bære ensfarvet blåt eller grønt tøj, når du bruger virtuelle baggrunde på Zoom, da værktøjet ville anvende den nye baggrund på din kjole i stedet for din baggrund.
Tjek dit billed- eller videoformat
For at anvende et billede eller en video som din baggrund, kan du ikke bare uploade en fil, du har med dig, og forvente, at Zoom bruger den som din virtuelle baggrund. Zoom understøtter kun følgende filformater og filstørrelser til brug som en virtuel baggrund til møder:
- Til billeder : GIF, JPG/JPEG eller 24-bit PNG; op til 1920 x 1080 pixels opløsning; op til 5 MB filstørrelse
- For videoer : MP4 eller MOV filformat; enhver opløsning mellem 480 x 360 pixels og 1920 x 1080 pixels
Tjek om dit webcam fungerer korrekt
Hvis du stadig ikke er i stand til at anvende virtuelle baggrunde på Zoom, så er det på tide, at du giver dit standardwebkamera et tjek. For det første skal du sikre dig, at du har givet kameratilladelser til Zoom, og at ingen anden software på din pc bruger webcam.
For det andet skal du kontrollere, om dit webcam fungerer godt, når du bruger webklienten, og at du har givet dine browsertilladelser til kameraet, før du starter et møde. Til sidst skal du tjekke dit webcams driversoftware og sikre dig, at det er opdateret. For at den virtuelle baggrund kan fungere, er det vigtigt, at dit kamera er i stand til at fange dit ansigt og ting omkring dig.
Brug disse Zoom-alternativer
Hvis ingen af de førnævnte rettelser fungerer for dig, så er det tid for dig at gå videre til en anden videoopkaldstjeneste, der lader dig ændre baggrunden til noget helt andet. I indlægget, vi har linket til nedenfor, finder du en liste over apps og programmer, som giver dig mulighed for at ændre din baggrund eller sløre den, som du vælger.
▶ Bedste videoopkaldsapps med sløring og brugerdefinerede baggrundsfunktioner
Vi håber, at denne guide hjalp dig med at løse dine problemer med Zoom virtuelle baggrunde. Hvis du stødte på problemer eller har spørgsmål, er du velkommen til at kontakte os ved at bruge kommentarfeltet nedenfor.