Microsoft Teams understøtter endnu ikke officielt tilpassede tredjepartsbaggrunde. Den første udgivelse er bundtet med omkring 20 forskellige baggrunde, hvilket burde være nok for de fleste brugere. Men hvis du kender os, kan vi ikke være tilfredse med det, ikke? Når alt kommer til alt, har vi allerede listet nogle virkelig fede baggrunde til Zoom, som vi også ønsker at prøve på MS Teams.
Indhold
Kan jeg tilføje mine egne baggrunde?

Nå, ja, men ikke officielt. Hvis du ønsker at tilføje et yndlingsbillede, tapet eller kamerabillede til Microsoft Teams , er der en løsning, du kan bruge til at gøre det. Sørg for, at du har gemt yndlingsbillederne i en hvilken som helst mappe på din pc, så du nemt kan kopiere dem til den ønskede mappe. Følg vores guide nedenfor for at komme i gang.
RELATED: Sådan får du vist alle deltagere på Microsoft Teams
Hvad kræves der?
Bemærk: Denne løsning fungerer kun med Windows-skrivebordsklienten i Microsoft Teams indtil videre. Og den skal allerede have menuen Baggrundseffekter, der lader dig indstille brugerdefinerede baggrunde i Microsoft Teams-møder. For de fleste brugere er den stadig ikke tilgængelig.
Så sørg for, at du har opdateret til den nyeste version, og at funktionen er tilgængelig for dig. Hvis ja, så kan du bruge guiden nedenfor til at uploade dine egne billeder og bruge dem som baggrund i dine MS Teams møder.
RELATED: Sådan får du Snapchat-filtre på Microsoft Teams
Sådan bruger du dine yndlingsbaggrunde
Denne vejledning fungerer for både Windows- og macOS- brugere. Se trin 4 nedenfor for placeringen af mappen 'Uploads' i macOS.
Trin 1: Åbn File Explorer og kopier dine yndlingsbilleder, som du vil bruge som baggrund til Microsoft Teams-møder.
Trin 2: Naviger nu til mappen Uploads i Microsoft Teams på din pc:
- For macOS : Gå til Brugere > (brugernavn) > Bibliotek > Applikation > Support > Microsoft > Teams > Baggrunde > Uploads
- For Windows : Gå til C Drive (eller hvor Windows er installeret), og gå derefter til Brugere > (brugernavn) > AppData > Roaming > Microsoft > Teams > Baggrunde > Uploads
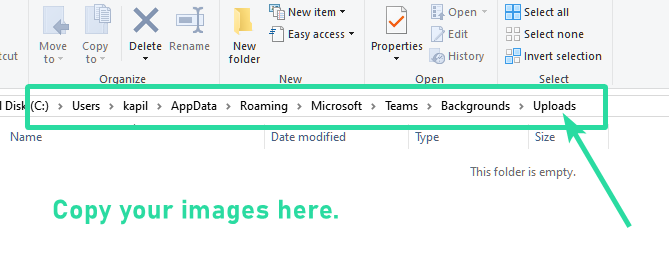
Trin 3: Kopier dine yndlingsbilleder til mappen ' Uploads ', og luk File Explorer.
Trin 4: Start Microsoft Teams-appen på din pc.
Trin 5: Start et videoopkald eller møde for at teste dine tilpassede baggrundsbilleder.
Trin 6: Klik på menuen ' 3 prikker ' i opkaldslinjen, og vælg ' Vis baggrundseffekter '.
Trin 7: Tjek højre sidebjælke nu. Du vil se forskellige baggrunde, der er tilgængelige for dig. Rul ned til bunden for at finde dine egne baggrunde.
Trin 8: Klik på baggrunden for at vælge den, og klik derefter på Preview-knappen for at få vist den, eller knappen Anvend for at indstille dit eget valgte billede som baggrund.

Du skulle nu være i stand til at se dine brugerdefinerede tilføjede baggrundsbilleder sammen med lagerbaggrundsbillederne i højre sidebjælke. Du skal blot vælge den, der passer bedst til dine behov, og klikke på ' Anvend ' nederst på sidebjælken for at begynde at bruge billedet med det samme.
Kan du ikke finde Appdata Microsoft Teams upload-mappen?
Nå, måske vil denne GIF hjælpe dig med at finde mappen Microsoft Teams Uploads på Windows. Sørg for at aktivere 'Skjulte elementer' for at gøre AppData-mappen synlig i dit brugernavnbibliotek.

Åh vent, der er en fantastisk genvej til at komme til mappen Uploads i Microsoft Teams (tak JH ). Her er det:
Trin 1: Kopier denne tekst: %appdata%\Microsoft\Teams\Backgrounds\Uploads
Trin 2: Åbn Windows Stifinder. Ethvert vindue duer. Klik på dens adresselinje og tryk derefter på Backspace-tasten for at fjerne al teksten.
Trin 3: Indsæt nu den kopierede nulstilling her fra trin 1 ovenfor. Tryk derefter på enter-tasten. Det fører dig til mappen Uploads med det samme.

Hvis du får en fejl, betyder det, at mappen Uploads ikke er blevet oprettet af Microsoft Teams-softwaren på din pc endnu. Det betyder, at funktionen Baggrundseffekter ikke er tilgængelig for dig endnu. Men det burde være snart, bare rolig.
Du kan stadig gå til Teams-biblioteket for at tjekke, om mappen Baggrunde\Uploads er tilgængelig eller ej. For at gå til Teams-mappen skal du kopiere denne tekst i adresselinjen %appdata%\Microsoft\Teams og derefter trykke på Enter-tasten.
Hvorfor kan jeg ikke finde mappen Uploads
Hvis du ikke kan finde mappen Uploads, er der en stor chance for, at funktionen Baggrundseffekter ikke er rullet ud til dig. Det er fordi mappen uploads bliver oprettet, når du har mulighed for at oprette brugerdefinerede baggrunde på Microsoft Teams. Uden den finder du ikke mappen Uploads, og det er bedst at lade være, hvis du venter på, at Microsoft udruller opdateringen til dig.
Skal jeg oprette mappen Uploads manuelt?
Eksistensen af mappen Uploads betyder ikke nødvendigvis, at du vil være i stand til at aktivere tilpassede baggrunde. Selvom du selv opretter mappen, får du den ikke, før Microsoft aktiverer funktionen 'Baggrundseffekter' for din Teams-konto. Funktionen bliver først tilgængelig, når Microsoft er færdig med at udrulle de tilpassede baggrunde til den offentlige ring, hvilket du forventer vil ske i løbet af de næste par uger.
Hvornår vil Microsoft Teams officielt understøtte tilpassede baggrunde?
Microsoft er i øjeblikket ved at udrulle baggrundseffektfunktionen i batches med den nye opdatering af Teams' desktop-klient. Når denne opdatering er færdig med at rulle ud til offentligheden, forventes Microsoft at tilføje muligheden for at introducere tilpassede baggrunde i dine møder i løbet af de kommende par uger. Du kan forvente muligheden for officielt at tilføje tilpassede baggrunde til dine møder i de næste par trinvise opdateringer af Microsoft Teams.
Hvad syntes du om vores guide? Var det nyttigt for dig? Du er velkommen til at dele dine spørgsmål og meninger med os i kommentarfeltet nedenfor.
Sidst opdateret den 23. april 2020 for at tilføje en adresselinjegenvej til mappen Uploads, som fungerer uanset installationsmappen for Windows.


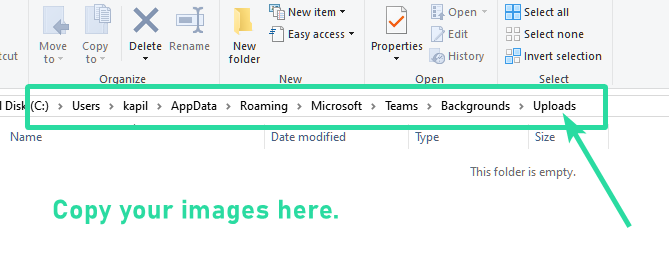





![Sådan afinstalleres McAfee på Windows 11 [5 måder] Sådan afinstalleres McAfee på Windows 11 [5 måder]](https://blog.webtech360.com/resources8/images31/image-4917-0105182719945.png)























