Helt ærligt, Microsoft Teams er uden tvivl en af de mest komplette videokonferenceløsninger der findes. Selvfølgelig har den sit sæt af særheder og kaster raserianfald i ny og næ, men det bør ikke tage noget fra dens evne til at levere ensartede resultater i et professionelt arbejdsmiljø.
I begyndelsen af pandemien oplevede Microsoft Teams at være milevidt bagefter førende, Zoom, med hensyn til funktionalitet. Zoom havde allerede næsten alle de funktioner, alle ønskede, inklusive et virtuelt baggrundssystem. Heldigvis stod Teams ikke på ceremonien og valgte at tage kampen til lederen af flokken.
Relateret: Kan du ikke uploade en fil på Microsoft Teams? Sådan løser du problemet
Teams har nu et fuldt udstyret Virtual Background-system, som er mere end i stand til at matche Zooms indsats. Og hvis det ikke var imponerende nok, huser Teams et ret kraftigt støjdæmpningssystem, som er en livredder, når du forsøger at filtrere den uønskede hjemlige kakofoni fra.
I dag tager vi et kig på Microsoft Teams' støjdæmpningssystem og fortæller dig, hvordan du får det op at køre i dine møder.
Relateret: Microsoft Teams-baggrundsmulighed mangler? Her er, hvordan du løser problemet
Indhold
Hvordan fungerer støjdæmpning?
I lighed med Zoom filtrerer Microsoft Teams' støjdæmpningssystem unødvendig støj fra og sikrer, at kun din stemme - og nogle ekstramateriale, når det er nødvendigt - bliver hørt af mødedeltagerne.
Husk, at det ikke er aktiv støjreduktion, så du behøver ikke en specialfremstillet, støjreducerende mikrofon, for at den kan virke magisk. Alt du behøver er en Microsoft Teams-konto og lad Microsoft Teams indbyggede støjdæmpningssystem tage sig af resten.
Relateret: Download 100+ fantastiske baggrunde til Microsoft Teams
Sådan slår du støjdæmpning til
Træt af at blive flov over hunden nede på gaden, der bare bliver ved med at gø under et vigtigt møde? Det er tid til at slå støjdæmpning til og drukne barken.
Først skal du starte Microsoft Teams desktop-applikation og logge på med dit brugernavn og din adgangskode. Når du har gjort det, skal du klikke på dit profilbilledes thumbnail. Gå nu til 'Indstillinger'.
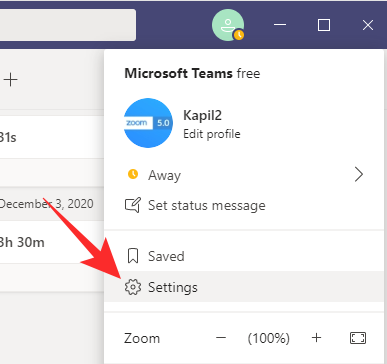
Klik derefter på fanen 'Enheder' og tryk på rullemenuen under banneret 'Støjdæmpning'. Normalt er den indstillet til 'Auto' som standard, hvilket, vi tror, drukner noget af støjen.
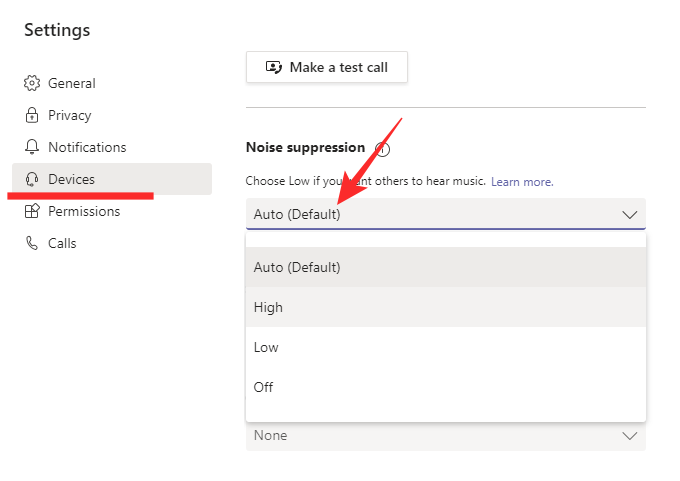
Hvis du sætter støjdæmpning fra, vil intet blive filtreret af systemet. Hvis du indstiller den til 'Lav', vil noget støj komme igennem, mens du vælger 'Høj' vil bortfiltrere næsten alt undtagen din stemme. Vælg denne tilstand for at få de bedste resultater.
Afhængigt af din mikrofon kan din lyd miste noget af sin charme, men resultatet vil være der for alle at se - ja, hør. Når du har foretaget ændringen, skal du lukke vinduet og afholde/deltage i et møde.
Relateret: Microsoft Teams Multi-Account Login: Hvad er det, og hvornår kommer det?
Kan du slå støjdæmpning til på mobilen?
Hvis du er blevet imponeret af Microsoft Teams stemmeundertrykkelsessystem på din pc, vil du sandsynligvis lede efter det samme på din Microsoft Teams-mobilapplikation. Før du går for dybt, vil vi gerne informere dig om, at støjdæmpning kun er tilgængelig på pc, ikke på Android eller iOS. Smartphones kommer normalt med en sekundær støjreduktionsmikrofon, hvilket gør dem ret dygtige til støjreduktion.
RELATEREDE

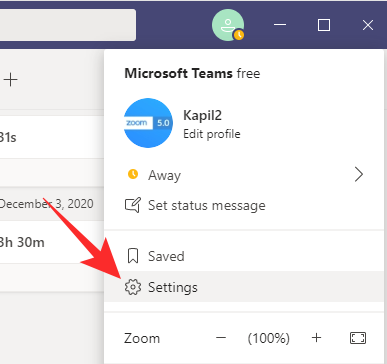
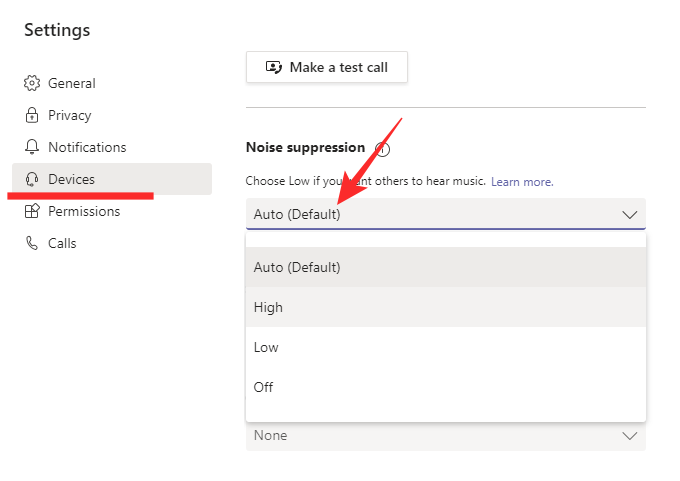


![Sådan afinstalleres McAfee på Windows 11 [5 måder] Sådan afinstalleres McAfee på Windows 11 [5 måder]](https://blog.webtech360.com/resources8/images31/image-4917-0105182719945.png)























