Microsoft Teams har været et fremtrædende produkt for virksomheden siden pandemien startede. Microsoft har gjort sit bedste for at inkorporere appen i Windows 11, så alle kan få adgang til deres møder direkte fra deres proceslinje.
Denne integration blev annonceret ved Windows 11-begivenheden og er nu endelig vist i den 3. Insider Preview af Windows 11. Lad os finde ud af mere om denne integration, og hvordan du kan bruge den til din fordel.
Indhold
Er Microsoft Teams integreret i Windows 11?
Ja, Teams bliver nu introduceret i Windows 11 som en indbygget integration. Siden pandemien startede, har Microsoft søgt at skubbe Teams som den førende videokonferenceapp for fjernarbejdere.
Det var naturligt for virksomheden at integrere Teams i deres hidtil største softwareprodukt; Windows. Windows 11 Insider builds er nu begyndt at give det første kig på denne integration, som kan findes direkte på din proceslinje. Teams-integrationen er tilgængelig på version 22000.71 under Windows 11-udviklerkanalen.
Hvad kan du gøre med den nye Teams-integration i Windows 11?
Den nuværende integration introduceret i Windows 11 er kun en forhåndsvisning og har kun mulighed for at chatte og få meddelelser på din proceslinje og handlingscenteret. Udover dette får du også mulighed for at få adgang til dine kontakter og gruppechat ved hjælp af denne integration.
Som tiden skrider frem, og Windows 11 nærmer sig sin endelige udgivelse, forventer vi, at Microsoft introducerer en fuldt integreret Teams-applikation i Windows 11, der vil give dig mulighed for at udføre alle funktioner, inklusive ting som planlægning og vært for møder i dine kanaler og organisation.
Sådan får du chat-ikonet på proceslinjen i Windows 11
Tryk Windows + ipå dit tastatur for at åbne appen Indstillinger, og klik på 'Tilpasning' til venstre.
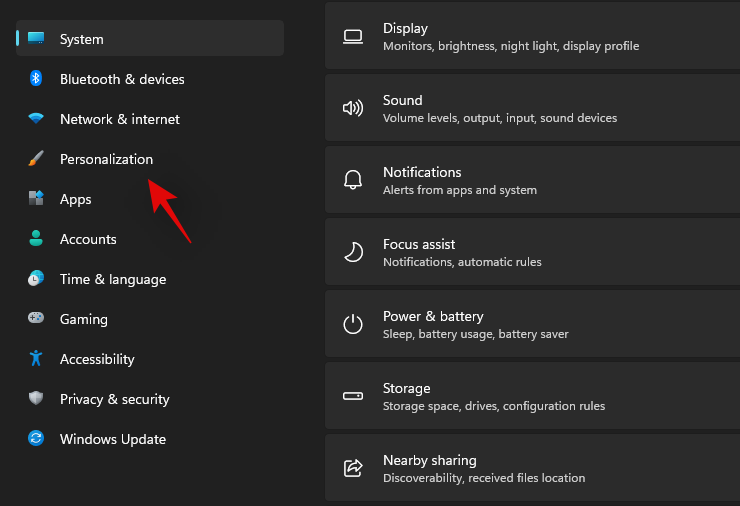
Klik og vælg 'Proceslinje'.
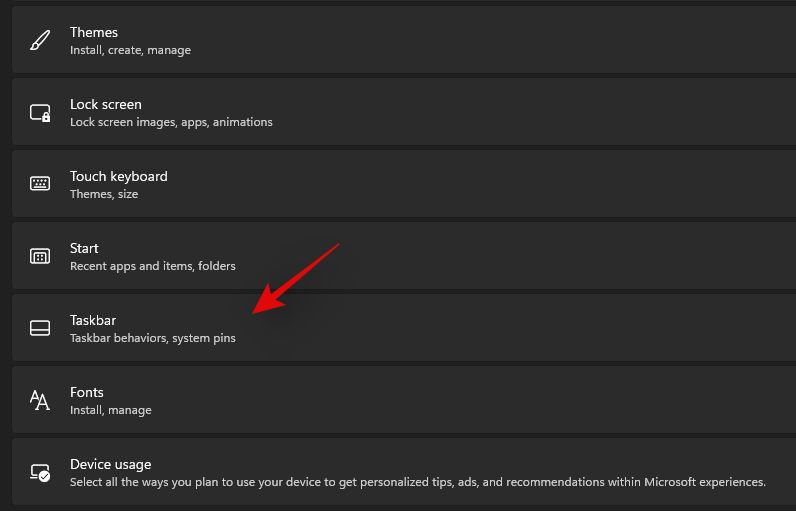
Aktiver nu til/fra-knappen for 'Chat' øverst på din skærm under proceslinjeikoner.
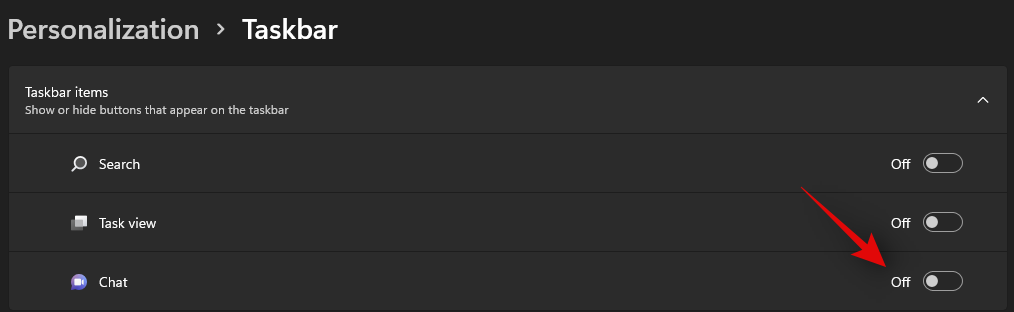
Chat-ikonet skulle nu dukke op på din proceslinje.
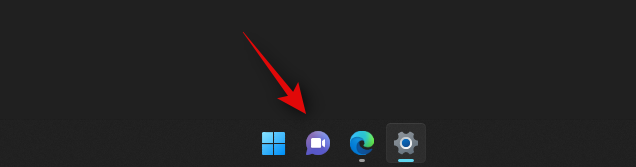
Jeg har ikke Chat-ikonet i indstillingerne på proceslinjen
I så fald er funktionen ikke tilgængelig for dig endnu. Og det er okay, da funktionen kun er tilgængelig for nogle få brugere lige nu, da Microsoft tager feedback og ruller den gradvist ud for alle Windows 11 insider build-brugere.
Sådan bruger du Microsoft Teams Chat via proceslinjen
Før du kan bruge Microsoft Teams Chat via proceslinjen, skal du først aktivere dette i din indstillingsapp. Når den er aktiveret, skal du oprette din konto, hvorefter du kan bruge din Teams-chat som ønsket. Lad os tage et hurtigt kig på proceduren.
Konfigurer din konto
Klik på 'Chat'-ikonet på din proceslinje, og opret din konto ved at følge instruktionerne på skærmen.
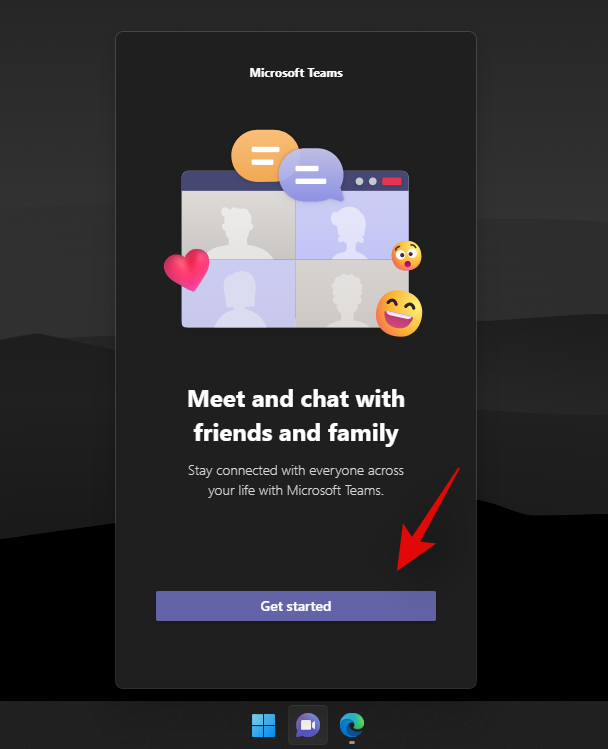
Bekræft din identitet ved at indtaste din adgangskode. Du skal nu være logget ind på Microsoft Teams via den valgte konto.
Start en chat
Klik på 'Chat'-ikonet på din proceslinje, og vælg en kontakt eller gruppe, som du ønsker at komme i kontakt med.
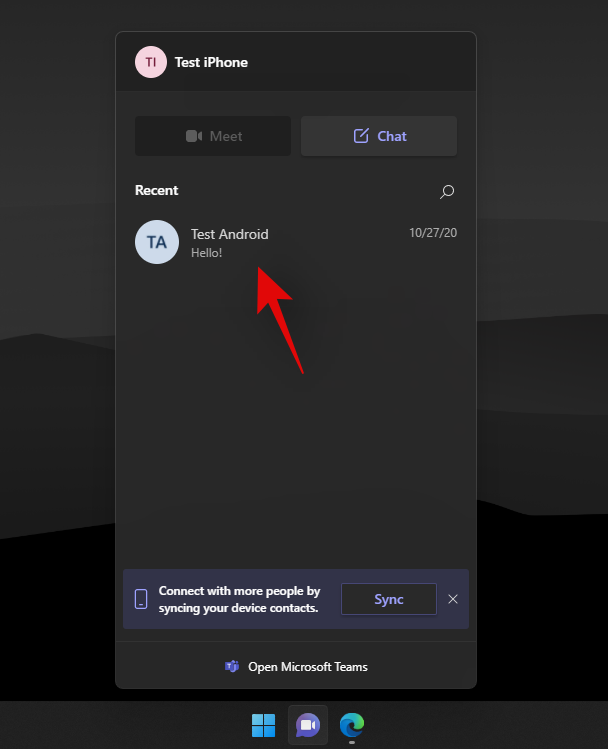
Et dedikeret chat-app-vindue for den valgte kontakt åbnes nu på dit skrivebord. Indtast den ønskede besked i chatboksen nederst på din skærm.
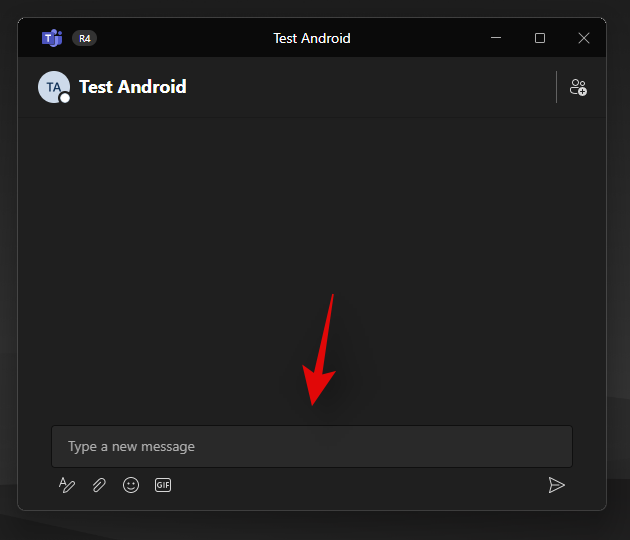
Klik på 'Send'-ikonet for at sende din besked.
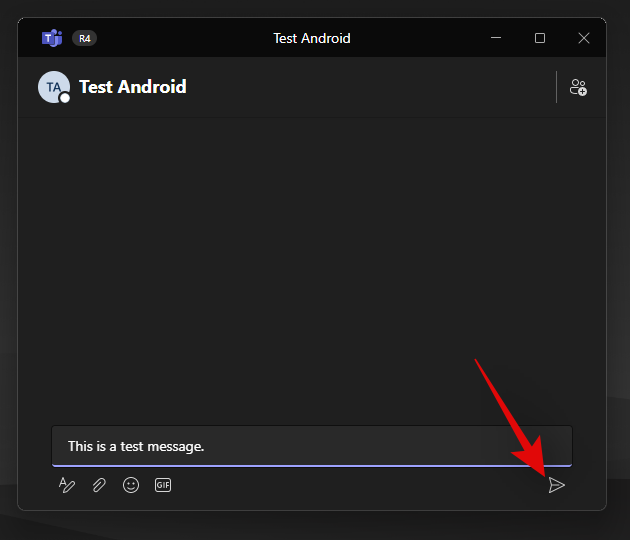
Du kan også bruge de forskellige ikoner under tekstfeltet til at indsætte vedhæftede filer, emojis, GIF'er og mere i din chatbesked.
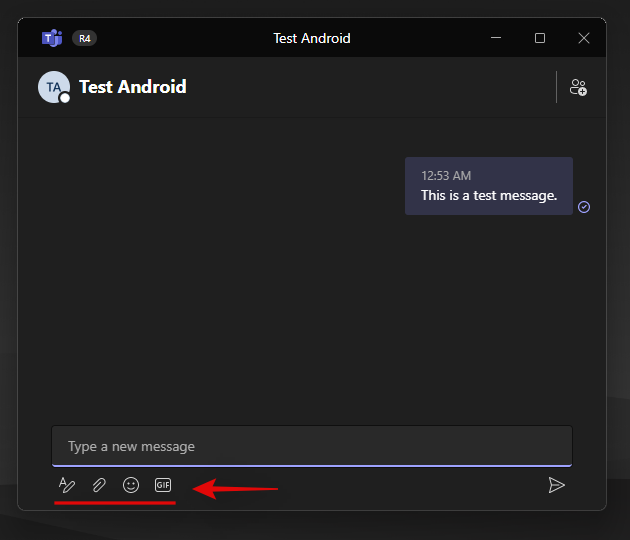
Og det er det! Du vil nu have startet en chat ved hjælp af chat-ikonet på din proceslinje.
Kan du være vært for møder fra din proceslinje?
Desværre mangler muligheden for at være vært for møder i øjeblikket fra Microsoft Teams-integrationen i Windows 11. Hvis du prøver at klikke på mødeikonet på din proceslinje, får du en besked, der siger "Kommer snart".
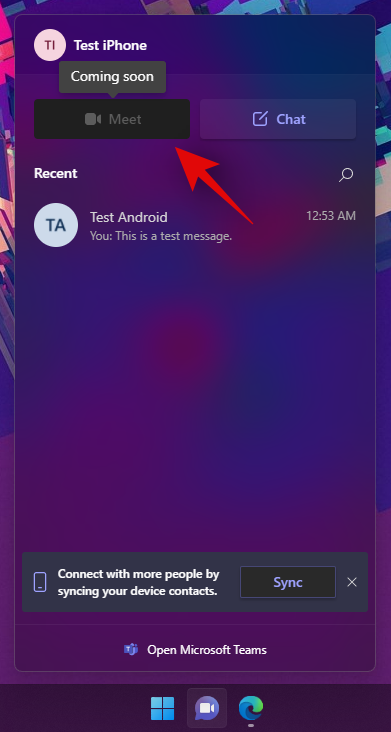
Microsoft forventes at introducere muligheden for at være vært for møder i de efterfølgende insider-opdateringer, og det forventes at være en indbygget funktion på tidspunktet for Windows 11's stabile udgivelse i slutningen af 2021.
Kan du være vært for møder fra den dedikerede app?
Ja, du kan stadig være vært for møder fra den dedikerede Microsoft Teams desktop-app, som kan installeres fra Teams' officielle hjemmeside. Dette skal dog ikke forveksles med den integrerede desktop-app, som du kan få adgang til via de hurtige ikoner på din proceslinje.
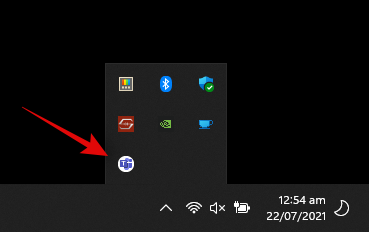
Hvis du har begge apps installeret på dit system, vil du se dedikerede ikoner for begge app'en; din dedikerede Microsoft Teams-app og den integrerede Microsoft Teams desktop-app.
Hvad sker der, når du installerer den dedikerede Microsoft Teams-app sammen med Microsoft Teams-integration?
Indtil videre kan du nemt installere Microsoft Teams dedikerede desktop-app på dit system sammen med den integrerede app på den aktuelle insider build, dvs.: 22000.71 uden problemer. Begge apps fungerer korrekt og sender meddelelser til dit skrivebord uden problemer.
Vi forventer dog, at denne kompatibilitet snart bliver udrullet, når muligheden for at være vært for møder introduceres i den integrerede Microsoft Teams-app. Indtil videre bør du ikke have problemer med at installere begge apps side om side med hinanden. Vi vil dog anbefale at deaktivere meddelelserne for én app for at undgå at få duplikerede meddelelser på dit skrivebordssystem.
Kan du fjerne Microsoft Teams-integration fra Windows 11?
Ja, heldigvis, indtil videre, kan du nemt fjerne den integrerede Microsoft Teams-integration fra Windows 11. Dette kan dog være en midlertidig funktion, der kan blive fjernet fra den endelige udgivelse af Windows 11. Dette mangler at blive set, men indtil videre, her er, hvordan du kan fjerne Teams-integration fra Windows 11.
Besøg: Sådan fjerner du Microsoft Teams Chat fra proceslinjen på Windows 11
Vi håber, at denne guide hjalp dig med nemt at blive fortrolig med de nye integrerede Microsoft Teams i Windows 11. Hvis du har flere spørgsmål til os, er du velkommen til at stille dem i kommentarfeltet nedenfor.
Relaterede:

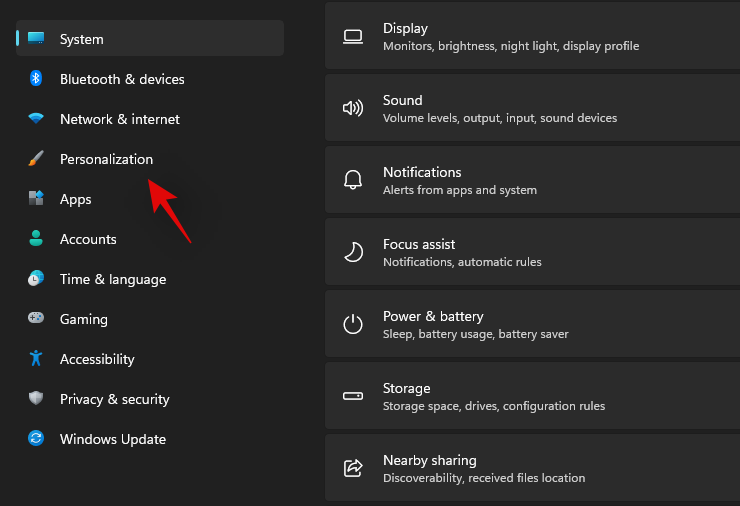
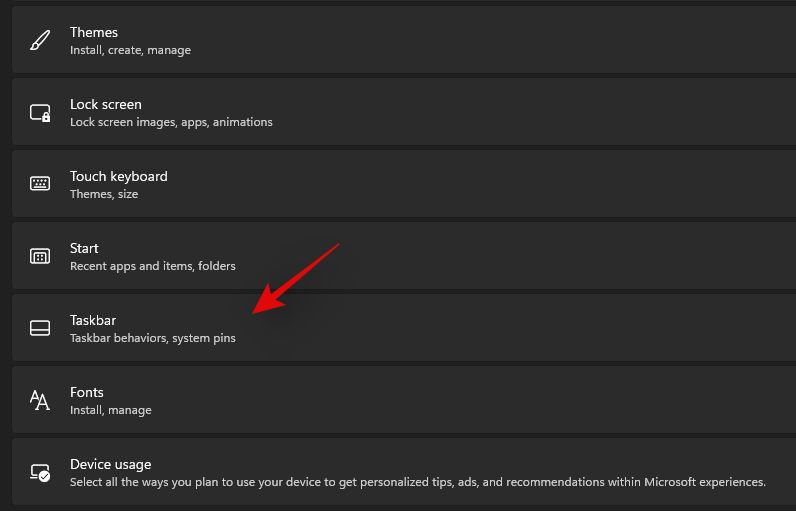
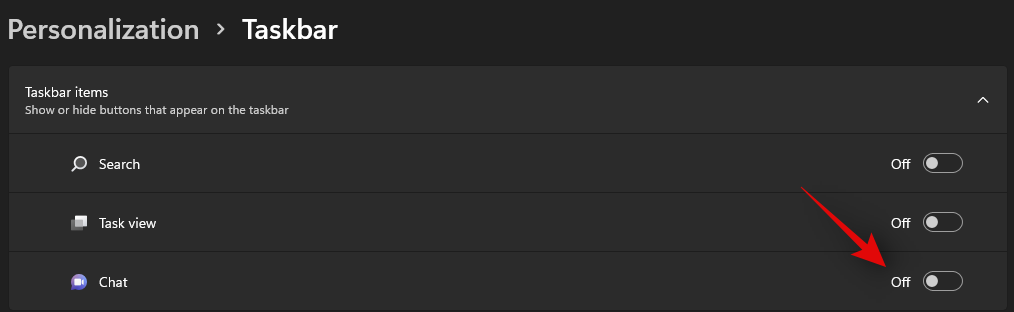
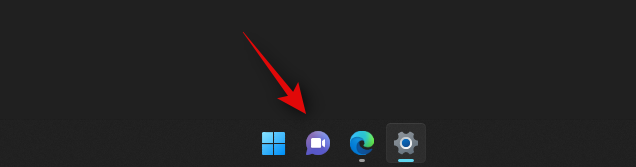
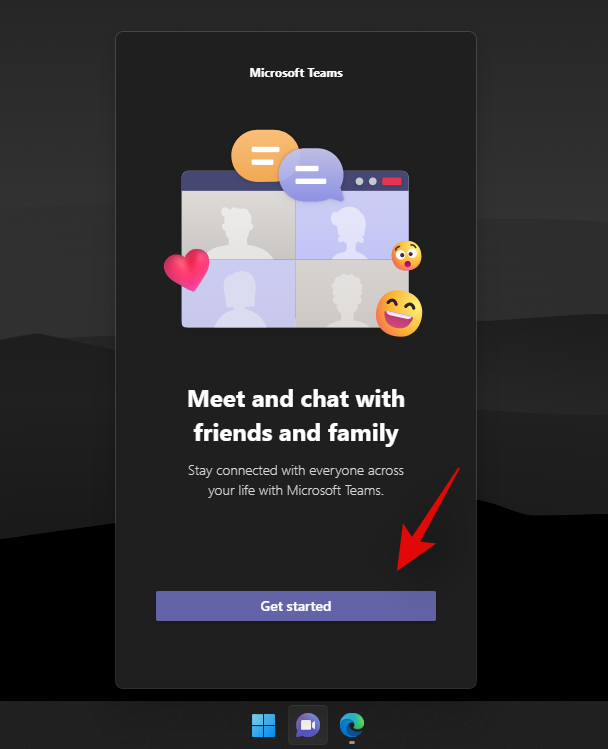
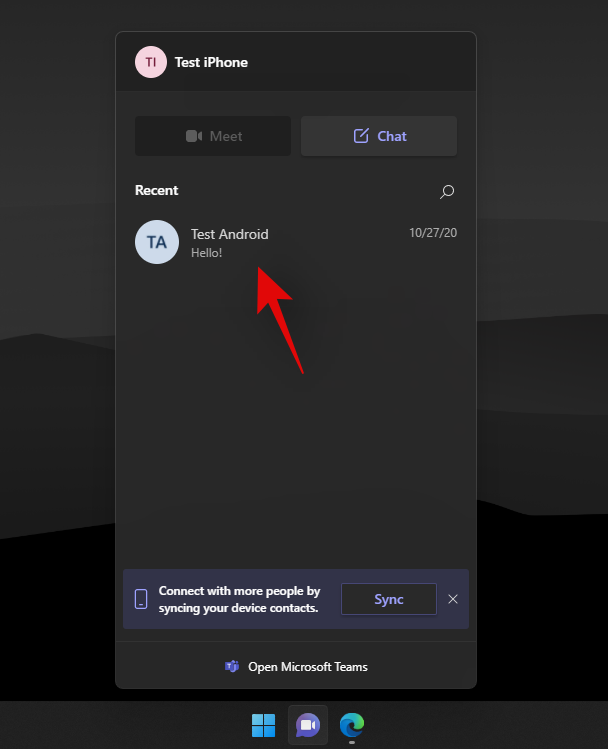
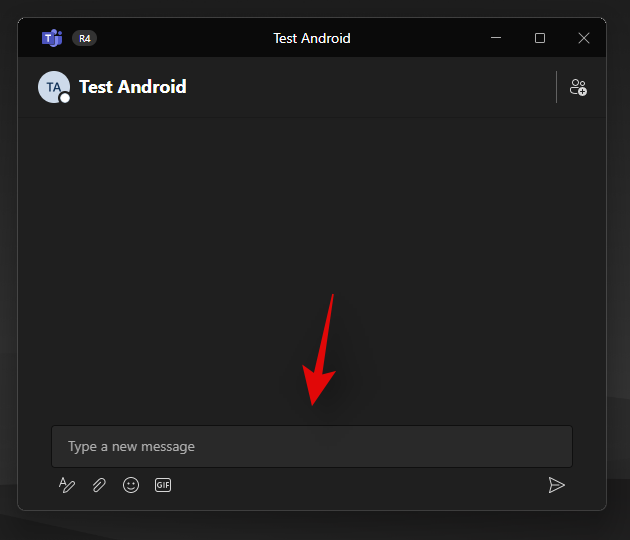
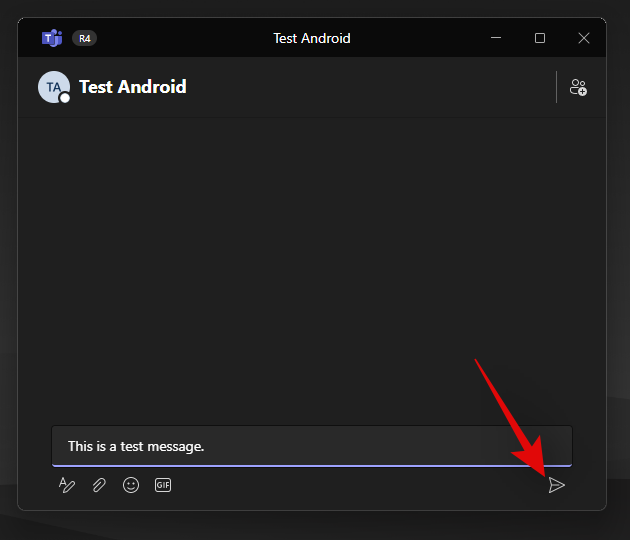
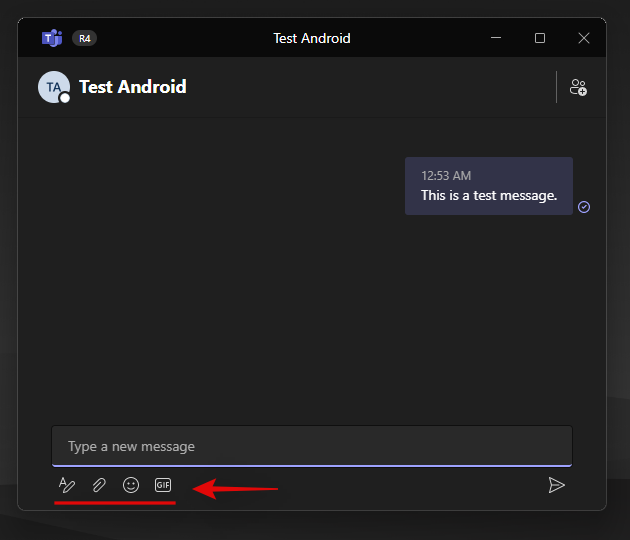
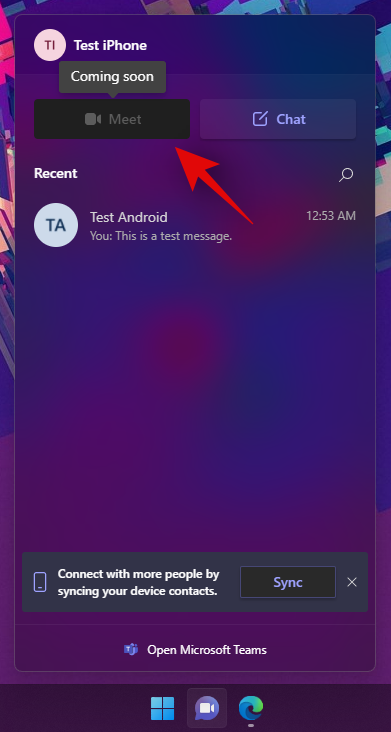
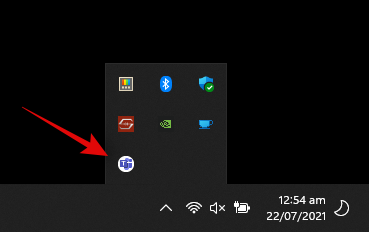


![Sådan afinstalleres McAfee på Windows 11 [5 måder] Sådan afinstalleres McAfee på Windows 11 [5 måder]](https://blog.webtech360.com/resources8/images31/image-4917-0105182719945.png)























