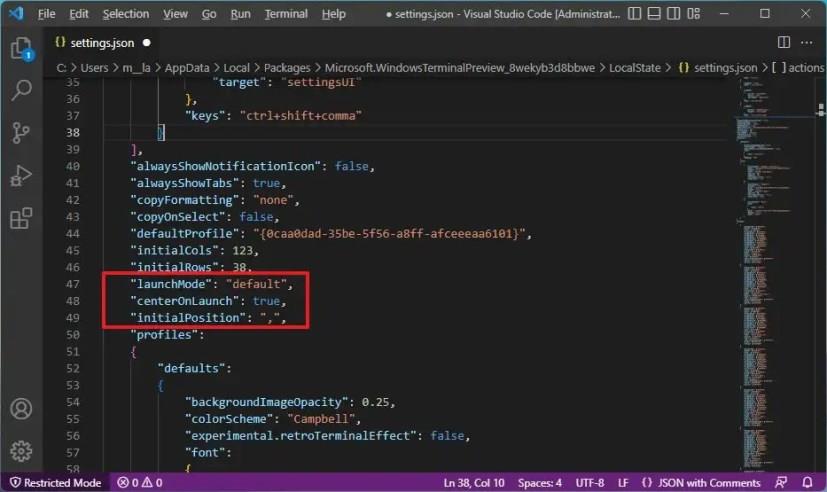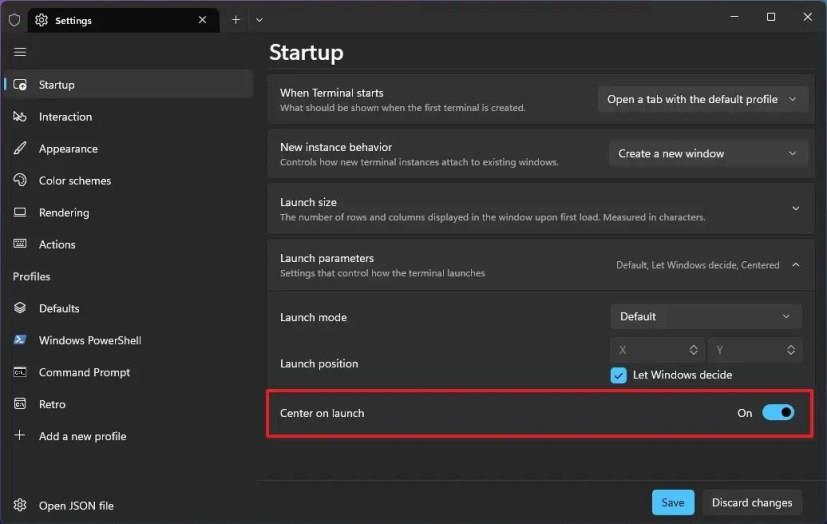Ve Windows 11 (nebo 10) můžete nakonfigurovat Windows Terminal tak, aby se vždy otevíral uprostřed obrazovky, a v této příručce se dozvíte, jak na to.
Terminál se vždy otevře někde v levé horní části obrazovky, ale pokud zjistíte, že jej vždy přesouváte do středu obrazovky, můžete změnit soubor Settings.json, abyste se vyhnuli dalšímu kroku při každém otevření konzole.
Tato příručka vás naučí, jak změnit nastavení tak, aby se aplikace Windows Terminal vždy otevírala ve středu obrazovky ve Windows 11.
Vždy otevřete centrum Windows Terminal na obrazovce z Settings.json
Chcete-li vždy otevřít Windows Terminal ve středu obrazovky, postupujte takto:
-
Otevřete Windows Terminal .
-
Pomocí klávesové zkratky „ Ctrl + Alt + “ (čárka) otevřete soubor settings.json pomocí výchozího editoru kódu.
Rychlý tip: Doporučuje se používat Visual Studio Code . Soubor můžete také otevřít kliknutím na tlačítko nabídky (šipka dolů) vedle karty a výběrem možnosti Nastavení .
-
Před nastavením „profilů“ zadejte následující kód, abyste umožnili otevření terminálu ve středu obrazovky:
"launchMode": "default", "centerOnLaunch": true, "initialPosition": ",",
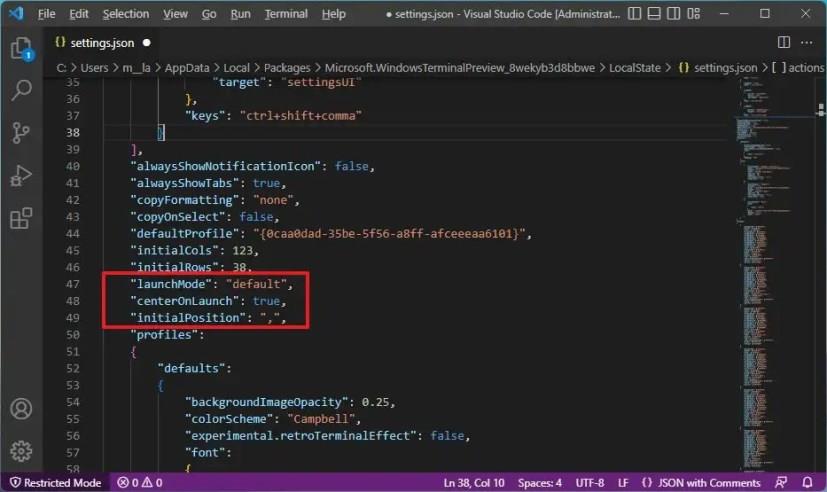
- K uložení souboru použijte klávesovou zkratku „Ctrl + S“ .
Po dokončení kroků se při příštím spuštění terminálu na Windows 11 nebo dokonce na Windows 10 aplikace otevře ve středu obrazovky.
Vždy otevřete centrum Windows Terminal na obrazovce z Nastavení
Chcete-li vždy otevřít Windows Terminal ve středu obrazovky, postupujte takto:
-
Otevřete Windows Terminal .
-
Klikněte na tlačítko nabídky (šipka dolů) a vyberte možnost Nastavení .
-
Klikněte na Startup .
-
Klikněte na nastavení Parametry spouštění .
-
Zapněte přepínač „Vycentrovat při spuštění“ .
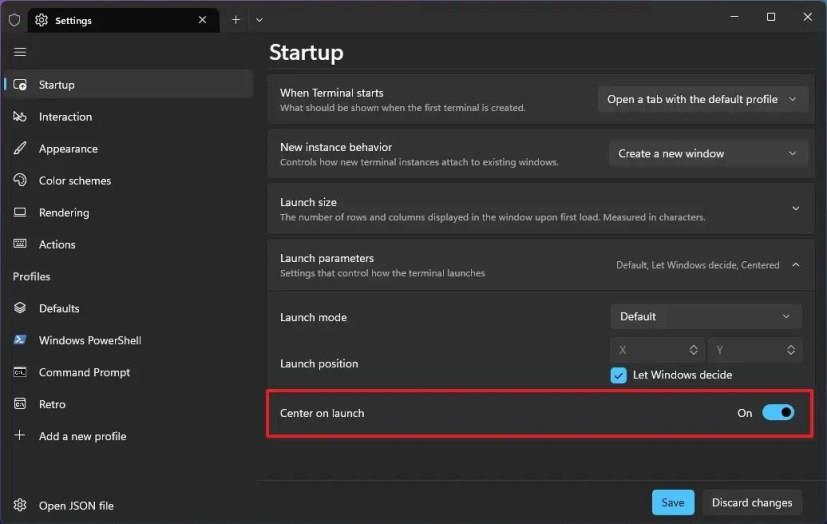
-
Klikněte na tlačítko Uložit .
Jakmile dokončíte kroky, terminál se nyní vždy spustí ve středu obrazovky. (Tato možnost je k dispozici ve verzi 1.17 a vyšších verzích.)